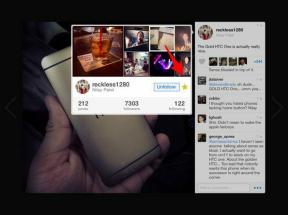Comment dupliquer l'écran sur Windows 10
Divers / / March 10, 2022

Pour un flux de travail moderne, de nombreux écrans deviennent de plus en plus cruciaux. Vous pouvez facilement étendre l'écran sur Windows 10 via le menu Projet. Il vous permet de dupliquer, d'étendre et d'afficher partiellement l'écran. Cela peut amener votre productivité à un nouveau niveau. Dans cet article, nous vous apportons un guide utile qui vous apprendra comment dupliquer l'écran sur Windows 10.

Contenu
- Comment dupliquer l'écran sur Windows 10
- Quels sont les différents types de modes d'affichage ?
- Méthode 1: Utiliser les touches de raccourci
- Méthode 2: Utiliser les paramètres d'affichage
- Que faire si les options ne sont pas accessibles ou si le moniteur est introuvable ?
- Que se passe-t-il si l'affichage principal est permuté sur un autre moniteur ?
Comment dupliquer l'écran sur Windows 10
Vous pouvez étendre l'écran sur les fenêtres 10 très facilement parmi les options disponibles. Vous trouverez ci-dessous plus d'informations sur la création d'un écran en double sur Windows 10.
- Les écrans en double peuvent être très utiles pour la productivité du bureau, vous permettant de travailler sur de nombreuses applications simultanément.
- Vous pouvez l'utiliser pour tester l'apparence de votre travail sur un écran et une résolution différents.
- Dans la plupart des cas, deux écrans suffisent, mais si votre PC peut le gérer, vous pouvez ajouter un troisième écran pour les jeux.
Quels sont les différents types de modes d'affichage ?
Les ordinateurs Windows ont deux modes d'affichage lorsqu'ils sont connectés à un moniteur externe qui peut être commuté facilement :
- Mode miroir : Il copie le moniteur sur l'écran externe vous permettant de visualiser la même image à la fois sur le PC et sur le projecteur.
- Mode étendu : Il considère l'affichage externe comme un écran distinct vous permettant d'avoir de nombreuses fenêtres actives actives sur le projecteur et le PC.
Méthode 1: Utiliser les touches de raccourci
Vous pouvez utiliser les touches de raccourci pour basculer entre les différentes options d'affichage fournies par Windows 10. Suivez ces étapes pour apprendre à dupliquer l'écran sur Windows 10 :
1. appuie sur le Touches Windows + P ensemble pour passer d'un mode à l'autre. Vous aurez les options suivantes à sélectionner :
- Écran PC uniquement : Il n'affichera que votre écran principal/écran de PC.
- Dupliquer: Il duplique l'écran principal à travers tous les affichages disponibles.
- Se déployer: Il ajoute des affichages supplémentaires à l'écran principal.
- Deuxième écran uniquement : Il n'affichera que le deuxième écran/télévision.

2. Pour refléter ou cloner votre écran principal sur tous les écrans supplémentaires, sélectionnez Dupliquer de la liste.
3. Après cela, Windows affichera le même écran sur tous vos écrans secondaires.
Méthode 2: Utiliser les paramètres d'affichage
Si la méthode des touches de raccourci n'a pas fonctionné pour vous, utilisez les paramètres d'affichage pour changer le mode d'affichage pour dupliquer l'écran. Au lieu de Mirroring, Windows utilise le mot Dupliquer. Voici comment dupliquer l'écran sur Windows 10.
Noter: Vous pouvez ouvrir directement les paramètres d'affichage en cliquant avec le bouton droit sur votre bureau et en sélectionnant Paramètres d'affichage.
1. presse Touches Windows + I simultanément pour ouvrir le Réglages.
2. Cliquez sur Système.

3. Aller à Afficher Dans le volet de gauche.

4. Faites défiler vers le bas jusqu'à ce que vous trouviez l'option Affichages multiples, comme indiqué ci-dessus, dans les paramètres d'affichage.
5. Sélectionner Dupliquer ces affichages possibilité de dupliquer l'écran principal sur tous les moniteurs.

Voici donc comment étendre l'écran sur Windows 10.
A lire aussi :Comment configurer 3 moniteurs sur un ordinateur portable
Que faire si les options ne sont pas accessibles ou si le moniteur est introuvable ?
Si vous installez un nouveau moniteur ou projecteur, assurez-vous qu'il est connecté au bon port et qu'il est relié au bon câble. Si le matériel est livré avec un CD de pilotes, assurez-vous de l'installer également afin que Windows puisse le reconnaître et l'utiliser. Vous pouvez détecter manuellement un nouveau moniteur, projecteur, etc. effectuer les étapes suivantes.
1. Aller à Paramètres d'affichage Comme montré ci-dessus.

2. Cliquez sur Détecter en dessous de Réorganisez vos affichages.

3. Vous pouvez faire glisser et déposer le affichage dans n'importe quelle direction dans cette fenêtre si vous souhaitez modifier sa taille et son emplacement.

4. Sélectionner Identifier pour identifier l'affichage afin que vous puissiez déterminer quel numéro correspond à quel affichage.
Maintenant, votre moniteur sera détecté pendant que vous continuez à comprendre comment dupliquer l'écran sur Windows 10
A lire aussi :Comment connecter deux ordinateurs ou plus à un seul moniteur
Que se passe-t-il si l'affichage principal est permuté sur un autre moniteur ?
Si votre affichage principal est passé à un moniteur, un téléviseur ou un projecteur que vous ne voulez pas comme affichage principal, vous pouvez ramener l'affichage principal au moniteur de votre choix en accédant aux paramètres d'affichage. Cela se produit souvent après être revenu du mode de duplication. Suivez ces étapes pour résoudre ce problème.
1. Suivez les étapes 1, 2 et 3 de Méthode 2 pour Personnalisez votre affichage.
2. Pour commencer, cliquez sur le numéro correspondant au moniteur que vous souhaitez utiliser comme affichage principal.
3. Sélectionner Faites-en mon affichage principal dans le menu Affichage multiple.

Foire aux questions (FAQ)
Q1. Est-il possible de dupliquer et de développer en même temps ?
Rép. Cela peut être fait, mais cela dépend si vous utilisez un système intégré ou dédié. carte graphique et si le fabricant de la carte graphique propose un logiciel qui le prend en charge.
Q2. Comment puis-je quitter le deuxième écran dans Windows 10 ?
Rép. Accédez à l'écran de sélection du moniteur, maintenez enfoncées les touches Windows et P en même temps. Appuyez maintenant sur la flèche vers le bas une fois et frappez La touche Entrée. Cela devrait en faire un appareil uniquement PC.
Conseillé:
- Comment supprimer un compte Google de Chrome
- Correction de l'absence de son dans Firefox sur Windows 10
- Correction de la luminosité de Windows 10 ne fonctionnant pas
- Correction de l'erreur d'installation de Windows Update 0x8007012a
Nous espérons que vous avez trouvé ces informations utiles et que vous avez pu apprendre comment dupliquer l'écran sur Windows 10. Veuillez nous dire quelle méthode a le mieux fonctionné pour vous. Si vous avez des questions ou des suggestions, n'hésitez pas à les déposer dans la section des commentaires.