Réparer Windows 10 ne s'arrêtera pas complètement
Divers / / November 28, 2021
De nombreux utilisateurs signalent un problème où Windows 10 ne s'arrêtera pas complètement; à la place, ils doivent utiliser le bouton d'alimentation pour éteindre complètement leur PC. Cela semble être un autre problème crucial avec Windows 10, car l'utilisateur qui a récemment mis à niveau une version antérieure du système d'exploitation vers Windows 10 semble être confronté à ce problème.
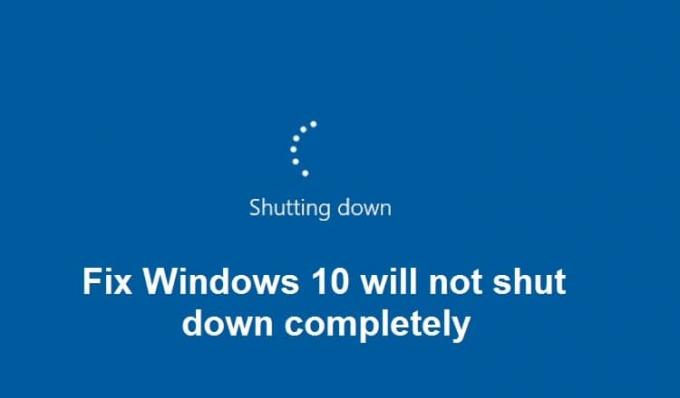
Ainsi, les utilisateurs qui ont récemment mis à niveau vers Windows 10 ne peuvent pas éteindre leur ordinateur correctement comme s'ils essayaient de l'éteindre, seul l'écran devient vide. Cependant, le système est toujours allumé car les voyants du clavier sont toujours visibles, les voyants Wifi sont également allumés et, en bref, l'ordinateur ne s'éteint pas correctement. La seule façon d'arrêter est d'appuyer sur le bouton d'alimentation pendant 5 à 10 secondes pour forcer l'arrêt du système, puis de le rallumer.
La principale cause de ce problème semble être une fonctionnalité de Windows 10 appelée Démarrage rapide. Le démarrage rapide aide votre ordinateur à démarrer plus rapidement que le démarrage normal. Il combine essentiellement les propriétés d'hibernation et d'arrêt pour vous offrir une expérience de démarrage plus rapide. Le démarrage rapide enregistre certains des fichiers système de votre ordinateur dans un fichier d'hibernation (hiberfil.sys) lorsque vous arrêtez votre PC, et lorsque vous allumez votre système, Windows utilisera ces fichiers enregistrés à partir du fichier d'hibernation pour démarrer extrêmement vite.
Si vous ne parvenez pas à éteindre complètement votre ordinateur. Il semble que le démarrage rapide utilise des ressources telles que la RAM et le processeur pour enregistrer les fichiers dans le fichier d'hibernation et ne lâche pas ces ressources même après l'arrêt de l'ordinateur. Donc, sans perdre de temps, voyons comment réparer Windows 10 ne fermera pas complètement le problème avec le guide de dépannage ci-dessous.
Contenu
- Réparer Windows 10 ne s'arrêtera pas complètement
- Méthode 1: désactiver le démarrage rapide
- Méthode 2: effectuer un démarrage propre
- Méthode 3: restaurer les pilotes d'interface du moteur de gestion Intel
- Méthode 4: Décochez Intel Management Engine Interface pour éteindre l'appareil pour économiser de l'énergie
- Méthode 5: Désactiver l'interface du moteur de gestion Intel
- Méthode 6: Exécutez Windows Update
- Méthode 7: exécuter l'utilitaire de résolution des problèmes de Windows Update
- Méthode 8: Réparer Installer Windows 10
Réparer Windows 10 ne s'arrêtera pas complètement
Assurez-vous de créer un point de restauration juste au cas où quelque chose ne va pas.
Méthode 1: désactiver le démarrage rapide
1. Appuyez sur la touche Windows + R puis tapez powercfg.cpl et appuyez sur Entrée pour ouvrir les options d'alimentation.
2. Cliquer sur Choisissez ce que font les boutons d'alimentation dans la colonne en haut à gauche.

3. Ensuite, cliquez sur Modifiez les paramètres actuellement indisponibles.

4. Décochez Activer le démarrage rapide sous Paramètres d'arrêt.

5. Cliquez maintenant sur Enregistrer les modifications et redémarrez votre PC.
Si ce qui précède ne parvient pas à désactiver le démarrage rapide, essayez ceci :
1. Appuyez sur la touche Windows + X puis cliquez sur Invite de commandes (Admin).

2. Tapez la commande suivante dans cmd et appuyez sur Entrée :
powercfg -h désactivé
3. Redémarrez pour enregistrer les modifications.
Cela devrait certainement Réparer le problème de Windows 10 ne s'arrêtera pas complètement mais passez ensuite à la méthode suivante.
Méthode 2: effectuer un démarrage propre
Parfois, un logiciel tiers peut entrer en conflit avec le système et, par conséquent, le système peut ne pas s'arrêter complètement. En ordre Réparer Windows 10 ne s'arrêtera pas complètement, vous devez effectuer un démarrage propre dans votre PC et diagnostiquez le problème étape par étape.

Méthode 3: restaurer les pilotes d'interface du moteur de gestion Intel
1. Appuyez sur la touche Windows + R puis tapez devmgmt.msc et appuyez sur Entrée pour ouvrir le Gestionnaire de périphériques.

2. Maintenant, développez Périphérique système puis clic droit sur Interface du moteur de gestion Intel et sélectionnez Propriétés.
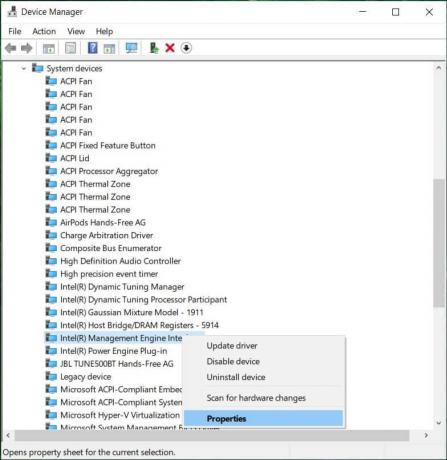
3. Passez maintenant à Onglet Pilote et cliquez Faire reculer le pilote.
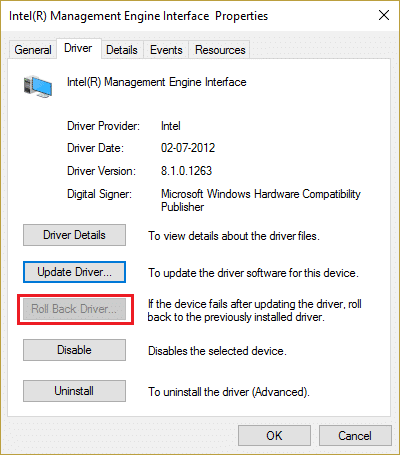
4. Redémarrez votre PC pour enregistrer les modifications.
5. Si le problème n'est pas résolu, allez à nouveau à Propriétés de l'interface du moteur de gestion Intel depuis le Gestionnaire de périphériques.
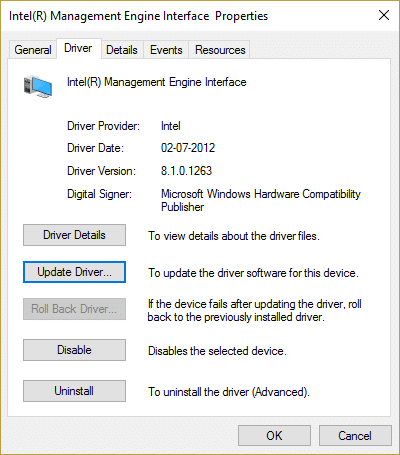
6. Passez à l'onglet Pilote et cliquez sur Mettre à jour le pilote et sélectionnez Rechercher automatiquement le logiciel pilote mis à jour, puis cliquez sur Suivant.

7. Cela mettra automatiquement à jour Intel Management Engine avec les derniers pilotes.
8. Redémarrez votre PC et voyez si vous pouvez éteindre complètement votre ordinateur ou non.
9. Si vous êtes toujours bloqué alors désinstaller Pilotes Intel Management Engine Interface depuis le gestionnaire de périphériques.
10. Redémarrez votre PC et Windows installera automatiquement les pilotes par défaut.
Méthode 4: Décochez Intel Management Engine Interface pour éteindre l'appareil pour économiser de l'énergie
1. Appuyez sur la touche Windows + R puis tapez devmgmt.msc et appuyez sur Entrée pour ouvrir le Gestionnaire de périphériques.

2. Maintenant, développez Périphérique système puis clic droit sur Interface du moteur de gestion Intel et sélectionnez Propriétés.
3. Passez à l'onglet Gestion de l'alimentation et décochez "Autorisez l'ordinateur à éteindre cet appareil pour économiser de l'énergie.”
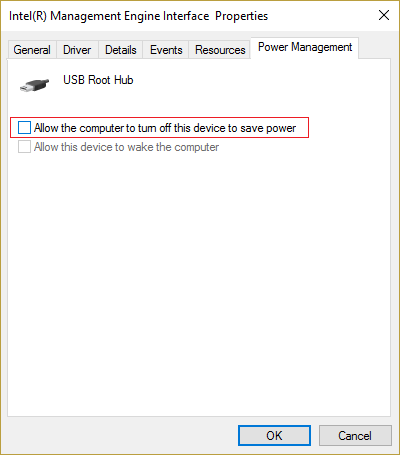
4. Cliquez sur Appliquer, suivi de D'ACCORD.
5. Redémarrez votre PC pour enregistrer les modifications.
Méthode 5: Désactiver l'interface du moteur de gestion Intel
1. Appuyez sur la touche Windows + R puis tapez devmgmt.msc et appuyez sur Entrée pour ouvrir le Gestionnaire de périphériques.
2. Maintenant, développez Périphérique système puis cliquez avec le bouton droit sur Interface du moteur de gestion Intel et sélectionnez Désactiver.

3. Si vous êtes invité à confirmer, sélectionnez Oui/OK.

4. Redémarrez votre PC pour enregistrer les modifications.
Méthode 6: Exécutez Windows Update
1. presse Touche Windows + I pour ouvrir les paramètres puis cliquez sur Mise à jour et sécurité.

2. Dans la partie gauche, le menu clique sur Windows Update.
3. Cliquez maintenant sur le "Vérifier les mises à jour” pour vérifier les mises à jour disponibles.

4. Si des mises à jour sont en attente, cliquez sur Téléchargez et installez les mises à jour.

5. Une fois les mises à jour téléchargées, installez-les et votre Windows sera à jour.
Méthode 7: exécuter l'utilitaire de résolution des problèmes de Windows Update
1.Tapez dépannage dans la barre de recherche Windows et cliquez sur Dépannage.

2. Ensuite, dans la fenêtre de gauche, sélectionnez le volet Voir tout.

3. Ensuite, dans la liste Résoudre les problèmes informatiques, sélectionnez Windows Update.

4. Suivez les instructions à l'écran et laissez le Dépannage de Windows Update s'exécuter.

5. Redémarrez votre PC pour enregistrer les modifications.
Cela devrait vous aider à corriger Windows 10 ne s'arrêtera pas complètement problème mais sinon, continuez avec la méthode suivante.
Méthode 8: Réparer Installer Windows 10
Cette méthode est le dernier recours car si rien ne fonctionne, cette méthode réparera sûrement tous les problèmes de votre PC. L'installation de réparation utilise une mise à niveau sur place pour réparer les problèmes avec le système sans supprimer les données utilisateur présentes sur le système. Alors suivez cet article pour voir Comment réparer l'installation de Windows 10 facilement.
Conseillé:
- Correction des carrés noirs derrière les icônes de dossier
- Le service Fix Task Scheduler n'est pas disponible erreur
- Comment réparer les ports USB ne fonctionnant pas sous Windows 10
- Correction de la recherche de l'explorateur de fichiers ne fonctionnant pas dans Windows 10
ça y est tu as réussi Réparer Windows 10 ne s'arrêtera pas complètement mais si vous avez encore des questions concernant ce guide, n'hésitez pas à les poser dans la section des commentaires.



