[RÉSOLU] Aucun message d'erreur de cette interface n'est pris en charge
Divers / / November 28, 2021
[RÉSOLU] Aucun message d'erreur de cette interface n'est pris en charge: Vous pouvez recevoir le message d'erreur « Aucune telle interface prise en charge » lorsque vous essayez d'utiliser un services associés à explorer.exe par exemple lorsque vous faites un clic droit sur le bureau et sélectionnez Personnaliser. De plus, les utilisateurs signalent que lorsqu'ils essaient de naviguer dans Windows, par exemple en ouvrant Display Propriétés ou en utilisant mon ordinateur, ils sont confrontés à une erreur similaire en disant: "Explorer.exe - No such interface prise en charge. Pour résoudre ce problème, utilisez l'une des méthodes répertoriées ci-dessous.
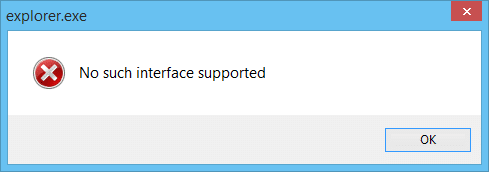
Contenu
- [RÉSOLU] Aucun message d'erreur de cette interface n'est pris en charge
- Méthode 1: Exécutez CCleaner et Malwarebytes
- Méthode 2: réenregistrer une DLL spécifique
- Méthode 3: réenregistrer les DLL
- Méthode 4: Supprimer le dossier, les paramètres de menu, les caches de vignettes et d'icônes
- Méthode 5: effectuer la restauration du système
- Méthode 6: Réparer Installer Windows 10
[RÉSOLU] Aucun message d'erreur de cette interface n'est pris en charge
Méthode 1: Exécutez CCleaner et Malwarebytes
1.Télécharger et installer CCleaner & Malwarebytes.
2.Exécuter Malwarebytes et laissez-le analyser votre système à la recherche de fichiers nuisibles.
3.Si un logiciel malveillant est détecté, il le supprimera automatiquement.
4.Maintenant, exécutez CCleaner et dans la section « Nettoyeur », sous l'onglet Windows, nous vous suggérons de vérifier les sélections suivantes à nettoyer :

5.Une fois que vous vous êtes assuré que les points appropriés sont vérifiés, cliquez simplement sur Exécuter plus propre, et laissez CCleaner suivre son cours.
6.Pour nettoyer davantage votre système, sélectionnez l'onglet Registre et assurez-vous que les éléments suivants sont cochés :

7.Sélectionnez Rechercher un problème et autorisez CCleaner à analyser, puis cliquez sur Corriger les problèmes sélectionnés.
8.Lorsque CCleaner demande "Souhaitez-vous sauvegarder les modifications apportées au registre ?” sélectionnez Oui.
9.Une fois votre sauvegarde terminée, sélectionnez Résoudre tous les problèmes sélectionnés.
10.Redémarrez votre PC.
Méthode 2: réenregistrer une DLL spécifique
1. Tapez cmd dans la barre de recherche Windows, puis cliquez dessus avec le bouton droit et sélectionnez Exécuter en tant qu'administrateur.

2. Tapez ce qui suit dans l'invite de commande élevée et appuyez sur Entrée :
regsvr32 c:\windows\system32\actxprxy.dll
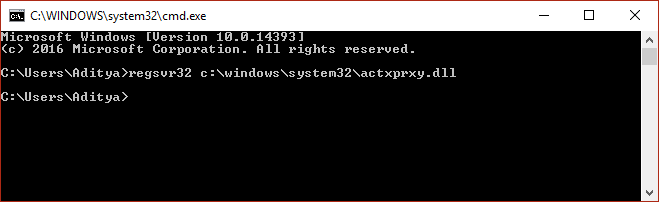
3.Attendez que le processus se termine et redémarrez votre PC.
Après le redémarrage du système, vérifiez si vous pouvez Corriger Aucun message d'erreur pris en charge par l'interface, sinon, passez à la méthode suivante.
Méthode 3: réenregistrer les DLL
Assurez-vous de créer un point de restauration, juste au cas où quelque chose ne va pas.
Noter: Avant d'essayer, assurez-vous d'exécuter une analyse antivirus complète de votre système. En outre, il est recommandé d'exécuter CCleaner et Malwarebytes mentionnés dans la méthode 1 avant de réenregistrer les fichiers DLL.
1.Appuyez sur la touche Windows + Q puis tapez cmd et faites un clic droit puis sélectionnez Exécuter en tant qu'administrateur.

2.Maintenant, tapez la commande suivante dans cmd et appuyez sur Entrée :
POUR /R C:\ %G IN (*.dll) FAIRE "%systemroot%\system32\regsvr32.exe" /s "%G"
Noter: La commande ci-dessus prendra plusieurs minutes (ce qui peut aller jusqu'à une heure dans certains cas) pour se terminer. Il y aura plusieurs erreurs d'exécution C+ qui apparaîtront, alors fermez toutes les cases qui s'affichent, à l'exception de celles de CMD. Vous pouvez rencontrer un ralentissement du système, mais c'est normal étant donné que ce processus prend beaucoup de mémoire.
3.Une fois le processus ci-dessus terminé, redémarrez votre PC pour enregistrer les modifications.
Méthode 4: Supprimer le dossier, les paramètres de menu, les caches de vignettes et d'icônes
1.Tapez cmd dans la recherche Windows et cliquez avec le bouton droit de la souris, puis sélectionnez Exécuter en tant qu'administrateur.
2.Maintenant, tapez la commande suivante et appuyez sur Entrée après chacune :
a) reg supprimer "HKCU\Software\Classes\Local Settings\Software\Microsoft\Windows\Shell" /f. b) reg supprimer "HKCU\Software\Microsoft\Windows\CurrentVersion\Explorer\Streams" /f. c) reg supprimer "HKCU\Software\Microsoft\Windows\CurrentVersion\Explorer\StuckRects2" /f. d) reg supprimer "HKCU\Software\Microsoft\Windows\CurrentVersion\Explorer\MenuOrder" /f. e) attrib -r -s -h "%userprofile%\AppData\Local\*.db" f) del "%userprofile%\AppData\Local\*.db"
3. Fermez le cmd et redémarrez votre PC pour enregistrer les modifications.
Méthode 5: effectuer la restauration du système
Si rien ne fonctionne jusqu'à présent, vous pouvez essayer de Restaurez votre système à une époque antérieure où votre système fonctionnait correctement. La restauration du système a pu Correction d'un tel message d'erreur pris en charge par l'interface dans certains cas.
Méthode 6: Réparer Installer Windows 10
Quand tu as tout essayé, Réparer Installer Windows 10 est la dernière méthode qui résoudrait définitivement ce problème sans modifier ni supprimer les données utilisateur.
ça y est tu as réussi Correction d'un tel message d'erreur pris en charge par l'interface mais si vous avez encore des questions concernant cet article, n'hésitez pas à les poser dans la section des commentaires.
![[RÉSOLU] Aucun message d'erreur de cette interface n'est pris en charge](/uploads/acceptor/source/69/a2e9bb1969514e868d156e4f6e558a8d__1_.png)


