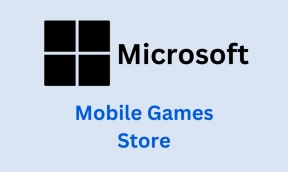Les 9 meilleures façons de réparer Apple Pencil ne fonctionnent pas sur iPad
Divers / / March 12, 2022
Votre expérience iPadOS est sans doute incomplète sans Apple Pencil. Au fil des ans, Apple a amélioré à la fois le matériel (rappelez-vous ce mécanisme de charge hilarant de l'Apple Pencil de première génération ?) Et mis en œuvre des astuces logicielles intéressantes pour utiliser Pencil capacités. Mais que se passe-t-il si l'Apple Pencil cesse de répondre en premier lieu? Voici comment réparer Apple Pencil qui ne fonctionne pas sur iPad.

1. Vérifiez la compatibilité du crayon Apple
Les derniers modèles d'iPad ne sont pas compatibles avec l'Apple Pencil de première génération et, de même, vous ne devriez pas essayer de coupler l'Apple Pencil de deuxième génération avec un ancien modèle d'iPad. Le combo ne fonctionnera tout simplement pas.
Crayon pomme (1st génération)
- iPad (6e – 9e génération)
- iPadmini (5e génération)
- iPad Air (3rd génération)
- iPad Pro 12,9 pouces (1st et 2nd génération)
- iPad Pro 10,5 pouces
- iPad Pro 9,7 pouces
Crayon pomme (2nd génération)
- iPad mini (6e génération)
- iPad Air (4e génération)
- iPad Pro 12,9 pouces (3e génération) et versions ultérieures
- iPad Pro 11 pouces (1ère génération) et versions ultérieures
2. Assurez-vous que Bluetooth est activé sur iPad
Apple Pencil nécessite une connexion Bluetooth active sur l'iPad pour fonctionner comme prévu. Activez Bluetooth sur l'iPad et réessayez.
Étape 1: Ouvrez Paramètres sur iPad.
Étape 2: Allez dans le menu Bluetooth et activez la bascule.

3. Associez à nouveau l'Apple Pencil
Vous devez dissocier Apple Pencil de l'iPad et le coupler à nouveau. Suivez les étapes ci-dessous.
Étape 1: Ouvrez le menu Paramètres et accédez à Bluetooth.
Étape 2: Appuyez sur le bouton d'information à côté d'Apple Pencil. Sélectionnez Oublier cet appareil dans le menu suivant.

Étape 3: Une fois que vous confirmez votre décision. Fixez l'Apple Pencil (2nd gen) à l'iPad ou connectez l'Apple Pencil (1st gen) au port Lightning de l'iPad.

iPadOS vous demandera de jumeler à nouveau l'Apple Pencil. Une fois couplé, essayez d'utiliser l'Apple Pencil.
4. Vérifier la pointe du crayon
La pointe de votre Apple Pencil peut s'user après une utilisation intensive au fil du temps. Vous devrez le remplacer par une autre pointe fournie avec la boîte.

Lors du remplacement de la pointe, assurez-vous de la serrer correctement, et ce n'est qu'alors qu'elle fonctionnera avec l'iPad.
5. Recharge Apple Pencil
Apple Pencil nécessite suffisamment de batterie pour fonctionner correctement. Vous pouvez utiliser la batterie widget sur iPadOS 15 pour vérifier l'autonomie restante de la batterie de votre Apple Pencil.

Si vous avez l'Apple Pencil de première génération, branchez-le avec le port Lightning de l'iPad. Ceux qui utilisent le 2nd génération Apple Pencil peut fixer magnétiquement le crayon sur le côté iPad pour le charger.
Si votre Apple Pencil ne charge plus, vous devez le remplacer par un nouveau. Il n'y a aucun moyen d'échanger les anciennes piles Apple Pencil avec de nouvelles.
6. Passer en mode dessin
Des applications comme OneNote sont livrées avec un mode Dessin dédié pour utiliser Apple Pencil. Lorsque vous êtes dans l'onglet Accueil ou Insertion, vos entrées ne fonctionneront tout simplement pas dans l'application.
Passez en mode Dessin et utilisez les outils de dessin en haut pour commencer à écrire et à créer des griffonnages dans l'application.

7. Activer uniquement le dessin avec le basculement du crayon Apple
Votre iPad fonctionne avec n'importe quel stylet standard. Cependant, pour le dessin, nous vous conseillons de vous en tenir à l'Apple Pencil officiel car il est doté d'une sensibilité à la pression. Si Apple Pencil ne fonctionne pas comme prévu, vous devez activer la bascule "Dessiner uniquement avec Apple Pencil" dans le menu Paramètres.
Ouvrez les paramètres de l'iPad, accédez à Apple Pencil et activez l'option.

8. Définir les gestes du crayon
La mise à jour iPadOS 15 apporte les gestes du crayon au système d'exploitation. Vous pouvez rapidement prendre des captures d'écran et notes rapides à l'aide des gestes du crayon. Si l'option est désactivée, le système d'exploitation ne détectera pas le geste. Activons-le depuis le menu Paramètres.
Étape 1: Lancez Paramètres sur iPad.
Étape 2: Accédez à Apple Pencil et sélectionnez Gestes du crayon.
Étape 3: Réglez Left Corner Swipe et Right Corner Swipe pour effectuer l'action et fermer l'application.
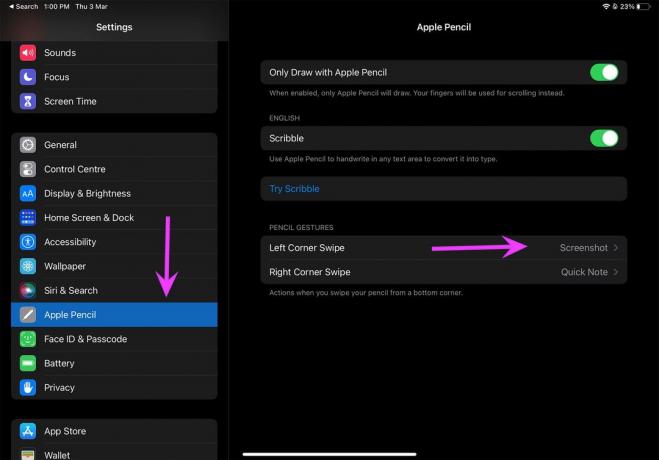
À partir de maintenant, chaque fois que vous passez le crayon Apple dans le coin gauche ou droit, il effectuera l'action définie.
9. Mettre à jour iPadOS
À chaque mise à jour d'iPadOS, Apple ajoute de nouvelles fonctions pour rendre Apple Pencil plus utile. Vous devrez mettre à jour iPadOS vers la dernière version pour activer et profiter de ces fonctionnalités sur votre iPad.
Dirigez-vous vers Paramètres et ouvrez le menu Général. Sélectionnez la mise à jour logicielle et attendez que votre iPad récupère les nouvelles mises à jour. Lorsque vous en voyez un, installez la dernière version d'iPadOS.

Maître Apple Pencil sur iPad
Nous aimons le geste de note rapide dans Apple Pencil. Il est facile et astucieux de prendre des notes lors de vos déplacements. Quelle astuce a fonctionné pour que Apple Pencil fonctionne sur iPad? Partagez vos découvertes avec nos lecteurs dans la section des commentaires ci-dessous.
Dernière mise à jour le 03 mars 2022
L'article ci-dessus peut contenir des liens d'affiliation qui aident à soutenir Guiding Tech. Cependant, cela n'affecte pas notre intégrité éditoriale. Le contenu reste impartial et authentique.

Écrit par
Parth travaillait auparavant chez EOTO.tech pour couvrir l'actualité technologique. Il est actuellement indépendant chez Guiding Tech, écrivant sur la comparaison d'applications, des didacticiels, des trucs et astuces sur les logiciels et plongeant profondément dans les plateformes iOS, Android, macOS et Windows.