Correction d'aucun réseau WiFi trouvé dans Windows 10
Divers / / March 15, 2022

Une carte Wi-Fi (WLAN) est standard sur la plupart des ordinateurs portables. Au lieu d'une rallonge, vous pouvez obtenir un dongle Wi-Fi USB pour votre PC solitaire. Si la machine est configurée, l'ordinateur peut rechercher des réseaux Wi-Fi à proximité et s'y connecter. De nombreux clients se sont plaints que lorsqu'ils consultent la liste des réseaux disponibles, ils voient l'avertissement indiquant qu'aucun réseau Wi-Fi n'a été trouvé, même s'ils devraient voir au moins un réseau. Si vous essayez de vous connecter à Internet sur votre PC Windows 10 mais que vous ne trouvez aucun réseau Wi-Fi ouvert, nous pouvons vous aider. Nous vous apportons un guide parfait qui résoudra aucun problème de réseau WiFi trouvé sous Windows 10. Alors, continuez à lire !
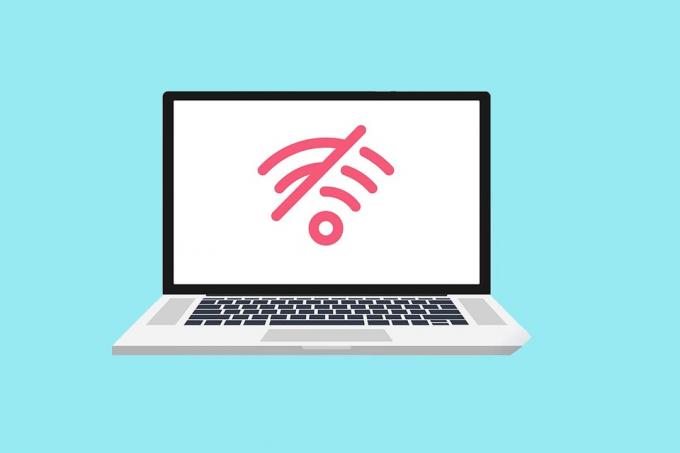
Contenu
- Comment réparer aucun réseau WiFi trouvé dans Windows 10
- Conseils de dépannage de base
- Méthode 1: exécuter l'utilitaire de résolution des problèmes de connexion Internet
- Méthode 2: exécuter l'utilitaire de résolution des problèmes de carte réseau
- Méthode 3: Mettre à jour les pilotes
- Méthode 4: restaurer les pilotes de l'adaptateur Wi-Fi
- Méthode 5: réinstaller les adaptateurs Wi-Fi actuels
- Méthode 6: modifier les paramètres de l'adaptateur
- Méthode 7: Réinitialiser l'adaptateur réseau
- Méthode 8: Activer le SSID caché
- Méthode 9: Désactiver le VPN défectueux
- Méthode 10: exécuter une analyse des logiciels malveillants
- Méthode 11: Désactiver temporairement l'antivirus (non recommandé)
- Méthode 12: Modifier la configuration des services
- Méthode 13: Activer la découverte du réseau
- Méthode 14: Contacter l'administrateur réseau
Comment réparer aucun réseau WiFi trouvé dans Windows 10
Les pilotes de la carte réseau WLAN causent généralement ce problème sous Windows 10. D'autres raisons de ce problème sont répertoriées ci-dessous.
- Pilotes réseau incompatibles ou obsolètes.
- Le mode avion est activé.
- Inférence antivirus.
- VPN défectueux.
- Paramètres de l'adaptateur Wi-Fi mal configurés.
- Connexion Internet instable.
Conseils de dépannage de base
Avant de passer par les méthodes avancées pour réparer aucun réseau WiFi trouvé dans Windows 10, suivez ces conseils de dépannage de base.
- Redémarrez votre ordinateur.
- Créez un point d'accès sur votre téléphone et essayez de vous y connecter.
- Connectez-vous au Wi-Fi avec un autre appareil de votre maison, comme un smartphone. Peu importe que vous utilisiez Windows 10 ou un autre système d'exploitation.
- Essayez de déplacer votre poste de travail ou d'ajouter plus de points d'accès à votre réseau pour augmenter le signal du routeur.
- Si nécessaire, redémarrez votre routeur.
- Pendant quelques secondes, maintenez enfoncé le bouton d'alimentation.
- Laissez s'écouler au moins 30 secondes avant de continuer.
- Appuyez une fois de plus sur le bouton d'alimentation pour le rallumer.
- Vérifiez que le Wi-Fi est activé dans Windows 10.
- Vérifiez si votre ordinateur portable est en mode avion.
- Appuyez sur la touche Windows.
- Sélectionnez l'option Paramètres dans la liste déroulante.
- Accédez à Réseau et Internet et désactivez le mode avion s'il est activé.
Noter: Nous vous recommandons de lire ces instructions sur un deuxième appareil avant de continuer. Il ne doit être lié à Internet que si votre PC Windows 10 principal perd la connectivité Internet.
Méthode 1: exécuter l'utilitaire de résolution des problèmes de connexion Internet
Vous pouvez également utiliser l'outil de dépannage pour déterminer si votre matériel fonctionne mal. Vous pouvez exécuter le dépanneur en suivant les étapes pour réparer aucun réseau WiFi trouvé sur Windows 10.
1. presse Touches Windows + I lancer simultanément Réglages.
2. Clique sur le Mise à jour et sécurité tuile, comme indiqué.

3. Aller à Dépanner menu dans le volet de gauche.
4. Sélectionner Connexions Internet et cliquez sur le Exécutez le dépanneur bouton comme indiqué ci-dessous.

5. Choisir la Dépanner ma connexion à Internet option.

6. Attendez que le dépanneur détecter les problèmes.

7. Suivre instructions à l'écran pour dépanner. Une fois le processus terminé, redémarragevotre ordinateur.
Méthode 2: exécuter l'utilitaire de résolution des problèmes de carte réseau
L'outil de dépannage de la carte réseau, similaire à l'outil de dépannage des connexions Internet, peut également être utile. Alors, suivez ces étapes pour réparer aucun réseau WiFi trouvé dans Windows 10.
1. Ouvrir Réglages et sélectionnez Mise à jour et sécurité.

2. Aller à Dépanner menu dans le volet de gauche et localisez Rechercher et résoudre d'autres problèmes dans le volet de droite.
3. Sélectionner Adaptateur de réseau dépanneur et cliquez sur Exécutez le dépanneur bouton affiché en surbrillance.

4. Sélectionner Tous les adaptateurs réseau et cliquez Suivant.
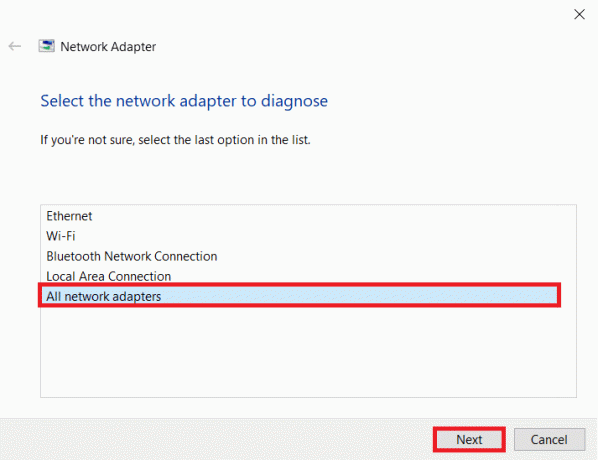
5. En cas de problème, cliquez sur Appliquer ce correctif et suivez les instructions données dans les invites successives.
A lire aussi :Comment configurer le partage de fichiers réseau sur Windows 10
Méthode 3: Mettre à jour les pilotes
Si votre problème d'absence de réseaux Wi-Fi trouvés a commencé dès que vous avez installé Windows 10, vos pilotes actuels sont très probablement incompatibles avec Windows 10. Votre ordinateur portable peut également être incapable de voir les réseaux accessibles en raison d'un pilote réseau obsolète. Installez n'importe quel pilote de carte réseau mises à jour en suivant les étapes ci-dessous.
1. presse Clé Windows, taper Gestionnaire de périphériques et cliquez sur Ouvrir.

2. Double-cliquez sur le Adaptateurs réseau.

3. Faites un clic droit sur votre appareil Wi-Fi. Cliquer sur Mettre à jour le pilote.

4. Sélectionner Rechercher automatiquement des pilotes.
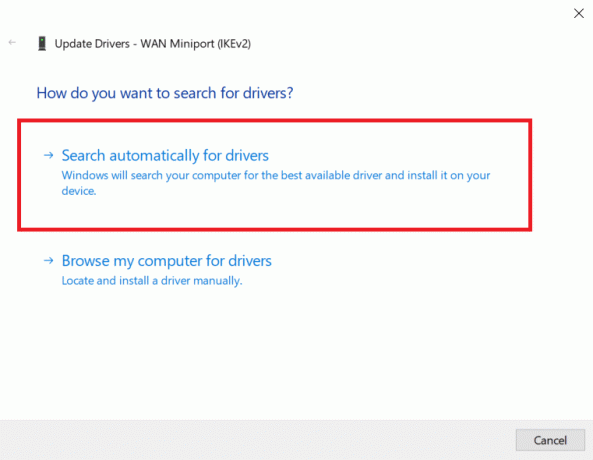
5A. Si un nouveau chauffeur est découvert, le système l'installera automatiquement.
5B. Si le pilote est à jour, il affichera Les meilleurs pilotes pour votre appareil sont déjà installés.
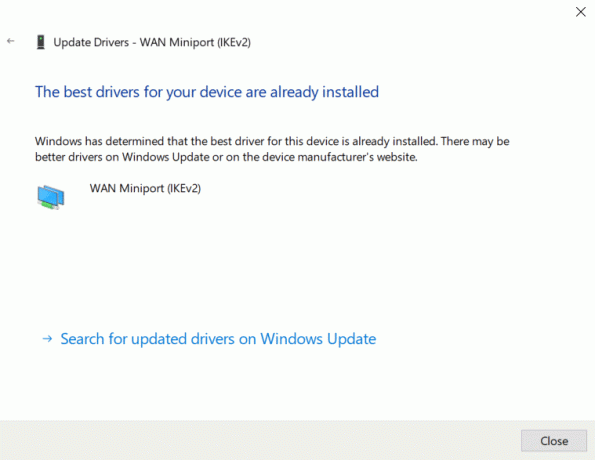
6. Sélectionner Rechercher des pilotes mis à jour sur Windows Update pour vérifier les mises à jour manuellement.
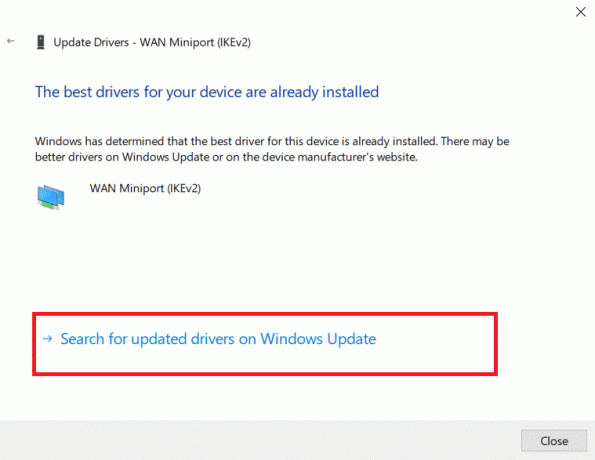
7. Sélectionner Afficher les mises à jour facultatives dans le Écran de mise à jour de Windows.
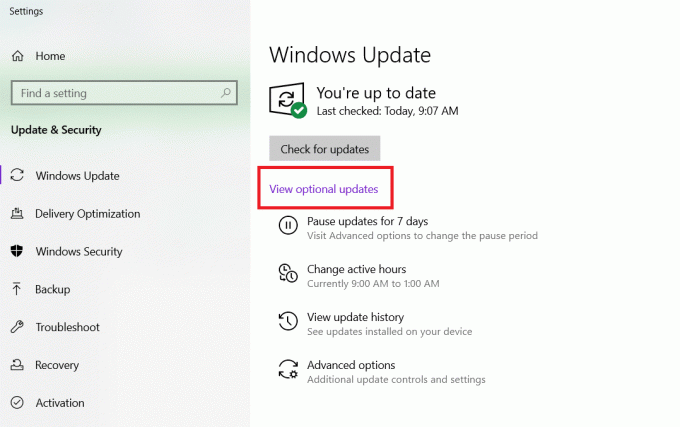
8. Sélectionnez le Conducteurs vous souhaitez installer en cochant les cases à côté d'eux, puis en cliquant sur le Télécharger et Installer bouton.

Méthode 4: restaurer les pilotes de l'adaptateur Wi-Fi
Si le problème d'absence de réseaux Wi-Fi trouvés a commencé après une récente Windows Update, ou si vos anciens pilotes étaient en bon état de fonctionnement avant de les mettre à jour, vous devrez revenir à une ancienne version du pilote dans ce cas. Pour restaurer votre pilote Wi-Fi, procédez comme suit :
1. Ouvrir Gestionnaire de périphériques dans le menu de recherche de Windows.

2. Développez la zone intitulée Adaptateurs réseau en double-cliquant dessus dans le Gestionnaire de périphériques.

3. Faites un clic droit sur votre Périphérique de carte WLAN et sélectionnez Propriétés.
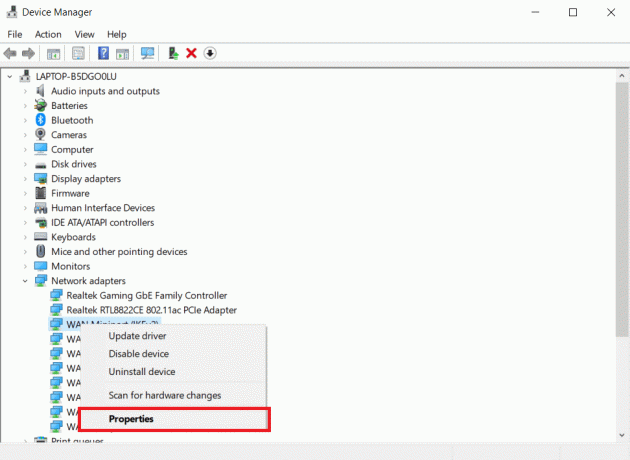
4. Allez à la Chauffeur onglet et sélectionnez Retour en arriereChauffeur.
Noter: Si l'option de restauration du pilote est grisée, vous pouvez ignorer cette méthode. L'option est grisée si la version précédente du pilote n'est pas disponible.

5. Autoriser le retour en arriere arriver. Redémarragevotre ordinateur.
A lire aussi :Fix Ethernet n'a pas d'erreur de configuration IP valide
Méthode 5: réinstaller les adaptateurs Wi-Fi actuels
Si la restauration du pilote Wi-Fi ne fonctionne pas, essayez de le réinstaller pour voir s'il résout le problème d'aucun réseau Wi-Fi trouvé sous Windows 10. Cette méthode remplacera tous les pilotes défectueux ou corrompus par les pilotes appropriés.
1. Lancer Gestionnaire de périphériques dans le menu de recherche de Windows.

2. Développez la zone intitulée Adaptateurs réseau en double-cliquant dans le Gestionnaire de périphériques.

3. Faites un clic droit sur votre Périphérique de carte WLAN et sélectionnez Désinstaller l'appareil.

4. Cochez la case Supprimer le logiciel du pilote pour cet appareil et cliquez Désinstaller.

5. Redémarrez le PC après avoir désinstallé le pilote.
6. Visiter le site du fabricant ( par exemple. Intel) pour télécharger le pilote manuellement.

Méthode 6: modifier les paramètres de l'adaptateur
Sinon, votre ordinateur ne pourra pas se connecter à votre réseau car les paramètres régionaux de votre adaptateur Wi-Fi ne correspondent pas à ceux de votre routeur Wi-Fi. Pour changer de région, procédez comme suit :
1. Aller à Gestionnaire de périphériques dans le menu de recherche de Windows.

2. Développez la zone intitulée Adaptateurs réseau en double-cliquant dessus dans le Gestionnaire de périphériques.

3. Faites un clic droit sur votre Périphérique de carte WLAN et sélectionnez Propriétés.
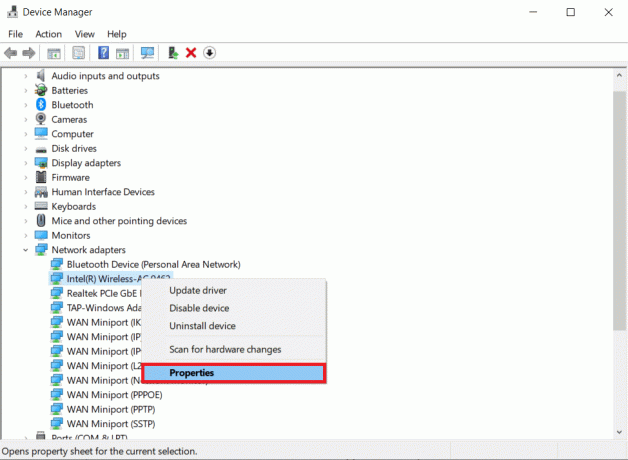
4. Sélectionner Largeur de canal pour 2,4 GHz dans le Biens boîte.
5. Met le Évaluer comme Auto.
Note 1: Certains routeurs Wi-Fi peuvent ne pas gérer 5 GHz, alors essayez une autre combinaison.
Note 2: Cette fonctionnalité n'est pas disponible sur tous les adaptateurs Wi-Fi. Pour certains, c'est dans Nombre de chaînes attribut ou quelque chose de similaire.

6. Cliquez sur d'accord.
A lire aussi :Fix Windows n'a pas pu détecter automatiquement les paramètres proxy de ce réseau
Méthode 7: Réinitialiser l'adaptateur réseau
Il est possible que votre carte réseau rencontre des problèmes qu'un redémarrage du système ne résoudra pas. La réinitialisation est une excellente option dans ce scénario. Plusieurs personnes affirment que la réinitialisation de l'adaptateur réseau Wi-Fi sur leurs ordinateurs portables Windows 10 les a aidés à résoudre divers problèmes Wi-Fi, comme aucun réseau Wi-Fi trouvé.
1. presse Touches Windows + I lancer Windows Réglages.
2. Naviguez vers le Réseau et Internet section du menu des paramètres.

3. Clique le Réinitialisation du réseau option en bas.

4. Enfin, confirmez l'invite en cliquant sur Réinitialiser maintenant comme montré.
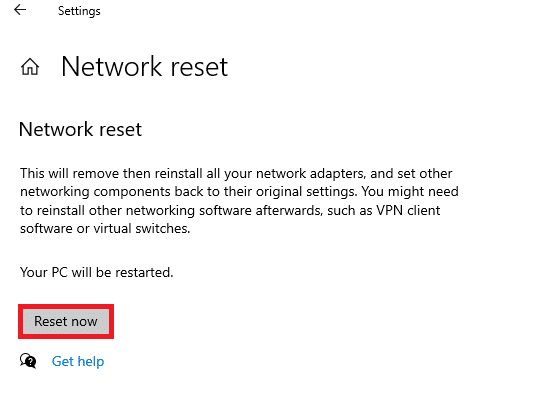
Méthode 8: Activer le SSID caché
Il est concevable que le réseau auquel vous souhaitez vous connecter ait un SSID ou un nom caché. Vous devez d'abord contacter votre administrateur système pour obtenir le nom et le mot de passe pour vous y connecter. Une fois que vous connaissez les deux, vous pouvez vous y connecter.
1. Naviguez vers les fenêtres Réglages.
2. Naviguez vers le Réseau et Internet réglages.

3. Naviguez vers le Wifi languette. Sélectionner Gérer les réseaux connus.

4. Sélectionner Ajouter un nouveau réseau.

5. Entrer le nom de réseau, type de sécurité, et le mot de passe dans la fenêtre contextuelle qui s'affiche. Cliquez sur sauvegarder.

A lire aussi :Réparer les ordinateurs qui ne s'affichent pas sur le réseau dans Windows 10
Méthode 9: Désactiver le VPN défectueux
S'il n'est pas utilisé correctement, un VPN, qu'il s'agisse d'une connexion VPN que vous configurez manuellement sur Windows ou d'un service VPN commercial qui configure automatiquement les paramètres réseau, peut influencer votre connexion Wi-Fi.
- Éteignez tout Services VPN que vous utilisez, redémarrez votre l'ordinateur, et recherchez réseaux.
- Connectez-vous à l'un des réseaux après leur apparition, puis réactivez le VPN service.
- Si votre connexion disparaît ou cesse de fonctionner après l'activation du VPN, vérifiez si votre FAI ou votre de campagne bloque le service que vous utilisez.
- Essayez un autre VPN service ou qui limite votre navigateur ou un seul programme plutôt que l'activité réseau complète du système. Une fois l'utilitaire de résolution des problèmes terminé, vérifiez si le problème d'absence de réseaux Wi-Fi sous Windows 10 existe toujours.
Méthode 10: exécuter une analyse des logiciels malveillants
Certains agents malveillants sont suffisamment intelligents pour s'infiltrer dans votre ordinateur et vous empêcher de vous connecter à Internet. Pour découvrir et supprimer les bogues, le meilleur plan d'action consiste à effectuer une analyse complète du système. Suivez les étapes ci-dessous.
1. Appuyez et maintenez enfoncé le Touches Windows + I ensemble pour ouvrir Paramètres Windows.
2. Maintenant, sélectionnez le Mise à jour et sécurité lien, comme indiqué.
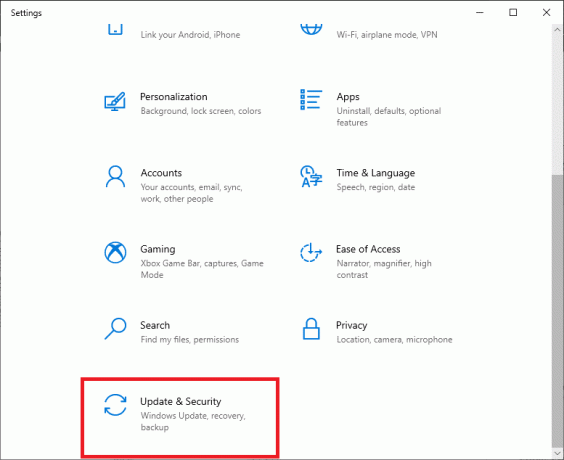
3. Ensuite, naviguez jusqu'à Sécurité Windows dans le volet de gauche.
4. Maintenant, cliquez sur Protection contre les virus et les menaces en dessous de Zones protégées tel que représenté.
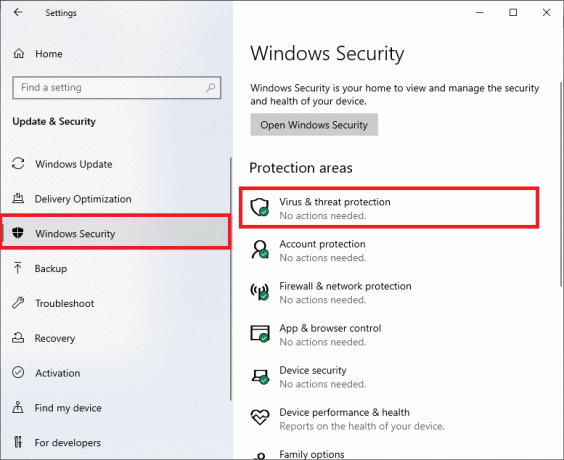
5. Ensuite, cliquez sur Options de numérisation, comme montré.
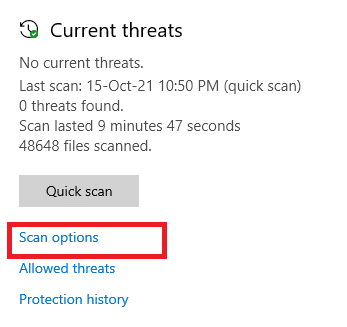
6. Tu peux choisir Analyse rapide, Analyse complète, Analyse personnalisée, ou Analyse hors ligne de Microsoft Defender selon votre besoin et cliquez sur Scanne maintenant comme souligné.

7A. S'il y a des menaces, cliquez sur Actions de démarrage en dessous de Menaces actuelles.
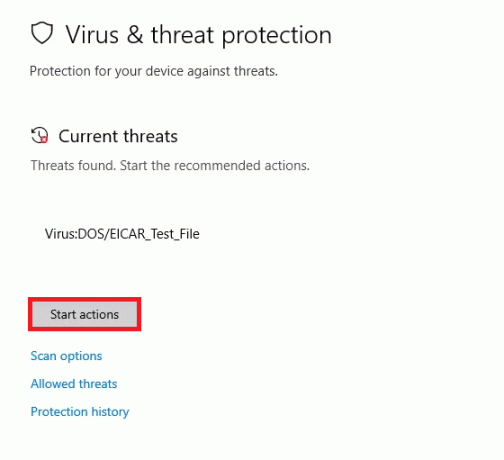
7B. Si votre ordinateur ne présente aucune menace, le Aucune menace actuelle l'invite apparaîtra comme indiqué ci-dessous.
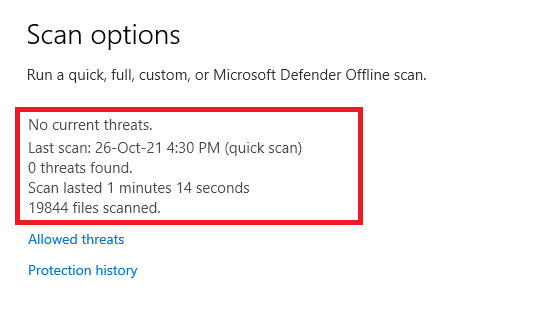
Méthode 11: désactiver l'antivirus Temporairement (Non recommandé)
Pour vous protéger des agressions entrantes, votre pare-feu peut interdire toute connexion Internet s'il est soumis à des réglementations sévères. Il est également possible que ce soit la raison pour laquelle votre PC Windows 10 ne détecte aucun réseau Wi-Fi. Pour le moment, voici comment le désactiver pour réparer aucun réseau WiFi trouvé dans Windows 10.
Noter: Ici Avast Antivirus est montré à titre d'exemple. Les étapes et la procédure peuvent varier en fonction du logiciel antivirus.
1. Accédez à l'icône Antivirus dans la barre des tâches et clic-droit dessus.
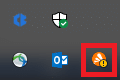
2. Maintenant, sélectionnez le Contrôle des boucliers Avast option.
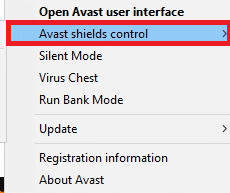
3. Choisissez l'option selon votre convenance et confirmez l'invite affichée à l'écran.
- Désactiver pendant 10 minutes
- Désactiver pendant 1 heure
- Désactiver jusqu'au redémarrage de l'ordinateur
- Désactiver définitivement
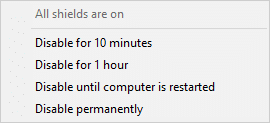
Noter: Maintenant, revenez à la fenêtre principale. Ici, vous avez désactivé tous les boucliers d'Avast. Pour activer les paramètres, cliquez sur ALLUMER.
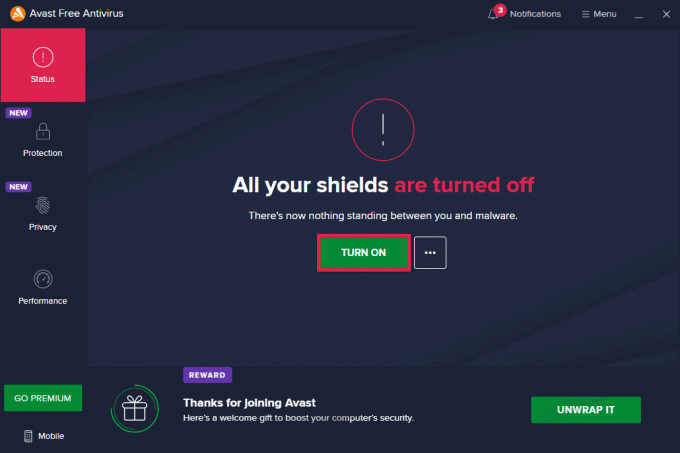
A lire aussi: Correction de l'erreur d'écran bleu Netwtw04.sys de Windows 10
Méthode 12: Modifier la configuration des services
Assurez-vous que les paramètres des services sont correctement configurés pour résoudre aucun réseau WiFi trouvé sur le problème de Windows 10. Suivez les étapes ci-dessous.
1. presse Touches Windows + R lancer simultanément le Cours boite de dialogue.
2. Taper services.msc et appuyez sur La touche Entrée.
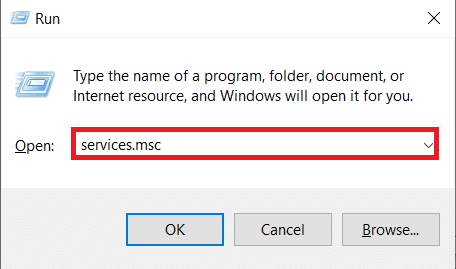
3. Faites défiler vers le bas et double-cliquez Détection de l'emplacement du réseau.
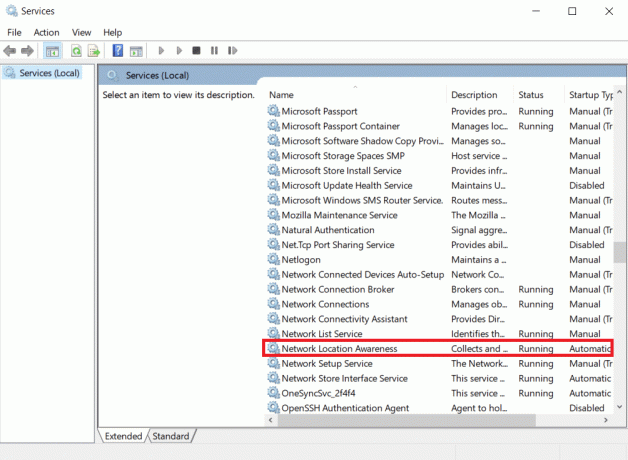
4. Met le Type de démarrage pour Automatique. Cliquez sur Appliquer et alors d'accord.
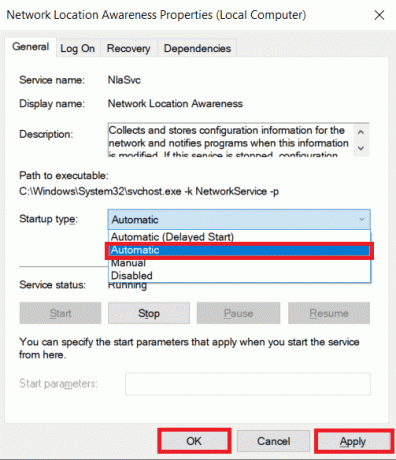
5. De même, définissez les types de démarrage pour les services suivants.
- Service de liste de réseau - Manuel
- Journal des événements Windows - Automatique
- Windows Update-Manuel
- WLAN AutoConfig-Automatique
- Manuel de service de gestion radio
5. Après avoir changé pour tous les services ci-dessus, fermez le Fenêtre des services.
Méthode 13: Activer la découverte du réseau
Parfois, les options de découverte du réseau se seraient désactivées, entraînant ce problème. Activez la découverte du réseau en mettant en œuvre les étapes ci-dessous pour réparer aucun réseau WiFi trouvé dans Windows 10.
1. Frappez le Clé Windows. Taper Panneau de commande et ouvrez-le.

2. Met le Vu par comme Catégorie. Sélectionner Réseau et Internet.

3. Sélectionner Centre de réseau et partage.

4. Cliquez sur Modifier les paramètres de partage avancés.

5. Cochez l'option Activer la découverte du réseau et cliquez Sauvegarder les modifications.
Noter: Pour effectuer cette modification, vous devez disposer des droits d'administrateur.

Méthode 14: Contacter l'administrateur réseau
L'accès au réseau d'un système peut être contrôlé. Ceci est accompli en bloquant son adresse MAC dans le routeur. Il est également concevable que seules des adresses MAC spécifiques rejoignent un réseau. C'est le plus souvent le cas avec un réseau d'entreprise, tel que celui utilisé au travail. Contacter l'administrateur réseau et demandez que votre système soit ajouté à la liste des systèmes autorisés. Si vous rencontrez des problèmes de connexion à un réseau domestique, utilisez un câble LAN pour vous connecter au routeur et saisissez manuellement l'adresse MAC de votre système. Selon le routeur dont vous disposez, la procédure sera différente.
Conseillé:
- Comment réinitialiser les paramètres réseau sur Windows 10
- Comment désactiver le VPN et le proxy sur Windows 10
- Comment résoudre les problèmes de connectivité réseau sous Windows 10
- Comment changer Chrome comme navigateur par défaut
Nous espérons que vous avez trouvé ces informations utiles et que vous avez pu résoudre le problème. aucun réseau Wi-Fi trouvé dans Windows 10. Veuillez nous dire quelle méthode a le mieux fonctionné pour vous. Si vous avez des questions ou des commentaires, veuillez les laisser dans la section des commentaires ci-dessous. Faites-nous savoir ce que vous voulez savoir ensuite.



