Comment imprimer de grandes images sur plusieurs pages dans Windows 11
Divers / / March 15, 2022

Les papiers de format A0 sont les plus grands formats de papier disponibles selon les divisions de format de papier ISO 216. Mais comment imprimer une image haute résolution de cette taille? Surtout lorsque nos systèmes ne peuvent imprimer que les plus grandes tailles jusqu'au A3. Eh bien, cela indique qu'une impression de plusieurs pages avec la combinaison de quelques pages vous aidera à obtenir l'image souhaitée. Cet article vous aidera donc à imprimer de grandes images sur plusieurs pages en comprenant comment imprimer une image sur plusieurs pages au total sous Windows 10 et 11.
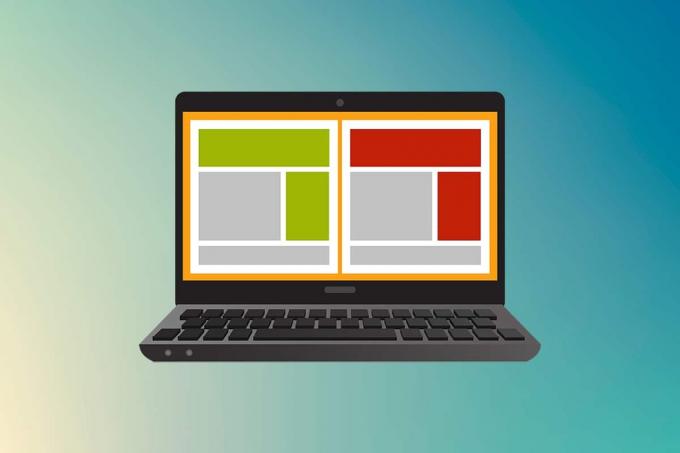
Contenu
- Comment imprimer une grande image sur plusieurs pages sous Windows 10/11
- Méthode 1: Avec Microsoft Paint
- Méthode 2: Utilisation d'une feuille de calcul Excel
- Méthode 3: Via Microsoft Word
- Méthode 4: via le format PDF
Comment imprimer une grande image sur plusieurs pages sous Windows 10/11
L'impression de grandes images n'est pas directement possible pour les grandes images de la taille d'une affiche. Tailles universellement disponibles imprimables depuis Windows 10 et 11 sont :
- Tailles de lettre US et tailles d'enveloppe US.
- Série A (de A3 à A5), formats d'impression B4 à B6, feuille de format C, feuille de format D, feuille de format E.
- Tailles d'enveloppes, tailles d'enveloppes PRC, tailles d'enveloppes japonaises, tailles PRC, tailles de cartes postales et bien d'autres.
Cependant, A3 est le plus grand format imprimable directement pour les systèmes que nous utilisons actuellement. Et compte tenu des tailles d'impression autorisées en Inde, le Bureau of Indian Standards autorise le ISO-Une taille de série pour le dessin et d'autres travaux d'ingénierie. C'est pourquoi la plus grande taille disponible dans le pays est Papier A3x4. Après ces informations brèves mais essentielles sur les formats de papier, passons à l'apprentissage de l'impression de grandes images sur plusieurs pages.
Noter: Les méthodes et étapes représentées ci-dessous sont effectuées sur Windows 11. Les images, l'interface et les terminologies utilisées proviennent de Windows 11, qui correspondent également étroitement à Windows 10. Vérifiez avant d'apporter des modifications.
Méthode 1: Avec Microsoft Paint
Diviser une grande image en plusieurs et l'imprimer sur plusieurs pages peut être facilement réalisé via Microsoft Paint. C'est l'un des moyens de savoir comment imprimer une grande image sur plusieurs pages sous Windows 10 et 11. Pour ce faire, suivez ces étapes :
1. Localisez votre image désirée dans le Explorateur de fichiers.
2. Faites un clic droit dessus, et dans le menu contextuel, cliquez sur le Ouvrir avec > Peindre application comme illustré ci-dessous.

3. Lorsque l'image s'ouvre dans Paint, cliquez sur le Fichier option de menu dans le coin supérieur gauche.

4. Dans la liste donnée, sélectionnez le Impression option puis cliquez sur Mise en page comme montré.
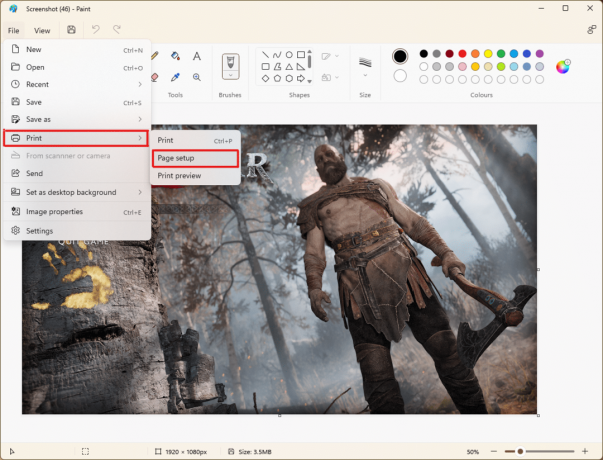
5. Dans le PageInstaller fenêtre, choisissez le format de papier souhaité dans la Taille: option du menu déroulant.
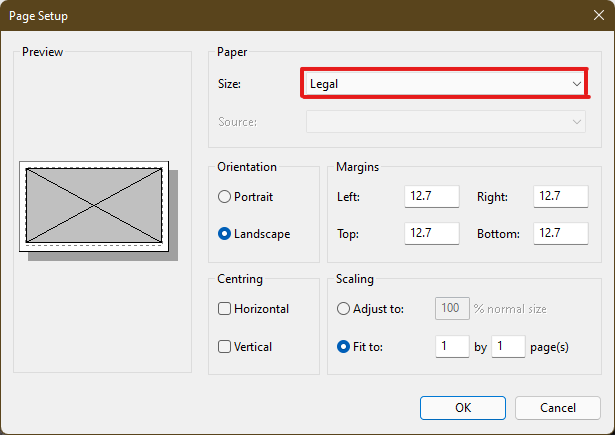
6A. Ajuster et vérifier le Orientation et Centrage sections selon vos préférences d'image de sortie.
6B. Tapez le nombre de pages requises pour que l'image soit fractionnée dans le Adapter à case d'option sous le Mise à l'échelle section. Comme indiqué ci-dessous, si l'image doit être divisée en 16séparéimages, type 4 par 4 page(s) dans les cases.
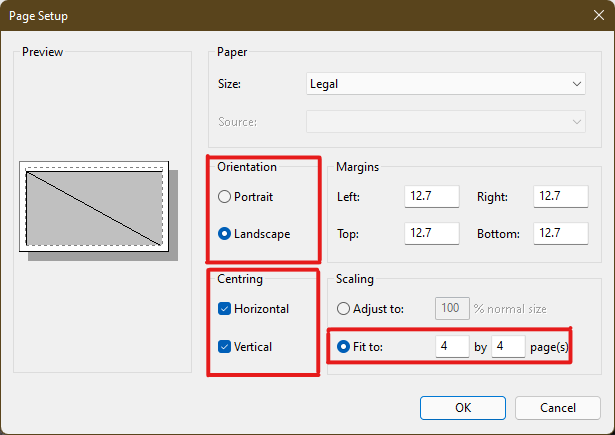
7. Après la personnalisation, cliquez sur le d'accord bouton.
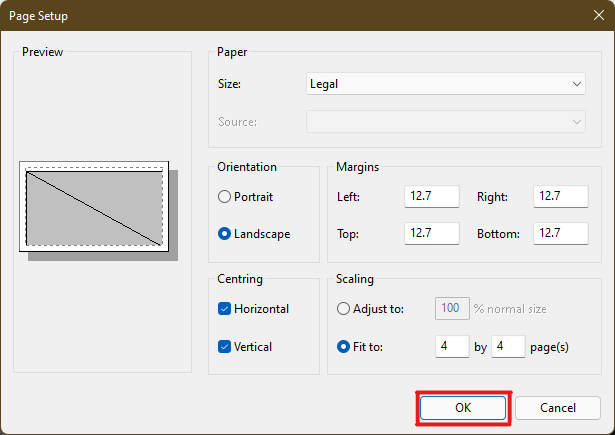
8. Ensuite, cliquez sur Fichier > Imprimer >Impression comme illustré ci-dessous.
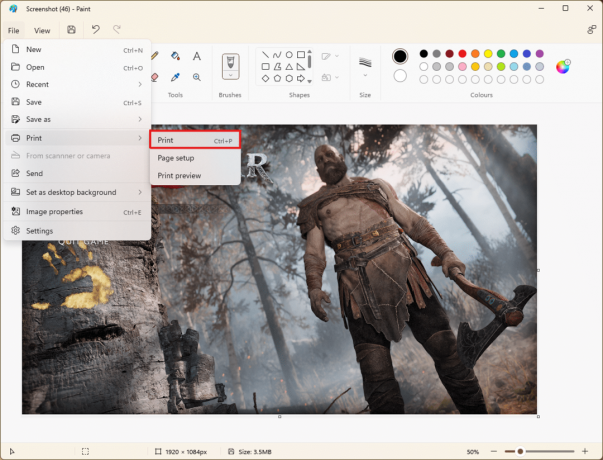
9. Clique sur le imprimante vous voulez imprimer avec sous le Sélectionnez l'imprimante section.
10. Ensuite, cliquez sur Impression. Les copies commenceront à s'imprimer en fonction de la sélection effectuée.
Noter: À des fins de démonstration, nous avons sélectionné le Microsoft Imprimer au format PDF option dans le cadre de la Sélectionnez l'imprimante section. Veuillez sélectionner l'imprimante disponible sur votre système pour imprimer les images souhaitées.
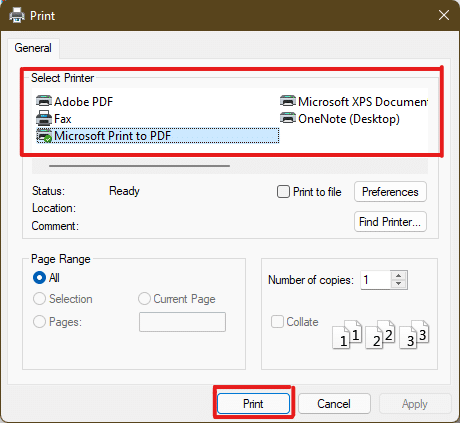
A lire aussi :Comment réparer l'imprimante qui ne répond pas dans Windows 10
Méthode 2: Utilisation d'une feuille de calcul Excel
Une autre façon d'apprendre à imprimer une grande image sur plusieurs pages consiste à le faire sur une feuille de calcul Excel. Vous pouvez imprimer rapidement des images fractionnées d'une grande image avec Microsoft Excel comme suit :
1. Taper Exceller dans le Recherche Windows menu et cliquez sur Exécuter en tant qu'administrateur.

2. Dans la fenêtre Excel, accédez à Maison et cliquez sur le Cahier vierge comme indiqué.

3. Dans le nouveau classeur vierge, cliquez sur le Insérer languette.
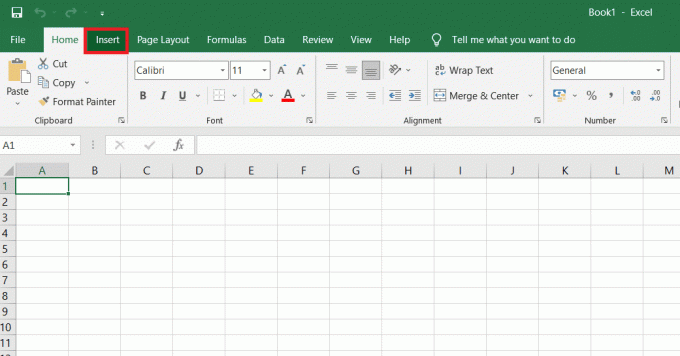
4. Clique sur le Des photos option déroulante et sélectionnez Cet appareil pour parcourir et choisir votre image requise.
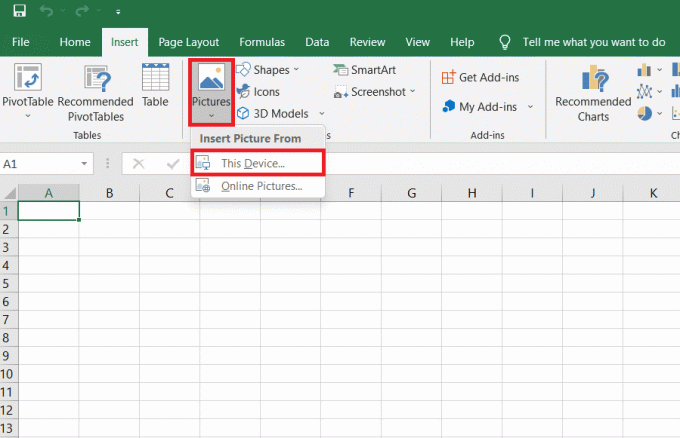
5. UNE Fichierexplorateur fenêtre contextuelle apparaîtra. Maintenant, localisez votre image et cliquez sur Insérer.
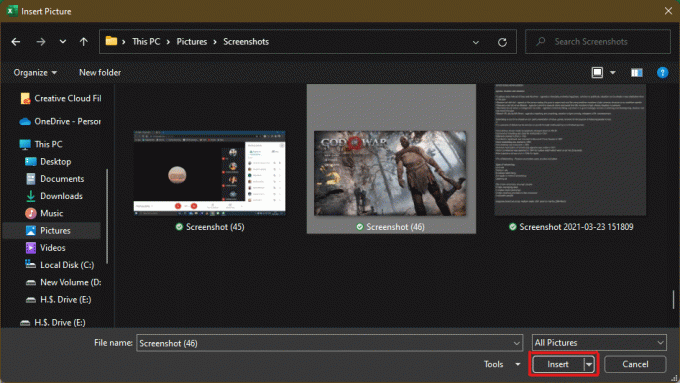
6. Une fois l'image chargée sur la feuille de calcul, cliquez sur l'image et survolez l'un des coins lorsque vous voyez le curseur se transformer en un flèche en expansion.

7. Cliquez et faites glisser les coins de l'image pour augmenter sa taille.

8. Après avoir étiré l'image à la taille souhaitée illustrée dans le Taille partie de la Format d'image ruban, cliquez sur le Fichier option.

9A. Clique sur le Impression l'option et configurez le Réglages section selon vos préférences d'image de sortie.
9B. Vérifiez le nombre de pages votre image se divisera en fonction de la taille étirée et des paramètres définis.

Noter: Vous pouvez répéter les étapes 7, 8 et 9 pour ajuster le nombre de copies d'impression dont vous avez besoin de l'image à partir du Réglages jusqu'à ce que l'aperçu souhaité soit atteint.
10. Clique sur le Imprimante option de menu déroulant pour rechercher et sélectionner imprimante connecté à votre système.

11. Une fois ces réglages terminés, sélectionnez le nombre de copies dans Copies boîte déroulante. Ensuite, cliquez sur le Impression possibilité de lancer l'impression.
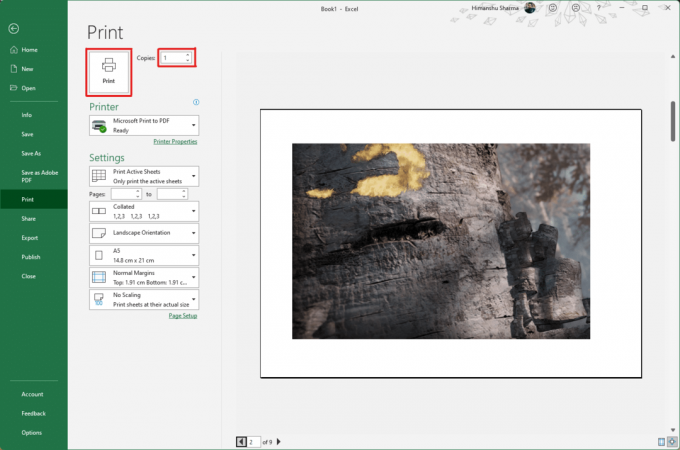
A lire aussi: Comment figer des lignes et des colonnes dans Excel
Méthode 3: Via Microsoft Word
Microsoft Word est une autre alternative pour savoir comment imprimer une grande image sur plusieurs pages. Suivez les étapes à venir pour ce faire :
1. Taper Mot dans le Barre de recherche Windows et cliquez sur le Ouvrir comme indiqué ci-dessous.
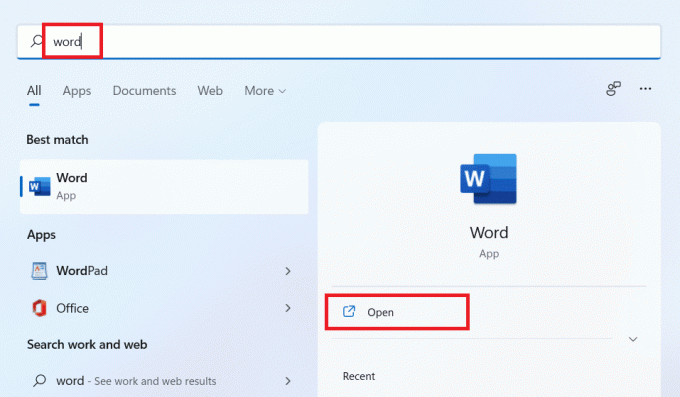
2. Clique sur le Voir onglet dans le classeur vierge.
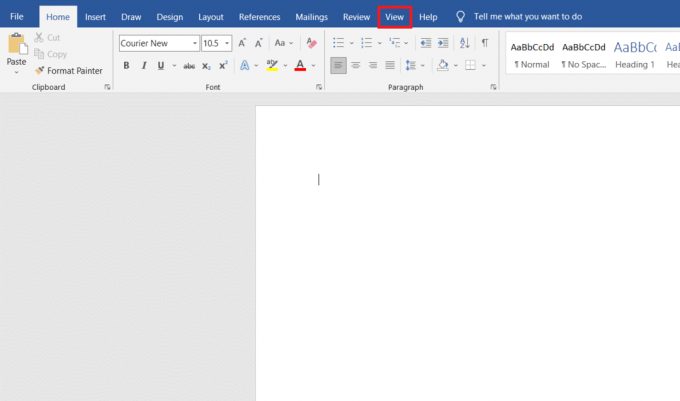
3. Dans le Mouvement de pages section, sélectionnez la Côte à côte option affichée en surbrillance.
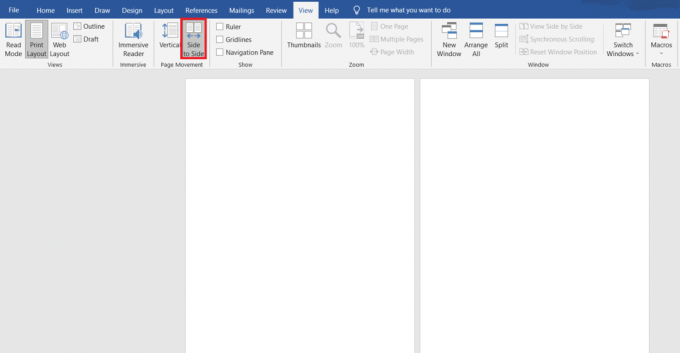
4. Clique sur le Insérer onglet et cliquez sur le Images > Cet appareil option comme illustré ci-dessous.

5. Sélectionnez et insérez le image désirée de la fenêtre contextuelle dans ce fichier Word.
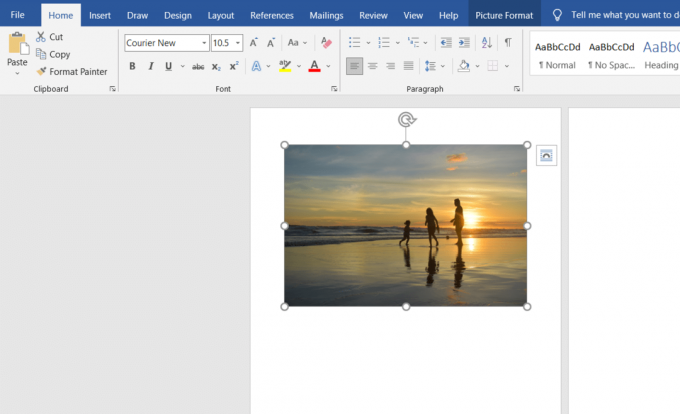
6. Faites un clic droit sur l'image et cliquez sur le Envelopper le texte option.
7. Pour envelopper et déplacer l'image librement dans le fichier Word, sélectionnez soit Derrière le texte ou Devant Tex option.

8. Ensuite, étirez l'image pour largeur et hauteur souhaitées sur la première page comme indiqué.

9. De même, ajoutez le même image sur la deuxième page et enveloppez l'image comme précédemment.
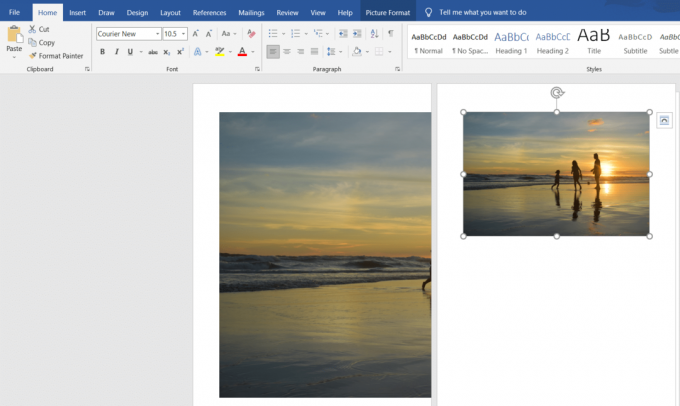
10. Étirez la deuxième image à un degré où elle relier la première image comme indiqué ci-dessous.
Noter: Vous pouvez vérifier la largeur et la hauteur souhaitées dans Taille section du coin supérieur droit sous Format d'image languette.

11. Maintenant, suivez étapes 8 à 11 deMéthode 2 pour définir l'image à imprimer, puis lancer l'impression de l'image sur plusieurs pages.
A lire aussi :Comment télécharger Google Maps pour Windows 11
Méthode 4: via le format PDF
Le PDF est un autre moyen de diviser votre image de plus grande résolution en plusieurs images pour l'impression. Pour obtenir la réponse à la question de savoir comment imprimer une grande image sur plusieurs pages, suivez ces étapes :
Noter: Les étapes suivantes sont effectuées sur Adobe Acrobat DC. Assurez-vous que ce logiciel est installé sur votre système avant d'effectuer les étapes suivantes.
1. Localisez votre image désirée dans le Explorateur de fichiers.
2. Faites un clic droit dessus, et dans le menu contextuel, cliquez sur le Ouvrir avec > Choisissez une autre application option comme illustré ci-dessous.

3. Comment voulez-vous ouvrir ce fichier ? pop-up apparaîtra avec une liste des applications installées dans le système. Rechercher et sélectionner Adobe Acrobat DC et cliquez sur d'accord.
Noter: Vous pouvez cliquer sur Plus d'applications pour élargir davantage la liste des applications si vous n'avez pas trouvé Adobe Acrobat plus tôt.
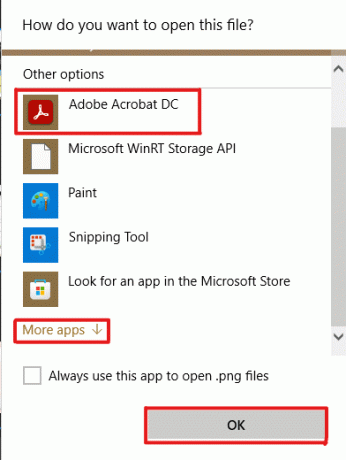
4. Une fois l'image ouverte dans Adobe Acrobat, appuyez sur la combinaison de touches Ctrl + P pour ouvrir le Impression la fenêtre.
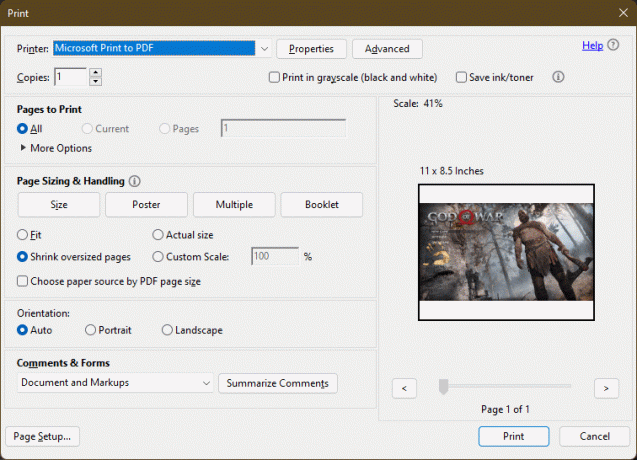
5. Clique sur le Affiche onglet pour diviser les images.

6. Clique sur le Mise en page… pour configurer les tailles de page des images fractionnées.

7. Configurez le Orientation paramètres et Taille de papier paramètres via le menu déroulant et cliquez sur d'accord.
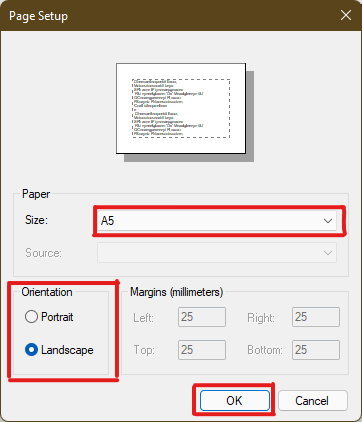
8. Sélectionnez le une imprimanteattaché à votre système à partir du Imprimante option de menu déroulant dans le coin supérieur gauche et cliquez sur le Impression option pour démarrer le processus d'impression.

Conseillé:
- Comment créer un retrait suspendu dans Word et Google Docs
- Comment réinitialiser Windows 11
- Le service de spouleur d'impression local n'est pas en cours d'exécution
- Comment créer un fichier PDF dans Windows 11
Nous espérons que vous avez compris comment imprimer de grandes images sur plusieurs pages sous Windows 10/11. Partagez vos expériences dans la section des commentaires ci-dessous avec vos questions et suggestions. Faites-nous également savoir quel sujet vous souhaitez que nous explorions ensuite.



