Correction de la réapparition de l'invite de mot de passe Outlook
Divers / / November 28, 2021
Outlook est l'un des systèmes clients de messagerie les plus utilisés pour la communication d'entreprise. Il dispose d'une interface utilisateur facile à suivre et d'un mécanisme de sécurité de premier ordre pour une communication sécurisée. La majorité des utilisateurs utilisent l'application Microsoft Windows 10 Outlook Desktop. Cependant, il arrive parfois qu'il ne fonctionne pas comme prévu, en raison de défauts et de problèmes. L'un des problèmes courants rencontrés par de nombreux utilisateurs est la réapparition de l'invite de mot de passe Outlook. Cela peut vous irriter lorsque vous travaillez sur un projet urgent car vous devrez entrer le mot de passe pour continuer à travailler, car l'invite apparaît plusieurs fois. Le problème se produit sur la plupart des versions d'Outlook, y compris Outlook 2016, 2013 et 2010. Lisez ci-dessous pour savoir comment réparer Microsoft Outlook continue de demander un problème de mot de passe.

Contenu
- Comment réparer le problème de réapparition de l'invite de mot de passe Outlook
- Contrôle préliminaire
- Méthode 1: rajoutez un compte Microsoft.
- Méthode 2: Supprimer les informations d'identification Outlook
- Méthode 3: Décochez l'invite de connexion Outlook
- Méthode 4: Activez la fonction Mémoriser le mot de passe.
- Méthode 5: installer les dernières mises à jour pour Outlook
- Méthode 6: Créer un nouveau compte Outlook
- Méthode 7: démarrer Outlook en mode sans échec et désactiver les compléments
- Méthode 8: ajouter une exclusion dans le pare-feu Windows
Comment réparer le problème de réapparition de l'invite de mot de passe Outlook
Microsoft Outlook ne cesse de demander un mot de passe pour diverses raisons, notamment :
- Produits antivirus qui ne fonctionnent pas correctement.
- Bugs dans la mise à jour récente de Windows
- Profil Outlook corrompu
- Problèmes de connectivité réseau
- Mot de passe Outlook non valide enregistré dans Credential Manager
- Mauvaise configuration des paramètres de messagerie Outlook
- Paramètres d'authentification pour les serveurs sortants et récepteurs
- Problèmes avec les calendriers partagés
Contrôle préliminaire
Une raison courante pour laquelle Outlook continue de vous demander un mot de passe est une connexion réseau lente ou peu fiable. Il peut perdre le contact avec le serveur de messagerie, vous demandant des informations d'identification lors de la tentative de connexion. La solution est de passer à une connexion réseau plus stable.
Méthode 1: rajouter un compte Microsoft
Vous pouvez essayer de déconnecter manuellement le compte Microsoft de votre appareil, puis de l'ajouter à nouveau pour empêcher Outlook de continuer à demander un problème de mot de passe.
1. presse Touches Windows + X simultanément et cliquez sur Paramètres.
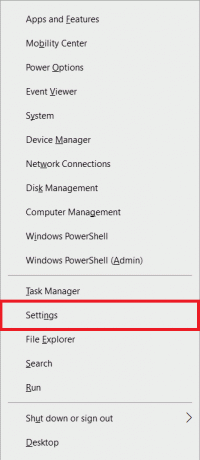
2. Sélectionner Comptes paramètres, comme indiqué.

3. Choisir Comptes mail dans le volet de gauche.
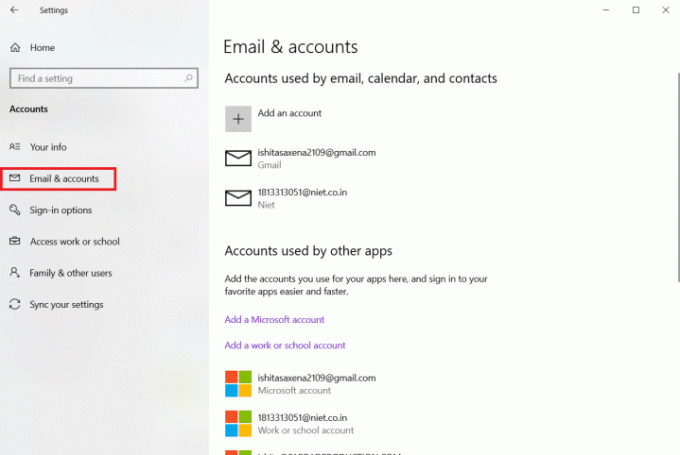
4. Sous Comptes utilisés par d'autres applications, sélectionnez votre compte et cliquez sur Faire en sorte.

5. Vous serez redirigé vers Page du compte Microsoft via Microsoft Edge. Cliquer sur Faire en sorte option sous Dispositifs.
6. Ensuite, cliquez sur Enlevez l'appareil option affichée en surbrillance.

7. Cliquez sur l'une de ces options pour ajouter à nouveau l'appareil à votre compte :
- Ajouter un compte Microsoft
- Ajouter un compte professionnel ou scolaire
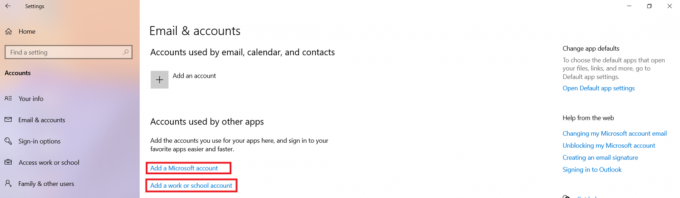
Méthode 2: Supprimer les informations d'identification Outlook
Il est important d'effacer le Credential Manager car il utilise peut-être un mot de passe invalide. Voici comment résoudre le problème de réapparition de l'invite de mot de passe Microsoft Outlook :
1. Lancer Panneau de commande en le cherchant dans barre de recherche Windows, comme montré.

2. Régler Afficher par > Petites icônes et cliquez sur Gestionnaire des informations d'identification, comme montré.

3. Ici, cliquez sur Informations d'identification Windows, comme illustré ci-dessous.

4. Trouver votre Compte microsoft les informations d'identification dans le Informations d'identification génériques section.
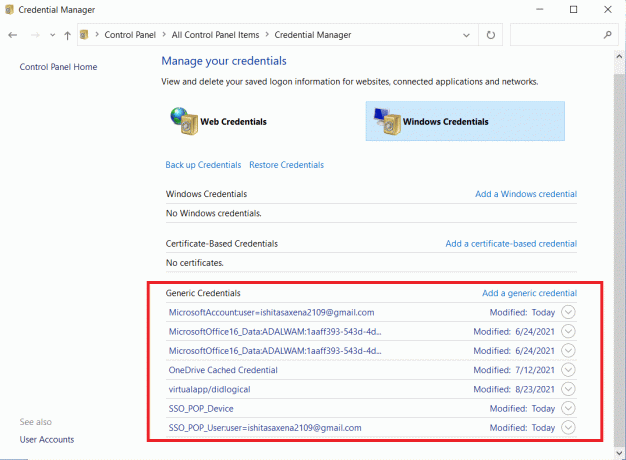
5. Sélectionnez votre Informations d'identification du compte Microsoft et cliquez sur Supprimer, comme indiqué en surbrillance.

6. Dans l'invite d'avertissement, choisissez Oui pour confirmer la suppression.
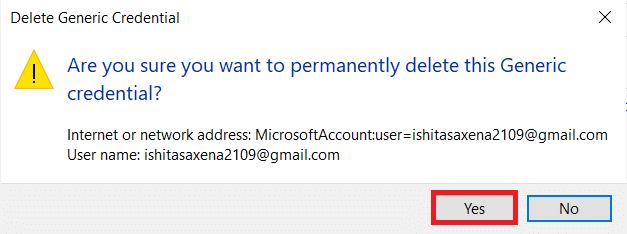
7. Répéter ces étapes jusqu'à ce que toutes les informations d'identification liées à votre adresse e-mail aient été supprimées.
Cela aidera à effacer tous les mots de passe mis en cache et éventuellement à résoudre ce problème.
Lire aussi :Comment synchroniser Google Agenda avec Outlook
Méthode 3: Décochez l'invite de connexion Outlook
Lorsque les paramètres d'identification de l'utilisateur dans Outlook qui utilisent un compte Exchange sont activés, il vous demande toujours des informations d'authentification. Ce problème de mot de passe de Microsoft Outlook continue à être irritant. Donc, si vous souhaitez vous débarrasser de l'invite de mot de passe Outlook, supprimez cette option comme suit :
Noter: Les étapes indiquées ont été vérifiées sur Microsoft Outlook 2016 version.
1. Lancer Perspectives du barre de recherche Windows comme illustré ci-dessous.

2. Cliquer sur Déposer onglet comme mis en évidence.

3. Ici, dans le Information sur le compte rubrique, sélectionnez le Paramètres du compte menu déroulant. Ensuite, cliquez sur le Paramètres du compte… comme montré.

4. Sélectionnez votre Compte d'échange et cliquez sur Changer…

5. Maintenant, cliquez sur Plus de réglages… bouton comme indiqué.

6. Basculez vers le Sécurité onglet et décochez la case Toujours demander les informations d'identification de connexion option dans Identification de l'utilisateur section.

7. Enfin, cliquez sur Appliquer > OK pour enregistrer les modifications.
Méthode 4: Activer la fonction Mémoriser le mot de passe
Dans d'autres cas, Microsoft Outlook continue de demander que les problèmes de mot de passe soient dus à un simple oubli. Il est possible que vous n'ayez pas coché l'option Mémoriser le mot de passe lors de la connexion, ce qui est à l'origine du problème. Dans ce cas, vous devrez activer l'option comme expliqué ci-dessous :
1. Ouvert Perspectives.
2. Aller à Fichier > Paramètres du compte > Paramètres du compte… comme indiqué dans Méthode 3.
3. Maintenant, double-cliquez sur votre compte sous E-mail onglet, comme indiqué en surbrillance.
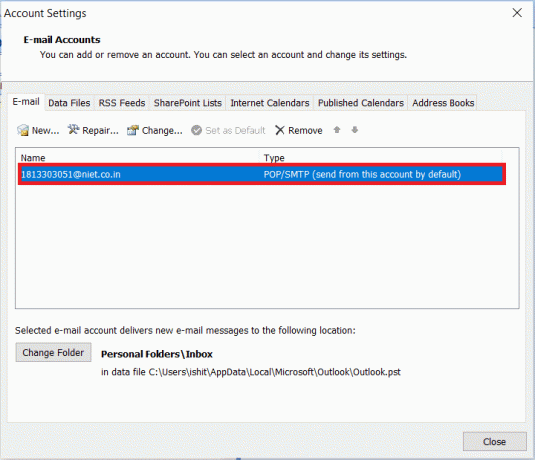
4. Ici, cochez la case marquée Se souvenir du mot de passe, tel que représenté.
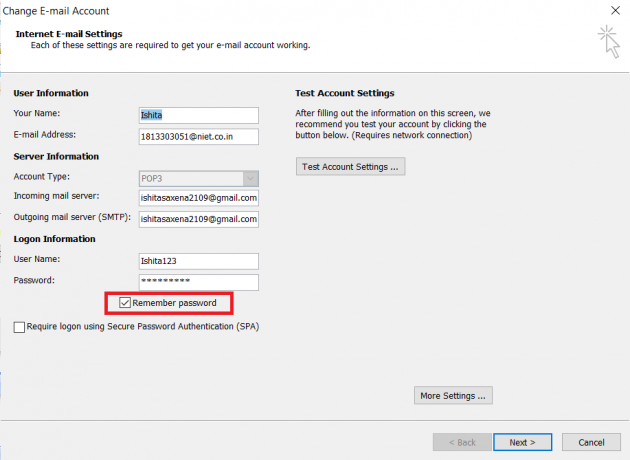
5. Enfin, cliquez sur Suivant >Finir pour enregistrer ces modifications.
Lire aussi :Comment rappeler un e-mail dans Outlook ?
Méthode 5: installer les dernières mises à jour pour Outlook
Si aucune des alternatives précédentes n'a fonctionné pour résoudre Microsoft Outlook continue de demander des problèmes de mot de passe, votre application Outlook peut mal fonctionner. Par conséquent, vous devrez télécharger et installer la version la plus récente d'Outlook pour résoudre le problème d'invite de mot de passe Outlook. Vous trouverez ci-dessous les étapes à suivre :
Noter: Les étapes indiquées ont été vérifiées sur Microsoft Outlook 2007 version.
1. Lancer Perspectives de Recherche Windows bar.

2. Cliquer sur Aider, comme montré.
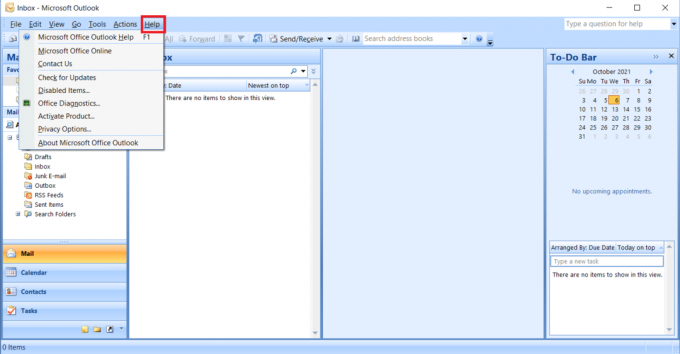
3. Cliquer sur Vérifier les mises à jour, affiché en surbrillance.

Conseil de pro : Il est conseillé de maintenir votre logiciel à jour afin de résoudre les problèmes de sécurité et d'ajouter de nouvelles fonctionnalités. Aussi, Cliquez ici pour télécharger les mises à jour MS Office pour toutes les autres versions de MS Office et MS Outlook.
Méthode 6: Créer un nouveau compte Outlook
Outlook peut être incapable de se souvenir des mots de passe en raison d'un profil corrompu. Pour résoudre le problème d'invite de mot de passe Outlook, supprimez-le et créez un nouveau profil dans Outlook.
Noter: Les étapes indiquées ont été vérifiées Windows 7 et Outlook 2007.
1. Ouvert Panneau de commande de Le menu Démarrer.
2. Régler Afficher par > Grandes icônes et cliquez sur Courrier(Microsoft Outlook).

3. Maintenant, cliquez sur Afficher les profils… option affichée en surbrillance.

4. Puis clique Ajouter bouton dans Général languette.

5. Ensuite, tapez le Nom de profil et cliquez d'accord.

6. Ensuite, entrez les détails souhaités (Votre nom, adresse e-mail, mot de passe et retaper le mot de passe) dans le Compte email section. Ensuite, cliquez sur Suivant >Finir.

7. Encore une fois, répétez Étapes 1 à 3 et cliquez sur votre Nouveau compte de la liste.
8. Puis vérifier Toujours utiliser ce profil option.

9. Cliquez sur Appliquer > OK pour enregistrer ces modifications.
Il est possible qu'il y ait un défaut dans le profil, auquel cas la création d'un nouveau profil résoudra le problème. Si ce n'est pas le cas, essayez la solution suivante.
Lire aussi :Réparer Microsoft Office ne s'ouvrant pas sur Windows 10
Méthode 7: démarrer Outlook en mode sans échec et désactiver les compléments
Pour résoudre le problème de réapparition de l'invite de mot de passe Outlook, essayez de démarrer Outlook en mode sans échec et désactivez tous les compléments. Lisez notre article pour démarrer Windows 10 en mode sans échec. Après avoir démarré en mode sans échec, suivez les étapes mentionnées ci-dessous pour désactiver les compléments :
Noter: Les étapes indiquées ont été vérifiées sur Microsoft Outlook 2016 version.
1. Lancer Perspectives et cliquez sur Déposer onglet comme indiqué dans Méthode 3.
2. Sélectionner Options comme souligné ci-dessous.
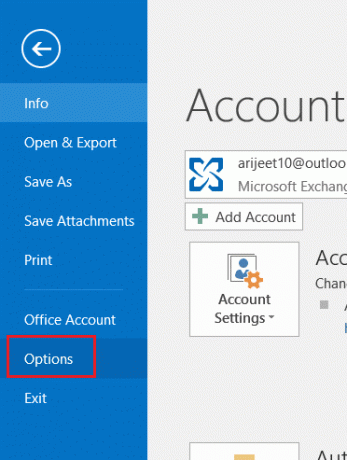
3. Aller à Compléments onglet à gauche puis cliquez sur ALLER… bouton, comme illustré.

4. Ici, cliquez sur le Supprimer pour supprimer les compléments souhaités.

Alternativement, vous pouvez démarrer Microsoft Outlook en mode sans échec plutôt que de démarrer l'intégralité du PC Windows en mode sans échec.
Méthode 8: ajouter une exclusion dans le pare-feu Windows
Il est possible que le logiciel antivirus que vous avez installé sur votre ordinateur interfère avec Outlook, provoquant la réapparition du problème de l'invite de mot de passe Outlook. Vous pouvez essayer de désactiver l'antivirus dans cette situation pour voir s'il résout le problème. De plus, vous pouvez ajouter une exclusion d'application dans le pare-feu Windows comme suit :
1. Lancer Panneau de commande de barre de recherche Windows, comme montré.
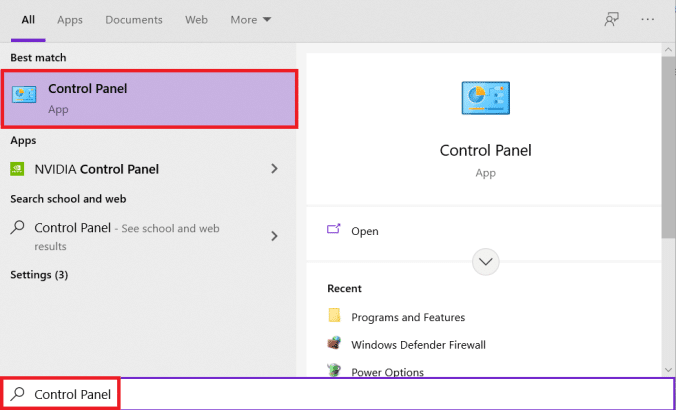
2. Régler Afficher par > Catégorie et cliquez sur Système et sécurité.

3. Cliquer sur Pare-feu Windows Defender option.

4. Sélectionner Autoriser une application ou une fonctionnalité via le pare-feu Windows Defender option dans la barre latérale gauche.

5. Vérifier Composant Microsoft Office sous Privé et Publique options, comme illustré ci-dessous. Cliquer sur d'accord pour enregistrer les modifications.

Conseillé:
- Réparer le partage familial YouTube TV ne fonctionne pas
- Réparer le lecteur de carte Realtek de Windows 10 ne fonctionne pas
- Comment télécharger des thèmes pour Windows 10
- Comment changer le fond d'écran sur Windows 11
Nous espérons que vous avez pu résoudre Invite de mot de passe Outlookréapparaître problème. Faites-nous savoir quelle méthode a fonctionné pour vous. De plus, si vous avez des questions/suggestions concernant cet article, n'hésitez pas à les déposer dans la section commentaires.



