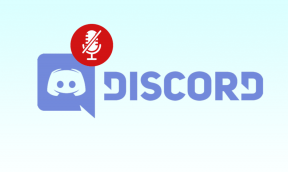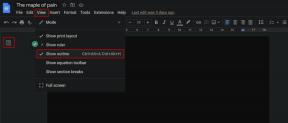Correction du clic droit de la barre des tâches ne fonctionnant pas
Divers / / March 18, 2022

Lorsque vous mettez à niveau votre PC à partir de Windows 7 ou 8 et passez au Mise à jour KB4034674, vous pouvez faire face au problème du clic droit sur la barre des tâches qui ne fonctionne pas. Peu d'utilisateurs ont signalé que le problème ne persiste que pendant quelques minutes, et d'autres ont signalé qu'ils ne pouvaient plus cliquer avec le bouton droit sur la barre des tâches. Cependant, il n'y a aucun problème avec les fonctionnalités du clic gauche. Si vous cliquez avec le bouton droit sur le menu Démarrer ou la barre des tâches et que le menu contextuel ne s'affiche pas, cet article peut vous aider à résoudre le problème du clic droit sur la barre des tâches qui ne fonctionne pas.

Contenu
- Comment réparer le clic droit de la barre des tâches ne fonctionne pas
- Méthode 1: Mettre à jour Windows
- Méthode 2: Redémarrez l'Explorateur Windows
- Méthode 3: Réparer les fichiers système
- Méthode 4: Redémarrer le serveur de modèles de données de mosaïque (le cas échéant)
- Méthode 5: Via Windows PowerShell
- Méthode 6: remplacer le dossier WinX
- Méthode 7: recréer le profil utilisateur
- Méthode 8: exécuter une analyse antivirus/malware
- Méthode 9: Effectuez un démarrage propre
- Méthode 10: réinitialiser le BIOS par défaut
- Méthode 11: effectuer une restauration du système
- Méthode 12: Réinitialiser le PC
Comment réparer le clic droit de la barre des tâches ne fonctionne pas
Dans ce guide, nous avons compilé une liste de méthodes qui pourraient vous aider à réparer le clic droit de la barre des tâches qui ne fonctionne pas. Les méthodes sont organisées en fonction de la gravité du problème et en correspondance avec leur niveau d'impact pour résoudre le problème. Suivez-les dans le même ordre pour obtenir les meilleurs résultats.
Noter: Avant d'essayer les méthodes de dépannage décrites ci-dessous, il est conseillé de maintenez la touche Maj enfoncée tout en cliquant avec le bouton droit sur la barre des tâches. Cela pourrait vous aider à résoudre temporairement le problème.
Méthode 1: Mettre à jour Windows
Il y a quelques chances que vous ayez des bogues dans votre système entraînant un problème de clic droit sur la barre des tâches qui ne fonctionne pas. Microsoft publie régulièrement des mises à jour pour corriger les bogues de votre système. L'installation de nouvelles mises à jour vous aidera à corriger les bogues de votre système.
Par conséquent, assurez-vous toujours que vous utilisez votre système dans sa version mise à jour. Sinon, les fichiers du système ne seront pas compatibles avec les fichiers système menant au problème de clic droit de la barre des tâches qui ne fonctionne pas. Suivez les étapes ci-dessous pour mettre à jour le système d'exploitation Windows.
1. presse Touches Windows + I lancer simultanément Réglages.
2. Clique sur le Mise à jour et sécurité tuile, comme indiqué.

3. Dans le Windows Update onglet, cliquez sur Vérifier les mises à jour bouton.

4A. Si une nouvelle mise à jour est disponible, cliquez sur Installer maintenant et suivez les instructions pour mettre à jour.

4B. Sinon, si Windows est à jour, il affichera Vous êtes à jour un message.

Méthode 2: Redémarrez l'Explorateur Windows
Vous pouvez rapidement résoudre le problème du clic droit de la barre des tâches qui ne fonctionne pas en redémarrant le service Windows Explorer. Voici un guide rapide pour redémarrer le Windows Explorer service sur votre PC.
1. Ouvrir Gestionnaire des tâches en appuyant Ctrl+Maj+Échap clés tout à fait.
2. Dans le Processus onglet, faites un clic droit sur Windows Explorer et sélectionnez Redémarrage.

A lire aussi :Correction des icônes de la barre des tâches Windows 10 manquantes
Méthode 3: Réparer les fichiers système
Les utilisateurs de Windows 10 peuvent analyser et réparer automatiquement leurs fichiers système en exécutant Vérificateur de fichiers système. En outre, il s'agit d'un outil intégré qui permet à l'utilisateur de supprimer des fichiers et de résoudre le problème de clic droit de la barre des tâches qui ne fonctionne pas. Suivez les étapes ci-dessous pour implémenter la même chose :
1. Frappez le Clé Windows, taper Invite de commandes et cliquez sur Exécuter en tant qu'administrateur.

2. Cliquer sur Oui dans le Contrôle de compte d'utilisateur rapide.
3. Taper sfc/scannow et appuyez sur La touche Entrée courir Vérificateur de fichiers système analyse.

Noter: Une analyse du système sera lancée et cela prendra quelques minutes pour se terminer. Pendant ce temps, vous pouvez continuer à effectuer d'autres activités, mais veillez à ne pas fermer accidentellement la fenêtre.
Une fois l'analyse terminée, l'un de ces messages s'affichera :
- La protection des ressources Windows n'a trouvé aucune violation d'intégrité.
- La protection des ressources Windows n'a pas pu effectuer l'opération demandée.
- La protection des ressources Windows a trouvé des fichiers corrompus et les a réparés avec succès.
- La protection des ressources Windows a trouvé des fichiers corrompus mais n'a pas pu en réparer certains.
4. Une fois le scan terminé, redémarragevotre ordinateur.
5. Encore une fois, lancez Invite de commande en tant qu'administrateur et exécutez les commandes données l'une après l'autre :
dism.exe /Online /cleanup-image /scanhealthdism.exe /Online /cleanup-image /restorehealthdism.exe /Online /cleanup-image /startcomponentcleanup
Noter: Vous devez disposer d'une connexion Internet fonctionnelle pour exécuter correctement les commandes DISM.

Méthode 4: Redémarrer le serveur de modèles de données de mosaïque (le cas échéant)
Peu d'utilisateurs ont signalé que le redémarrage du Service de serveur de modèle de données de mosaïque pourrait résoudre le problème du clic droit sur la barre des tâches qui ne fonctionne pas. Pour redémarrer le service de serveur de modèles Tile Data, suivez les étapes ci-dessous :
1. Taper Prestations de service dans le les fenêtres barre de recherche et cliquez Ouvrir.

2. Faites défiler le menu et recherchez Serveur de modèle de données de mosaïque.
3. Faites un clic droit sur le Serveur de modèle de données de mosaïque et choisissez le Redémarrage option.
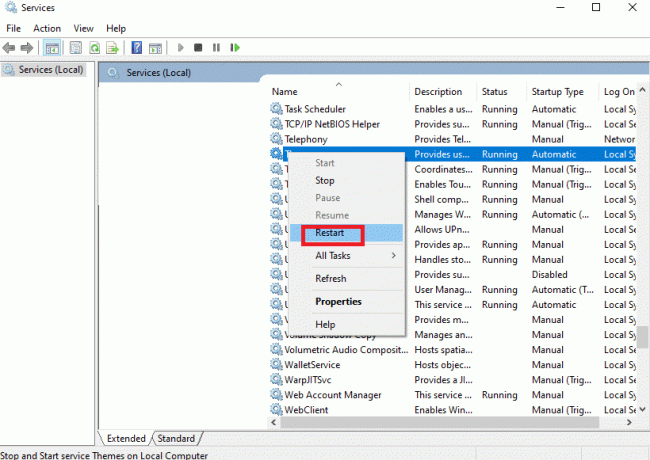
A lire aussi :Comment ajouter l'icône Afficher le bureau à la barre des tâches dans Windows 10
Méthode 5: Via Windows PowerShell
Dans certains cas, quelques commandes courantes peuvent vous aider à reconfigurer les paramètres système qui pourraient résoudre le problème du clic droit sur la barre des tâches qui ne fonctionne pas. Ici, PowerShell est utilisé pour exécuter la commande. Suivez les étapes ci-dessous pour implémenter la même chose.
1. Frappez le Clé Windows et tapez PowerShell dans la barre de recherche et cliquez sur Exécuter en tant qu'administrateur.
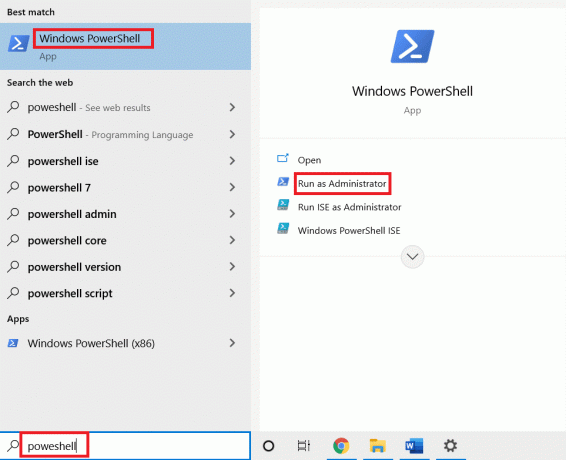
2. Tapez ce qui suit commander et frappe La touche Entrée.
Get-AppXPackage-AllUsers | Pour chaque {Add-AppxPackage -DisableDevelopmentMode -Register "$($_.InstallLocation)\AppXManifest.xml"}
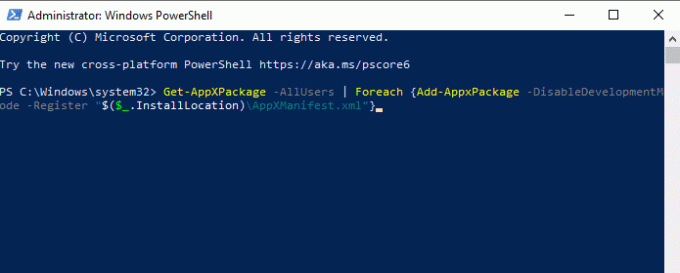
3. Enfin, attendez que la commande soit exécutée et vérifiez si vous avez résolu le problème.
Méthode 6: remplacer le dossier WinX
Le dossier WinX vous aide à gérer les fichiers et dossiers sur votre PC. Vous pouvez implémenter quelques opérations de base comme renommer par lots, naviguer dans les fichiers à l'aide d'une interface facile à utiliser. Cependant, si le contenu du dossier WinX est corrompu ou endommagé, vous pouvez faire face à un problème de clic droit sur la barre des tâches qui ne fonctionne pas. Voici quelques instructions pour remplacer le dossier WinX sur votre PC :
1. Télécharger le Fichiers WinX Zip sur votre PC.
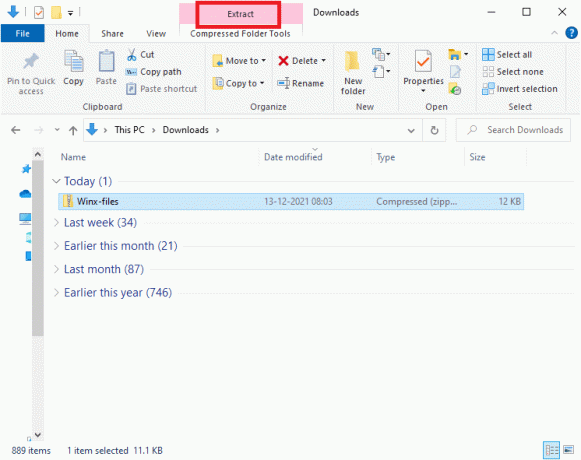
2. Extrait les fichiers et ouvrez-les. Sélectionnez le Groupe1, Groupe2, Groupe3 fichiers du dossier, faites un clic droit et sélectionnez Copie comme illustré ci-dessous.

3. Ensuite, accédez à ce qui suit chemin dans le Explorateur de fichiers.
C:\Users\%USERPROFILE%\AppData\Local\Microsoft\Windows\WinX

4. Collez les fichiers que vous avez copiés dans Étape 2 en appuyant Touches Ctrl + V.
5. Sélectionnez le Remplacer les fichiers dans la destination option dans Remplacer ou ignorer des fichiers rapide.
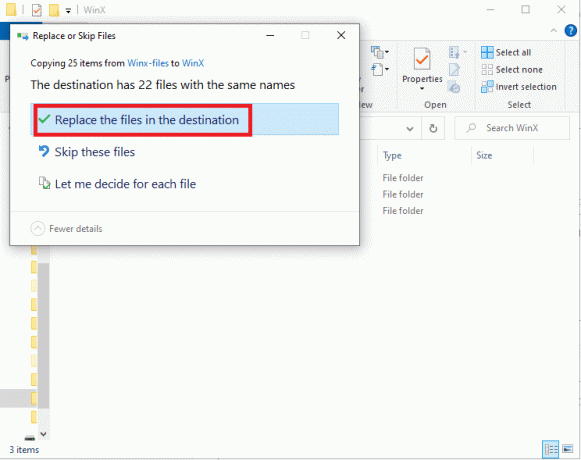
A lire aussi: Correction du scintillement de la barre des tâches de Windows 10
Méthode 7: recréer le profil utilisateur
La suppression de votre profil d'utilisateur supprimera tous les programmes et fichiers corrompus associés à votre compte. Cela résoudra le problème du clic droit sur la barre des tâches qui ne fonctionne pas. Voici quelques étapes pour supprimer votre profil utilisateur et le recréer sur votre PC.
1. Lancez le Cours boîte de dialogue en appuyant sur Touches Windows + R ensemble.
2. Maintenant, tapez Sysdm.cpl et frappe La touche Entrée lancer Propriétés du système la fenêtre.
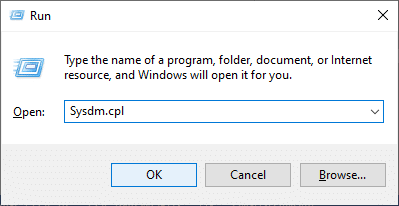
3. Passez à la Avancée onglet et cliquez sur Réglages… option sous Des profils d'utilisateurs.
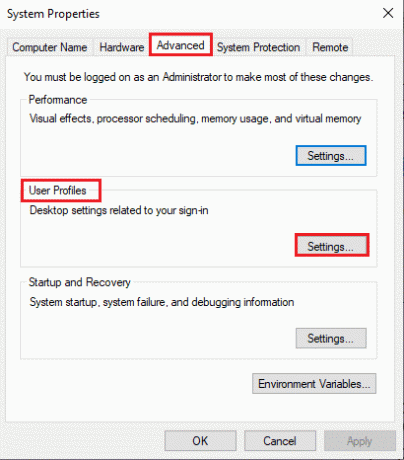
4. Sélectionner Compte inconnu profil et cliquez sur le Supprimer option.
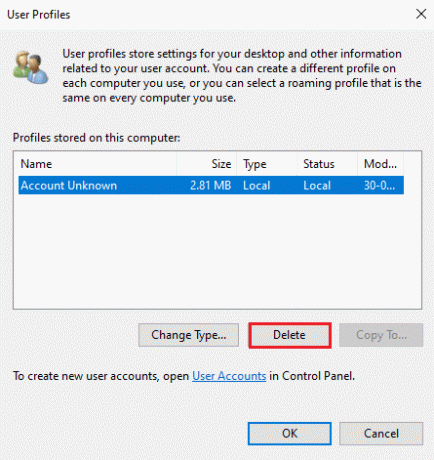
5. Attendez que le profil soit supprimé. Ensuite, naviguez jusqu'à Réglages en appuyant Touches Windows + I ensemble.
6. Cliquer sur Comptes comme montré.

7. Cliquer sur Famille et autres utilisateurs et sélectionnez Ajouter quelqu'un d'autre à ce PC.

8. Dans la fenêtre suivante, cliquez sur Je n'ai pas les informations de connexion de cette personne.
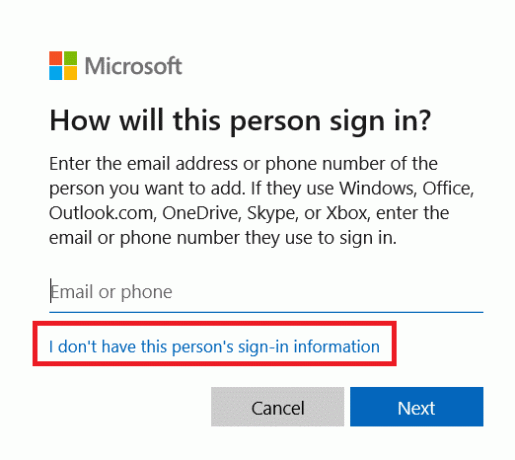
9. Cliquer sur Ajouter un utilisateur sans compte Microsoft.
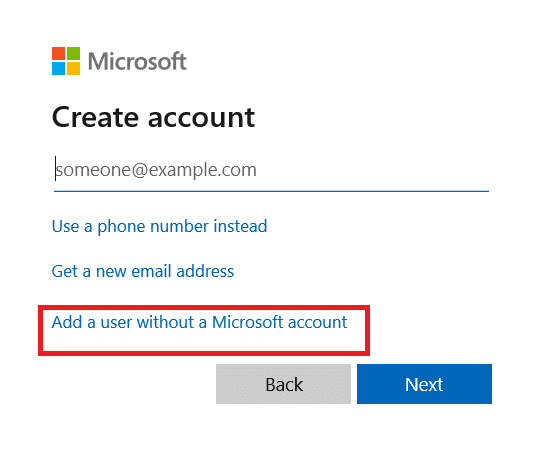
10. Type A nom d'utilisateur, le mot de passe et cliquez sur Suivant.
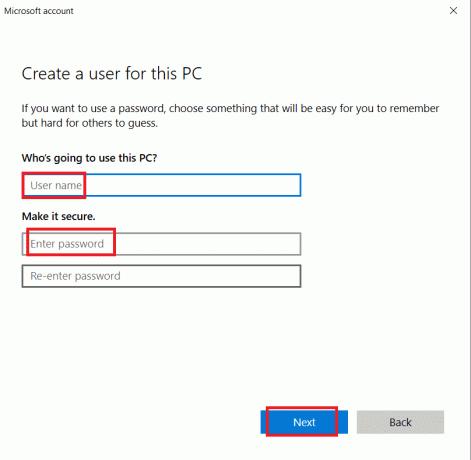
11. Avec un nouveau profil utilisateur, vérifiez si vous avez résolu le problème.
A lire aussi: Comment réparer la barre des tâches de Windows 11 ne fonctionne pas
Méthode 8: exécuter une analyse antivirus/malware
Windows Defender peut ne pas reconnaître la menace lorsqu'un virus ou un logiciel malveillant utilise le fichiers système. Ainsi, les pirates peuvent facilement s'introduire dans votre système. Peu de logiciels malveillants, tels que des vers, des bogues, des bots, des logiciels publicitaires, etc., peuvent également contribuer à ce problème. Puisqu'ils sont destinés à endommager le système de l'utilisateur, à voler des données privées ou à espionner un système sans en informer l'utilisateur. Se demandant Comment exécuter une analyse antivirus sur mon ordinateur ? Voici Comment supprimer les logiciels malveillants de votre PC sous Windows 10.
Méthode 9: Effectuez Nettoyer Démarrage
Les problèmes concernant le clic droit sur la barre des tâches qui ne fonctionne pas peuvent être résolus par un démarrage propre de tous les services et fichiers essentiels de votre système Windows 10, comme expliqué dans cette méthode.
Noter: Assurez-vous se connecter en tant qu'administrateur pour effectuer un démarrage propre de Windows.
1. Pour lancer le Cours boîte de dialogue, appuyez sur la Touches Windows + R ensemble.
2. Taper msconfig et cliquez sur le d'accord bouton pour ouvrir Configuration du système la fenêtre.
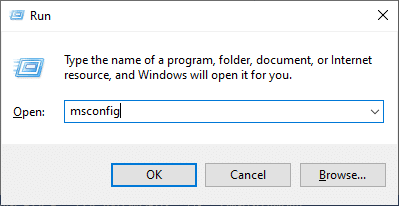
3. Passez à la Prestations de service languette.
4. Cochez la case à côté de Cacher tous les services Microsoft, et cliquez sur Désactiver tous les bouton comme indiqué en surbrillance.

5. Passez à la Onglet Démarrage et cliquez sur le lien pour Ouvrir le gestionnaire de tâches
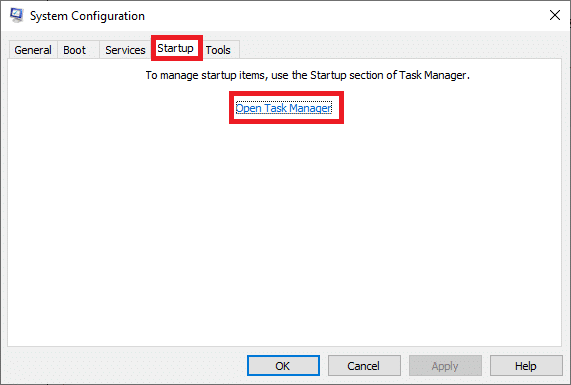
6. Passez à la Commencez onglet dans Gestionnaire des tâches.
7. Sélectionnez les tâches de démarrage qui ne sont pas nécessaires et cliquez sur Désactiver

8. Quittez le Gestionnaire des tâches et Configuration du système la fenêtre.
9. Redémarragevotre ordinateur et vérifiez si le problème du clic droit sur la barre des tâches ne fonctionne pas est résolu.
Méthode 10: réinitialiser le BIOS par défaut
Il existe plusieurs paramètres de personnalisation dans le BIOS de votre système afin d'améliorer les performances du système. Certaines activités comme l'overclocking et la mise en cache peuvent changer tout paramètres par défaut et contribuant ainsi audit problème. Pourtant, le moyen le plus simple de résoudre le problème consiste à réinitialiser le BIOS par défaut. Voici comment procéder.
1. Redémarrez votre système et maintenez f2 touche tout en appuyant sur le bouton d'alimentation.
Noter: Les touches combinées pour activer les paramètres du BIOS peuvent varier selon le modèle de système que vous utilisez. Il est conseillé de vérifier quelles touches combinatoires fonctionnent sur votre PC. Lire 6 façons d'accéder au BIOS dans Windows 10 (Dell/Asus/HP) ici.
2. Naviguez vers le Section BIOS avancée et choisissez Réinitialiser les données de configuration.
3. Enfin, sélectionnez Sauvegarder et quitter option dans le coin inférieur droit.
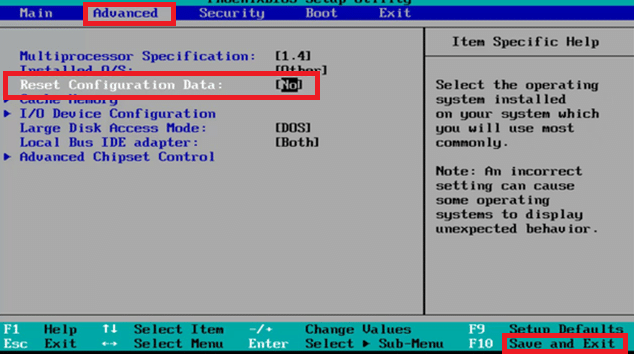
Méthode 11: effectuer une restauration du système
Plus souvent, vous pourriez faire face à un problème de clic droit sur la barre des tâches qui ne fonctionne pas après un Windows Update. Si vous rencontrez ce problème, vous pouvez restaurer le système à sa version précédente.
Noter: Avant de suivre les étapes ci-dessous, démarrez votre PC Windows 10 en mode sans échec. Parfois, en raison d'erreurs système et de pilotes défectueux, vous ne pouvez généralement pas exécuter la restauration du système. Dans ce cas, démarrez votre système en mode sans échec, puis effectuez une restauration du système.
1. Lancez le Invite de commandes en allant dans le menu de recherche et en cliquant sur Exécuter en tant qu'administrateur.
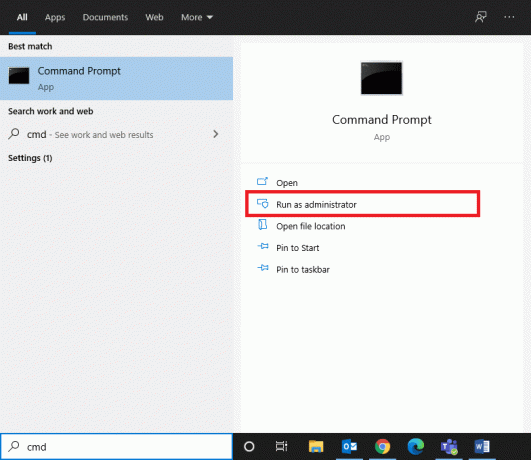
2. Tapez le rstrui.exe commandez et frappez La touche Entrée.
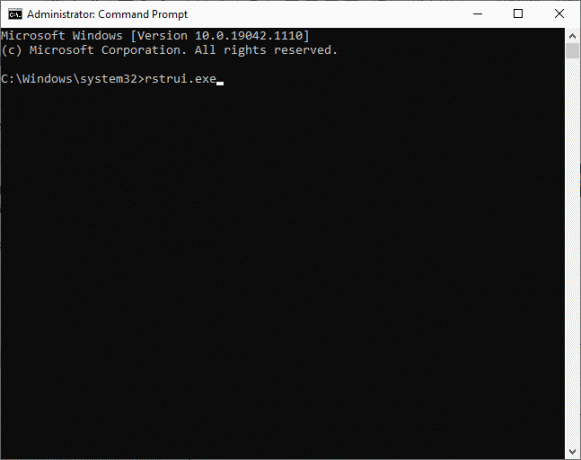
3. le Restauration du système fenêtre apparaîtra à l'écran. Cliquer sur Suivant après avoir choisi Restauration recommandée option.
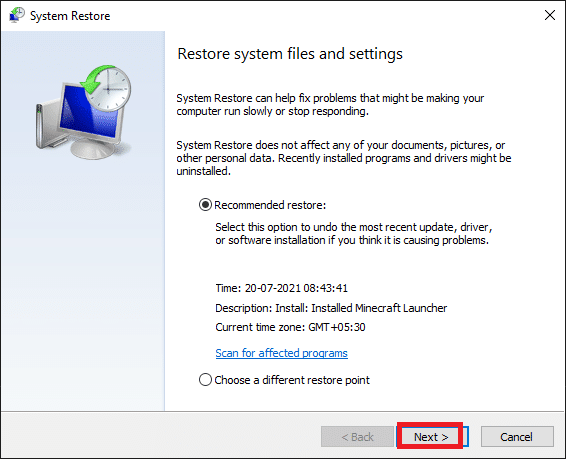
4. Enfin, confirmez le point de restauration en cliquant sur le Finir bouton.
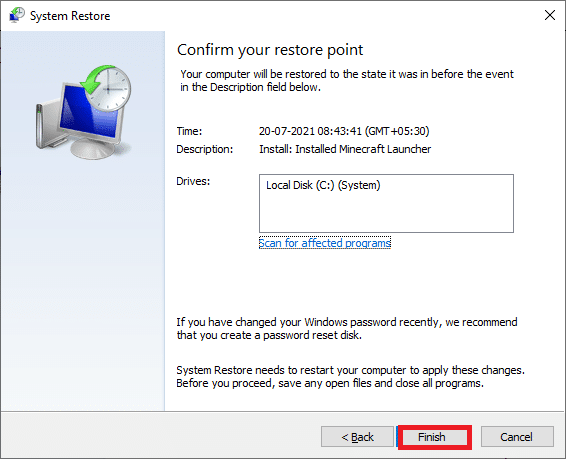
9. Le système sera restauré à l'état précédent.
A lire aussi: Comment changer la couleur de la barre des tâches dans Windows 10
Méthode 12: Réinitialiser le PC
Si vous n'êtes pas satisfait de la nouvelle version mise à jour de votre Windows et que vous souhaitez revenir à la version précédente, suivez les étapes ci-dessous.
1. appuie sur le Touche Windows + I ensemble pour ouvrir Réglages dans votre système.
2. Sélectionner Mise à jour et sécurité.
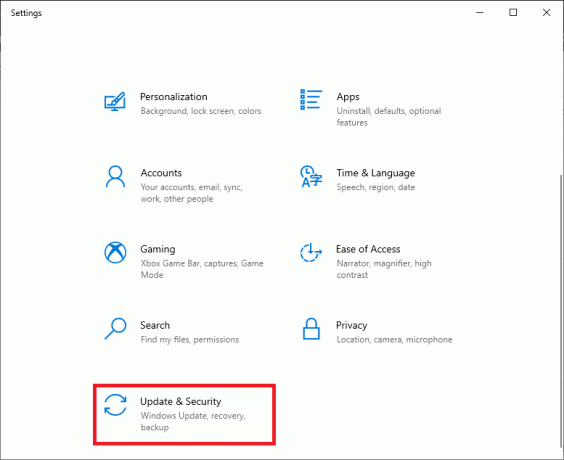
3. Sélectionnez le Récupération option et cliquez sur Commencer.
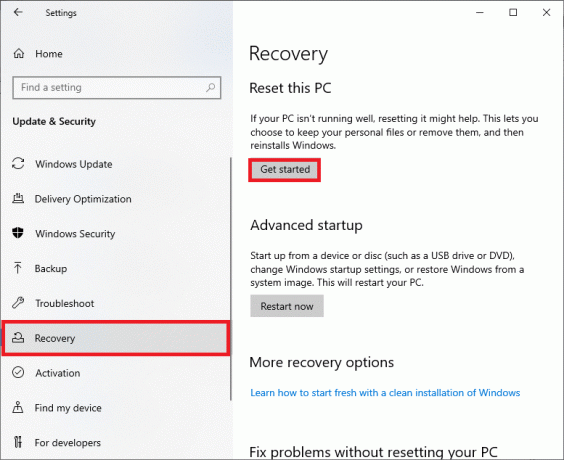
4. Maintenant, choisissez une option dans la Réinitialiser ce PC la fenêtre.
- Conserver mes fichiers L'option supprimera les applications et les paramètres mais conservera vos fichiers personnels.
- Tout supprimer supprimera tous vos fichiers, applications et paramètres personnels.
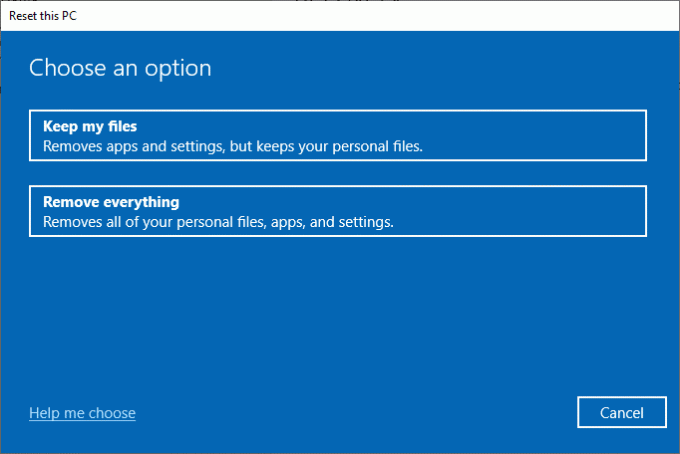
5. Enfin, suivez la instructions à l'écran pour terminer le processus de réinitialisation.
Conseillé:
- Comment convertir une image en peinture en niveaux de gris
- Correction de la barre des tâches affichée en plein écran sur Windows 10
- Comment rendre la barre des tâches transparente dans Windows 10
- Comment utiliser l'espace vide de Windows 11 sur la barre des tâches
Nous espérons que ce guide vous a été utile et que vous avez pu corriger Le clic droit de la barre des tâches ne fonctionne pas. Faites-nous savoir quelle méthode a le mieux fonctionné pour vous. De plus, si vous avez des questions/suggestions concernant cet article, n'hésitez pas à les déposer dans la section des commentaires ci-dessous.