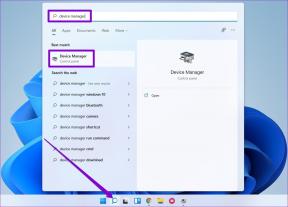Correction des services de domaine Active Directory actuellement indisponibles
Divers / / March 18, 2022

Vous pouvez autoriser et activer des commandes et des directions sur votre PC par un ensemble de services de domaine Active Directory. Chaque fois que vous essayez d'accéder à un programme ou à une application nécessitant des privilèges d'administration, le mot de passe vous sera demandé. Cette activité est maintenue et géré par Active Directory. De plus, ils aident votre PC pour se connecter à des périphériques externes tels queimprimantes et routeurs. Cette technologie moderne a permis aux utilisateurs de récupérer leurs documents depuis leur zone de confort via des imprimantes sans fil et des appareils similaires. En plus de tous les avantages de ce monde techno-moderne, vous pouvez être confronté Les services de domaine Active Directory sont actuellement indisponibles Message d'erreur. Cela se produit lorsque votre PC ne trouve pas l'imprimante et ne s'y connecte pas. Si vous y êtes confronté, lisez ce guide pour résoudre le problème Windows 10 des services de domaine Active Directory.
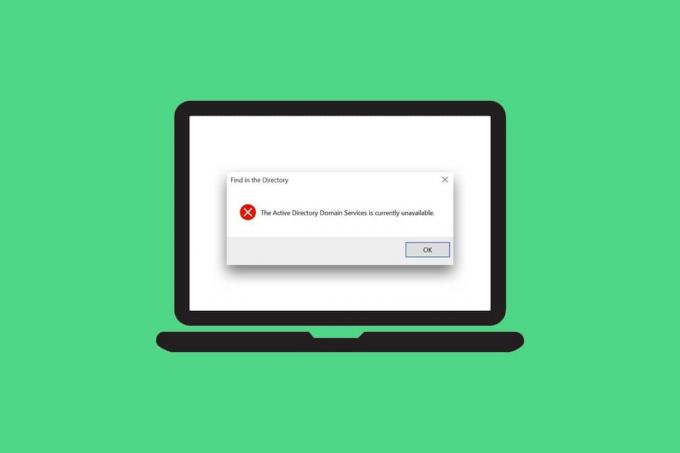
Contenu
- Comment réparer les services de domaine Active Directory actuellement indisponibles
- Conseils de dépannage de base
- Méthode 1: redémarrer le spouleur d'impression
- Méthode 2: Exécutez l'utilitaire de résolution des problèmes d'imprimante Windows
- Méthode 3: Réparer les fichiers système
- Méthode 4: Activer le partage de fichiers et d'imprimantes
- Méthode 5: exécuter une analyse antivirus
- Méthode 6: Mettre à jour Windows
- Méthode 7: Mettre à jour les pilotes
- Méthode 8: réinstaller les pilotes d'imprimante
- Méthode 9: Ajouter une imprimante manuellement
- Méthode 10: Reconnaître l'imprimante à l'aide d'autres applications
- Méthode 11: modifier les autorisations via l'éditeur de registre
- Méthode 12: Installer les protocoles réseau
- Méthode 13: Modifier les paramètres du centre de gestion de la confidentialité (spécifique à l'application)
Comment réparer les services de domaine Active Directory actuellement indisponibles
Dans cette section, nous avons compilé une liste de méthodes pour résoudre cette erreur sur votre PC. Les méthodes sont organisées du niveau de base au niveau avancé pour vous aider à obtenir le correctif efficacement et rapidement.
Conseils de dépannage de base
Avant d'essayer les méthodes de dépannage avancées, essayez ces deux conseils de base pour résoudre ce problème :
- Redémarrez votre PC.
- Assurez-vous que les câbles sont correctement connectés.
Méthode 1: redémarrer le spouleur d'impression
Print Spooler est un logiciel qui aide les utilisateurs Windows à gérer les travaux d'impression. Le redémarrage du spouleur d'impression résoudra tous les problèmes temporaires associés au logiciel. Vous pouvez redémarrer le Spouleur d'impression des Services, comme indiqué ci-dessous :
Option I: Redémarrer directement
1. Lancez le Cours boîte de dialogue en appuyant sur Touches Windows + R simultanément.
2. Taper services.msc comme suit et cliquez sur d'accord.
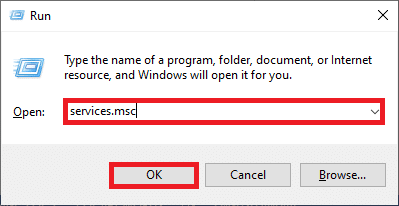
3. Maintenant, dans le Prestations de service fenêtre, faites défiler vers le bas et recherchez Print Spooler, puis cliquez dessus avec le bouton droit de la souris.
4. Sélectionnez le Redémarrage option comme illustré.

5. Attendez que votre écran soit actualisé après le redémarrage du service.
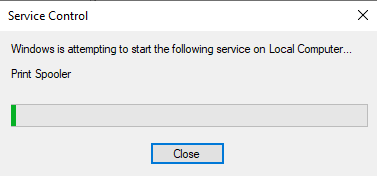
Option II: arrêter le service et recommencer
1. Lancer Boîte de dialogue Exécuter comme fait plus tôt.
2. Taper services.msc comme suit et cliquez sur d'accord.
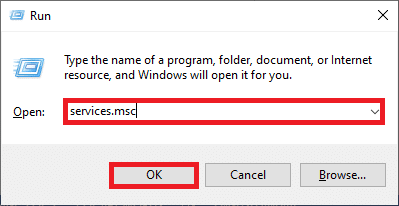
3. Maintenant, dans le Prestations de service fenêtre, faites défiler vers le bas et recherchez Spouleur d'impression, et faites un clic droit dessus.
4. Sélectionnez le Arrêter option comme illustré.

5. Maintenant, appuyez sur Touches Windows + E ensemble pour ouvrir Explorateur de fichiers.
6. Aller vers C:\Windows\System32\spool\PRINTERS
Noter: Vous avez besoin des droits d'administrateur pour accéder à ce dossier.

7. Sélectionnez tous les des dossiers et effacer leur.
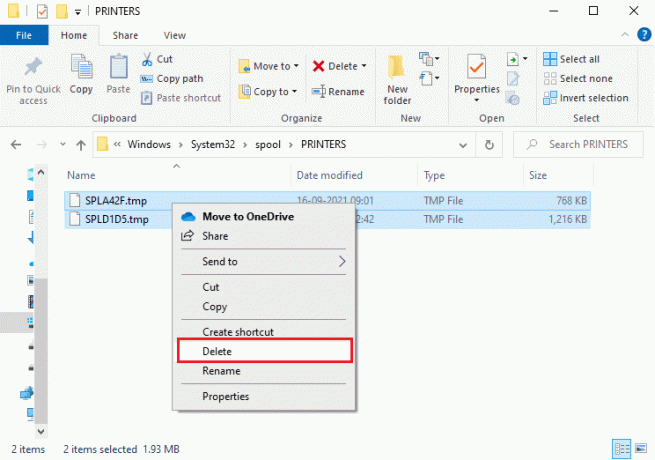
8. Encore une fois, naviguez vers le Prestations de service fenêtre et faites un clic droit sur Spouleur d'impression comme tu l'as fait plus tôt.
9. Maintenant, sélectionnez le Démarrer comme indiqué.
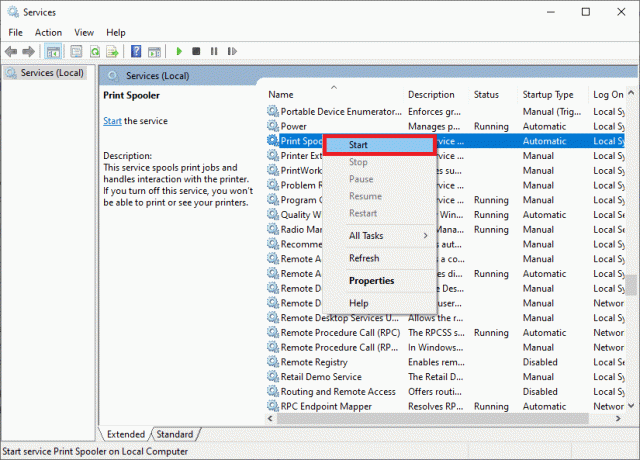
10. Finalement, redémarrez votre PC et vérifiez si vous avez résolu le problème des services de domaine Active Directory Windows 10.
Méthode 2: Exécutez l'utilitaire de résolution des problèmes d'imprimante Windows
L'exécution de l'utilitaire de résolution des problèmes d'imprimante Windows est le moyen le plus simple de résoudre le message d'erreur des services de domaine Active Directory actuellement indisponible sur votre PC. Tous les corrompus et endommagés fichiers sur votre ordinateur seront éliminés lorsque vous poursuivrez ce processus. Voici quelques étapes simples pour exécuter l'utilitaire de résolution des problèmes d'imprimante Windows.
1. Frappez le Clé Windows. Taper Dépanner les paramètres dans la barre de recherche et ouvrez-le.
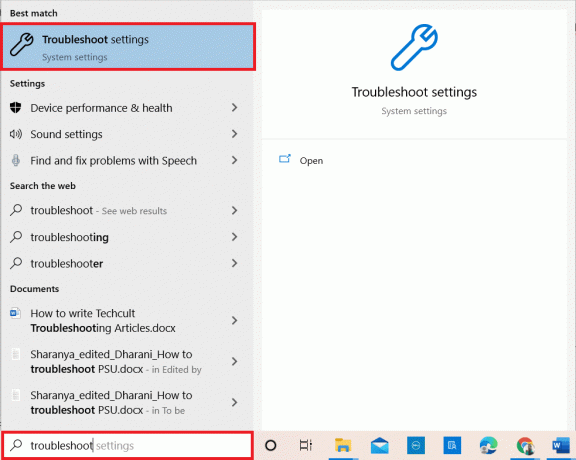
2. Maintenant, cliquez sur Dépanneurs supplémentaires comme illustré ci-dessous.

3. Sélectionner Imprimante, qui s'affiche sous le Soyez opérationnel section comme indiqué.

4. Cliquez sur Exécutez le dépanneur.
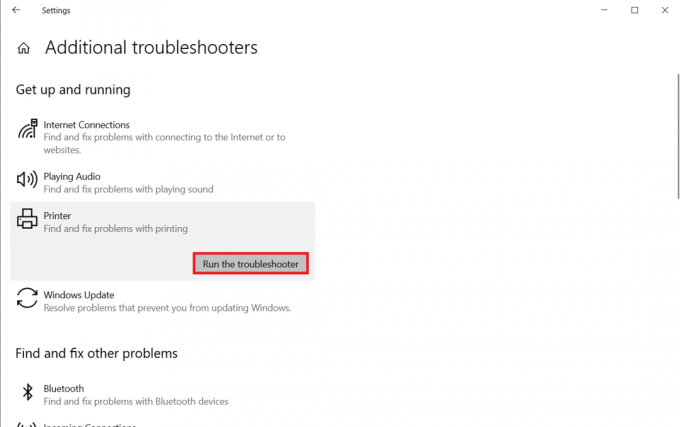
5. Si un problème est détecté dans votre système, cliquez sur Appliquer ce correctif et suivez les instructions données dans les invites successives.

6. Finalement, redémarrez votre PC.
A lire aussi :Correction de l'erreur de périphérique non migré sur Windows 10
Méthode 3: Réparer les fichiers système
Les utilisateurs de Windows 10 peuvent analyser et réparer automatiquement leurs fichiers système en exécutant Vérificateur de fichiers système. En outre, il s'agit d'un outil intégré qui permet à l'utilisateur de supprimer des fichiers et de corriger le message d'erreur des services de domaine Active Directory actuellement indisponible. Ensuite, suivez les étapes ci-dessous pour implémenter la même chose.
1. Taper CommanderRapide dans le Barre de recherche Windows et cliquez Exécuter en tant qu'administrateur.
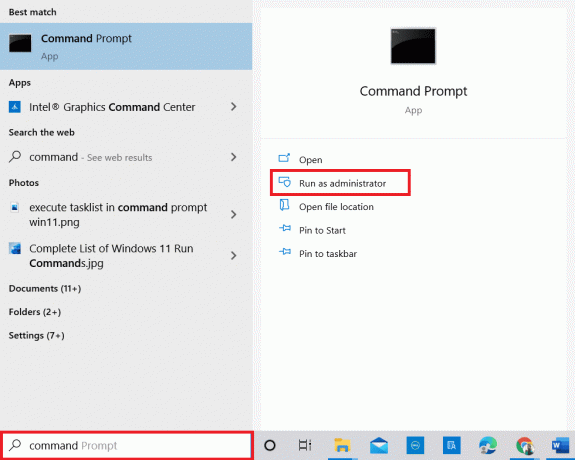
2. Cliquez sur Oui dans le Contrôle de compte d'utilisateur rapide.
3. Maintenant, tapez le chkdsk C: /f /r /x commandez et frappez La touche Entrée.
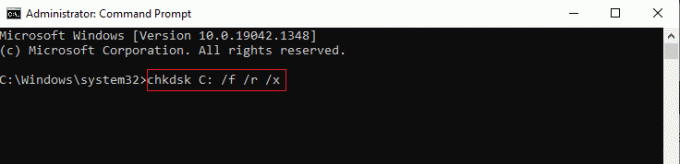
Noter: Si vous êtes invité avec un message, Chkdsk ne peut pas s'exécuter… le volume est… en cours d'utilisation, presse Touche Y et redémarrez votre système.
4. Encore une fois, tapez le sfc/scannow commandez et frappez La touche Entrée au balayage SFC.
Noter: le Vérificateur de fichiers système analysera tous les programmes et les réparera automatiquement en arrière-plan. Vous pouvez poursuivre vos activités jusqu'à ce que l'analyse soit terminée.
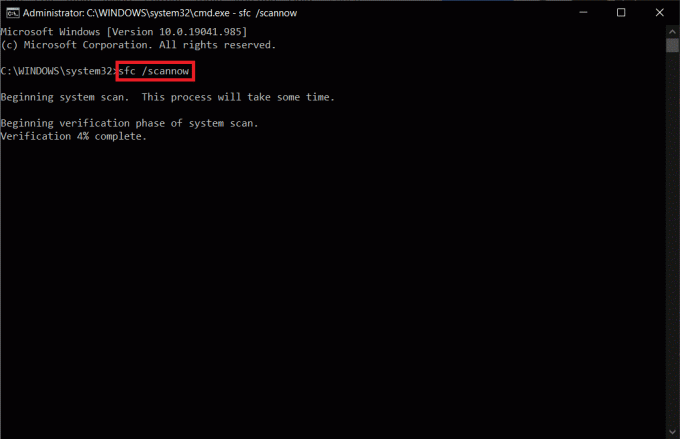
5. Après avoir terminé l'analyse, il affichera l'un des messages :
- La protection des ressources Windows n'a trouvé aucune violation d'intégrité.
- La protection des ressources Windows n'a pas pu effectuer l'opération demandée.
- La protection des ressources Windows a trouvé des fichiers corrompus et les a réparés avec succès.
- La protection des ressources Windows a trouvé des fichiers corrompus mais n'a pas pu en réparer certains.
6. Redémarrez votre PC et ouvrez Invite de commandes comme fait plus tôt.
7. Tapez ce qui suit commandes un par un et frappez La touche Entrée.
DISM.exe /Online /cleanup-image /scanhealthDISM.exe /Online /cleanup-image /restorehealthDISM /En ligne /cleanup-Image /startcomponentcleanup
Noter: Vous devez être connecté à un réseau pour exécuter DISM correctement.

8. Enfin, attendez que le processus s'exécute avec succès et fermez le la fenêtre.
Méthode 4: Activer le partage de fichiers et d'imprimantes
La fonctionnalité Partage de fichiers et d'imprimantes n'est pas activée par défaut pour tous les ordinateurs. Peu de réseaux publics restreignent ces accès partagés. Vous pouvez activer les options de partage de fichiers et d'imprimantes si cela vous concerne.
Noter: Vous pouvez obtenir plusieurs options de partage en fonction de la version de Windows que vous utilisez. Suivez les étapes en fonction du type d'options de partage de fichiers et d'imprimantes dont vous disposez.
1. Frappez le Clé Windows. Taper Panneau de commande et ouvrez-le comme indiqué ci-dessous.
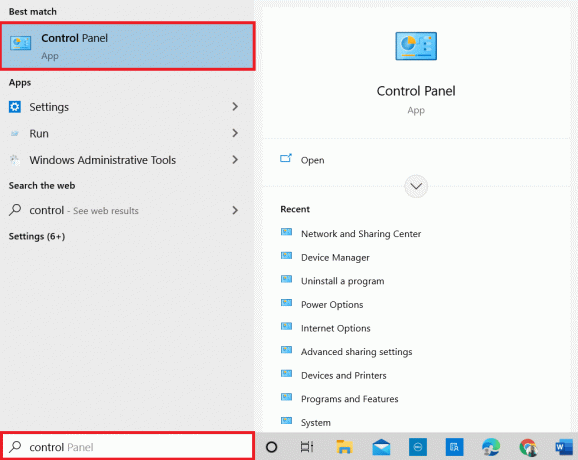
2. Régler Vu par comme Catégorie. Cliquer sur Réseau et Internet tel que représenté.

3. Ici, cliquez sur Centre de réseau et partage tel que représenté.
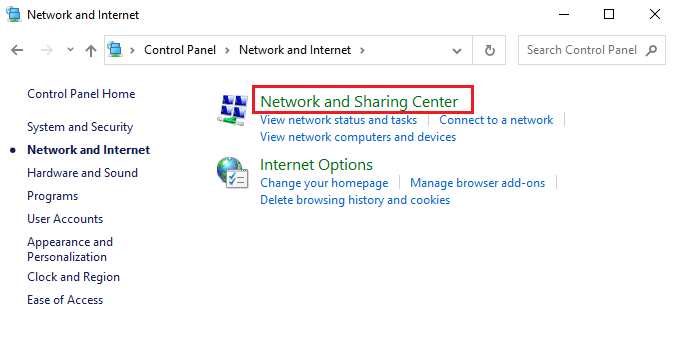
4. Ici, cliquez sur Modifier les paramètres de partage avancés comme suit.
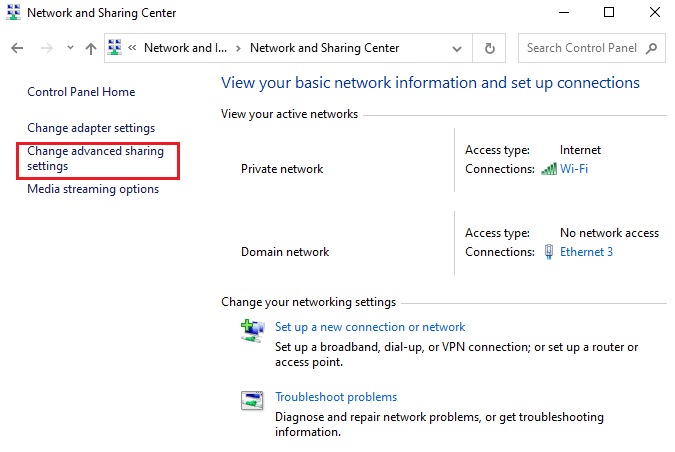
5. Sélectionnez l'option Activer le partage de fichiers et d'imprimantes en dessous de Partage de fichiers et d'imprimantes et cliquez Sauvegarder les modifications.
Noter: Vous avez besoin des droits d'administrateur pour enregistrer cette modification.

6. Dans le Paramètres de partage avancés fenêtre, développez Tous les réseaux.
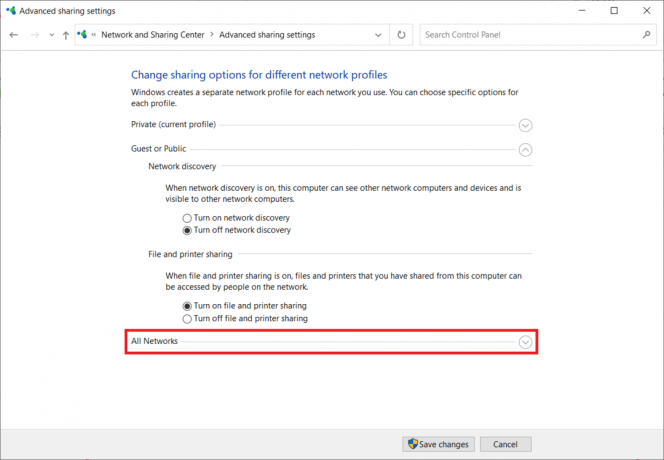
7. Sélectionner Activez le partage pour que toute personne ayant accès au réseau puisse lire et écrire des fichiers dans les dossiers publics option.
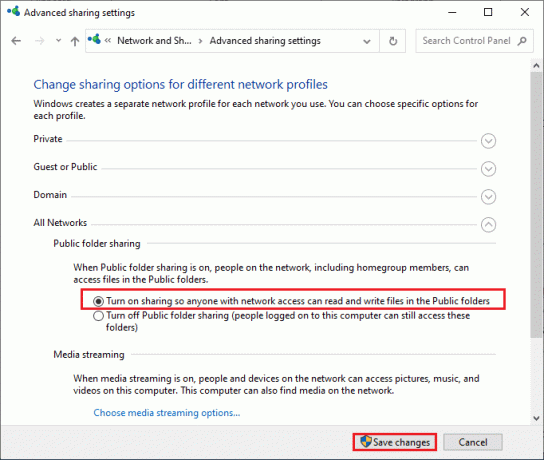
8. Cliquez enfin sur Sauvegarder les modifications et redémarragevotre ordinateur.
A lire aussi :Comment réparer l'erreur 0x80300024
Méthode 5: exécuter une analyse antivirus
Pour éviter ce message d'erreur, lancez une analyse antivirus dans votre système et vérifiez si le problème est résolu. Ensuite, suivez les étapes ci-dessous pour le faire.
1. presse Touches Windows + I ensemble pour ouvrir SystèmeRéglages.
2. Ici, cliquez sur Mise à jour et sécurité, comme montré.
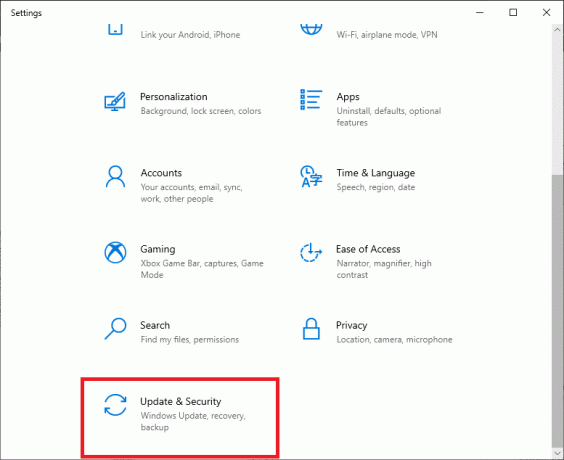
3. Cliquer sur Sécurité Windows dans le volet de gauche.
4. Ensuite, sélectionnez le Protection contre les virus et les menaces option sous Zones protégées.
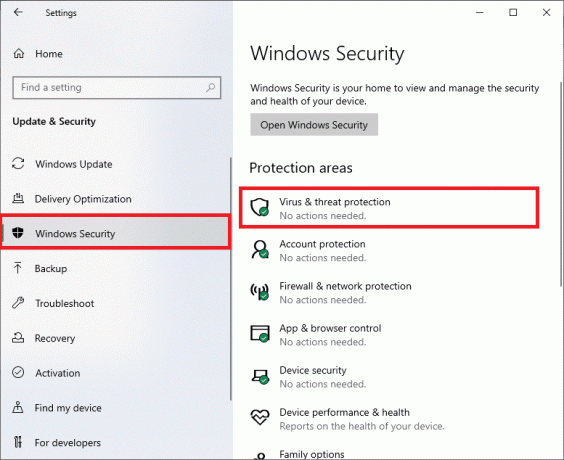
5. Cliquer sur Options de numérisation, comme montré.
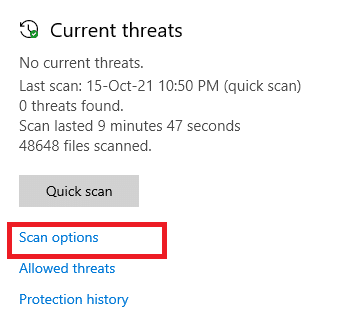
6. Tu peux choisir Analyse rapide, Analyse complète, Analyse personnalisée, ou Analyse hors ligne de Microsoft Defender selon votre besoin et cliquez sur Scanne maintenant comme souligné.
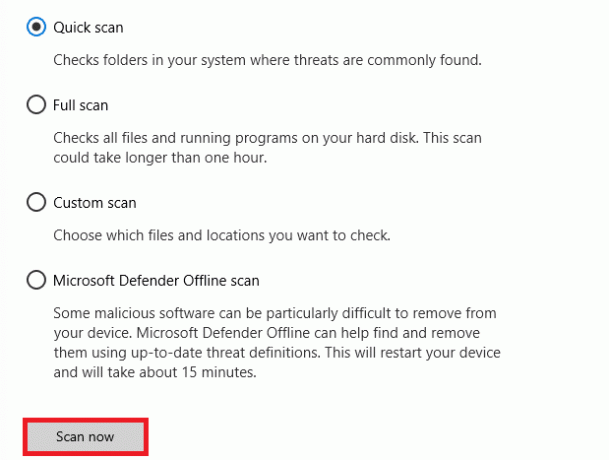
7A. S'il y a des menaces, cliquez sur Actions de démarrage en dessous de Menaces actuelles.
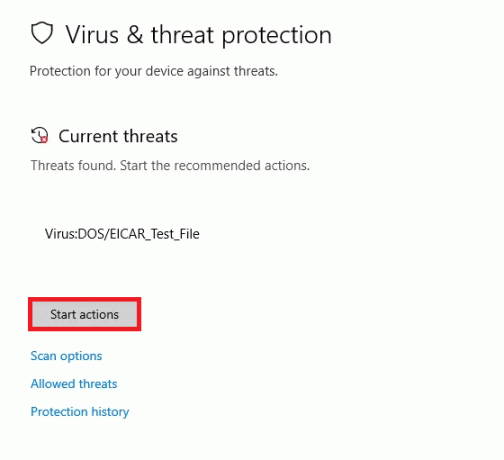
7B. Si votre ordinateur ne présente aucune menace, le Aucune menace actuelle l'invite apparaîtra comme indiqué ci-dessous.

Méthode 6: Mettre à jour Windows
Si vous n'avez pas obtenu de correctif par les méthodes ci-dessus, il y a peu de chances que vous ayez des bogues dans votre système. Si vous utilisez une version obsolète de Windows, les fichiers du système ne seront pas compatibles avec les fichiers du PC menant au message d'erreur Active Directory Domain Services actuellement indisponible. Suivez les étapes ci-dessous pour mettre à jour votre système d'exploitation Windows.
1. appuie sur le Touches Windows + I ensemble pour ouvrir Réglages dans votre système.
2. Maintenant, sélectionnez Mise à jour et sécurité.

3. Maintenant, sélectionnez Vérifier les mises à jour du panneau de droite.

4A. Si une nouvelle mise à jour est disponible, cliquez sur Installer maintenant pour télécharger et installer la dernière version.

4B. Si votre système est déjà à jour, il affichera Vous êtes à jour un message.

A lire aussi :Comment réparer le code d'erreur 0x80004005
Méthode 7: Mettre à jour les pilotes
Si vous n'avez pas corrigé le Active Directory Les services de domaine sont actuellement indisponibles, essayez à nouveau d'ajouter l'imprimante. Quelques imprimantes sont automatiquement ajoutées à votre PC lors de l'installation des pilotes correspondants. Maintenant, vous pouvez essayer de mettre à jour tous vos pilotes comme indiqué ci-dessous.
1. Taper Gestionnaire de périphériques dans le Menu de recherche Windows 10 et ouvrez-le.

2. Double-cliquez Files d'attente d'impression pour l'agrandir.
3. Maintenant, faites un clic droit sur le chauffeur et cliquez Mettre à jour le pilote.

4. Maintenant, cliquez sur Rechercher automatiquement des pilotes.
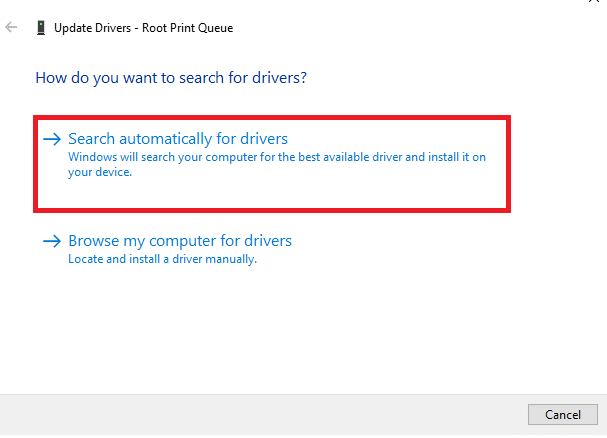
5A. Si le pilote est obsolète, les pilotes seront mis à jour vers la dernière version.
5B. S'ils sont déjà dans une étape mise à jour, l'écran affiche le message suivant, Les meilleurs pilotes pour votre appareil sont déjà installés. Cliquez sur Fermer.
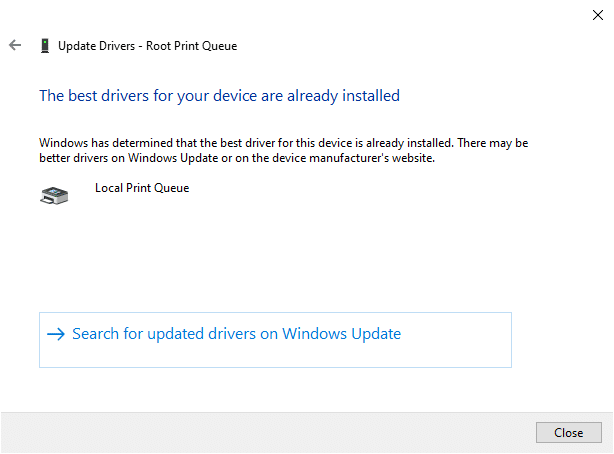
Méthode 8: réinstaller les pilotes d'imprimante
Si la mise à jour des pilotes ne vous donne pas de solution, vous pouvez désinstaller les pilotes et les réinstaller. Ensuite, suivez les étapes ci-dessous pour implémenter la même chose.
1. Lancez le Gestionnaire de périphériques en suivant les étapes mentionnées ci-dessus et développez Files d'attente d'impression en double-cliquant dessus.
2. Maintenant, faites un clic droit sur le chauffeur et sélectionnez Désinstaller l'appareil.

3. Confirmez l'invite en cliquant sur Désinstaller.
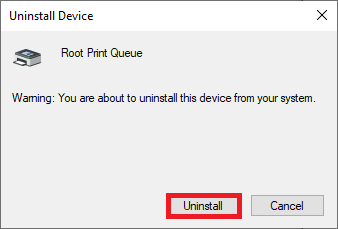
4. Visiter le site du fabricant par exemple. Intel.

5. Trouver&Télécharger les pilotes correspondant à la version de Windows sur votre PC.
6. Une fois téléchargé, double-cliquez sur le fichier téléchargé et suivez les instructions données pour l'installer.
A lire aussi :Comment réparer l'imprimante qui ne répond pas dans Windows 10
Méthode 9: Ajouter une imprimante manuellement
Si tu fais face à ça erreur après mise à jour le pilote, vous pouvez essayer de réinstaller n'importe quelle imprimante particulière où vous faites face au Les services de domaine Active Directory sont actuellement indisponibles Erreur.
Noter: Microsoft Print to PDF est pris comme exemple ci-dessous.
1. Lancer Panneau de commande en le recherchant comme indiqué.

2. Met le Vu par possibilité de Grandes icônes et sélectionnez Appareils et imprimantes comme montré.
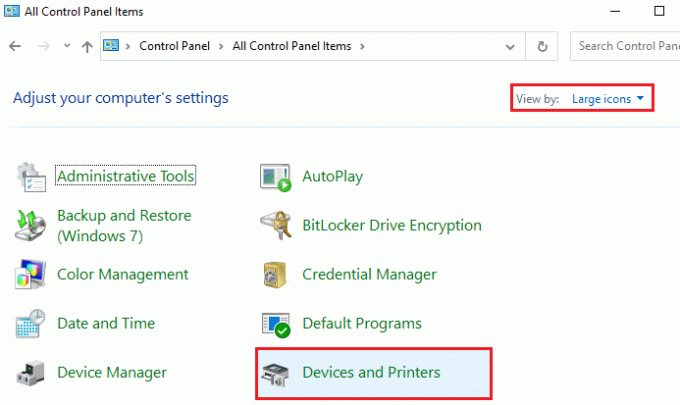
3. Ensuite, faites un clic droit sur le imprimante et sélectionnez Enlevez l'appareil option comme illustré ci-dessous.
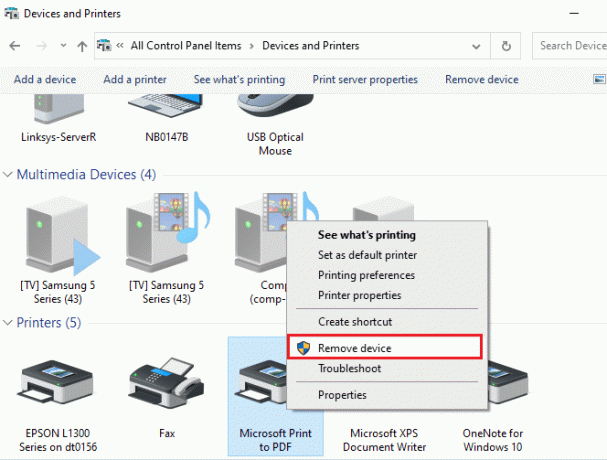
4. Cliquez sur Oui dans le Contrôle de compte d'utilisateur invite à Enlevez l'appareil.
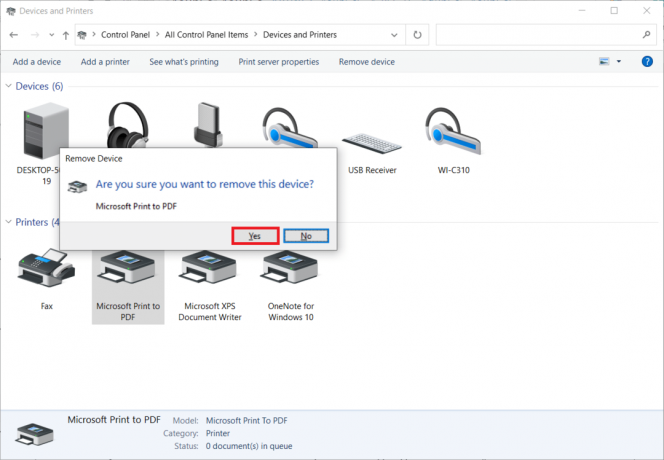
5. Plus tard, cliquez sur Ajouter une imprimante affiché en surbrillance.

6. Sélectionner L'imprimante que je veux n'est pas répertoriée option comme indiqué ci-dessous.

7. Ensuite, cliquez sur Ajouter une imprimante locale ou une imprimante réseau avec des paramètres manuels comme indiqué et cliquez sur Suivant.
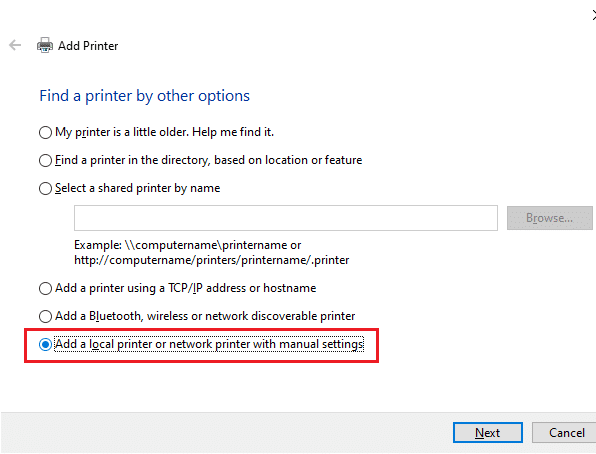
8. Dans la fenêtre suivante, cliquez sur INVITEPORT: (port local) dans le menu déroulant de Utiliser un port existant et cliquez sur Suivant.
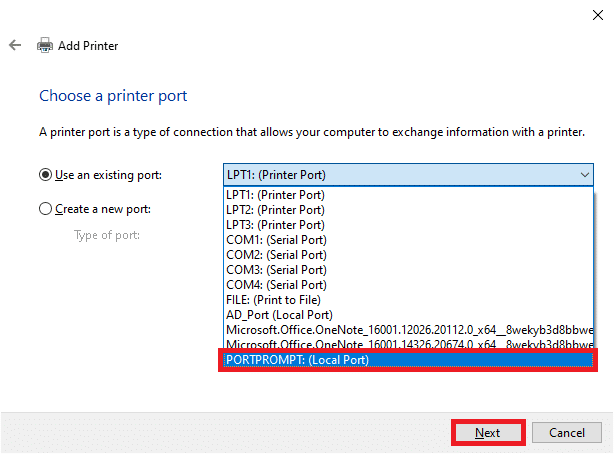
9. Maintenant, choisissez le Fabricant et Imprimantes et cliquez sur Suivant comme souligné.

10. Renommez l'imprimante si besoin et cliquez sur Suivant.
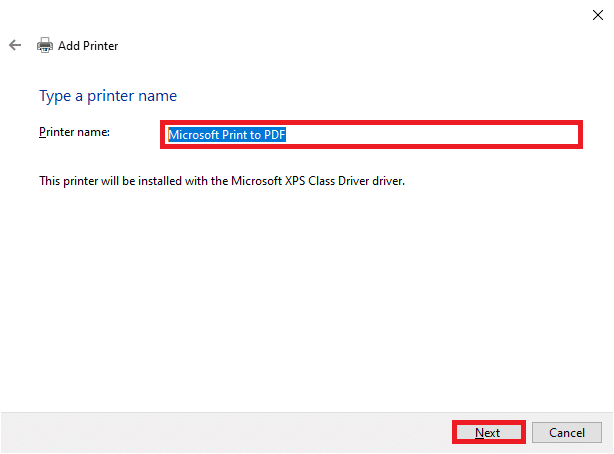
11. Finalement, attendre pour Windows pour installer l'imprimante.
Méthode 10: Reconnaître l'imprimante à l'aide d'autres applications
Une autre méthode la plus simple pour résoudre ce problème Les services de domaine Active Directory sont actuellement indisponibles problème est la reconnaissance de l'imprimante à l'aide d'autres applications.
Noter: Ici, Document texte est choisi comme exemple.
1. Faites un clic droit sur un zone vide du Bureau.
2. Sélectionner Nouvelle et alors Document texte comme illustré ci-dessous.
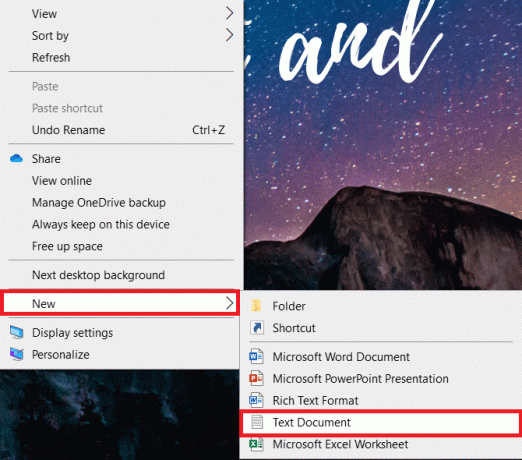
3. Ouvrez le document. Sélectionner Fichier dans la barre de menus.
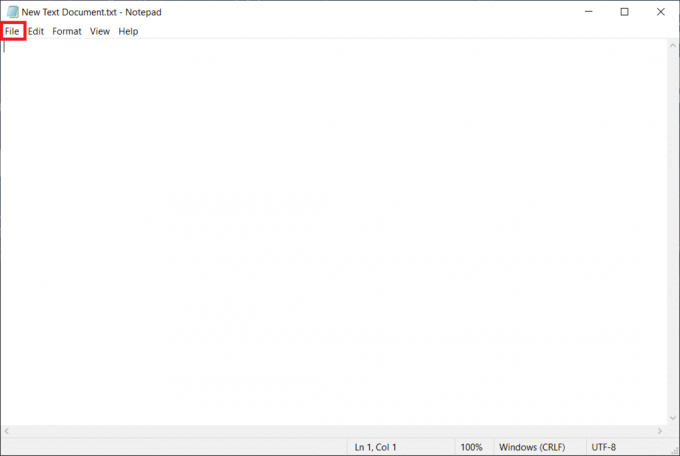
4. Sélectionner Impression.
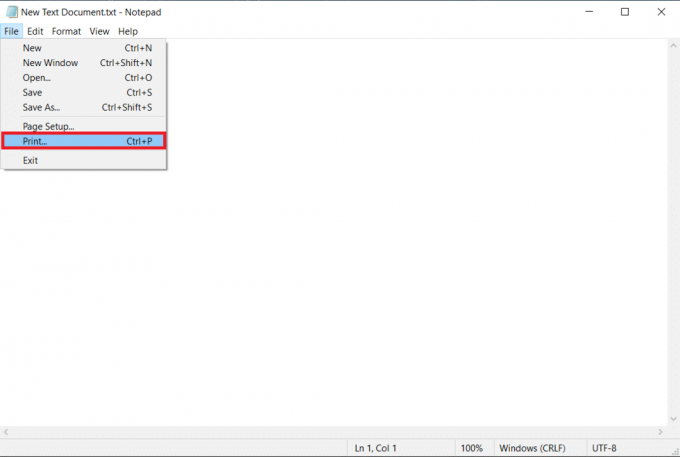
5. Cliquez sur Trouver une imprimante dans le Impression la fenêtre.
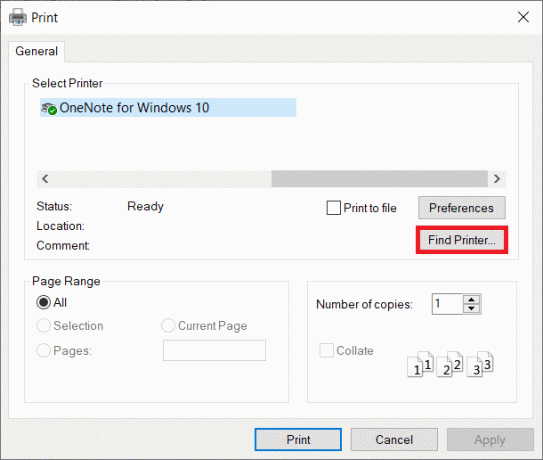
A lire aussi :Comment effacer la file d'attente d'impression dans Windows 10 ?
Méthode 11: modifier les autorisations via l'éditeur de registre
Si votre PC n'a pas de clés essentielles comme Ports d'imprimante, vous serez probablement confronté à cela Les services de domaine Active Directory sont actuellement indisponibles Message d'erreur. Vous pouvez les corriger en ajustant l'autorisation dans le Éditeur de registre comme indiqué ci-dessous :
1. Appuyez et maintenez Touches Windows + R ensemble pour ouvrir Cours boite de dialogue.
2. Taper regedit et frappe La touche Entrée ouvrir Éditeur de registre.
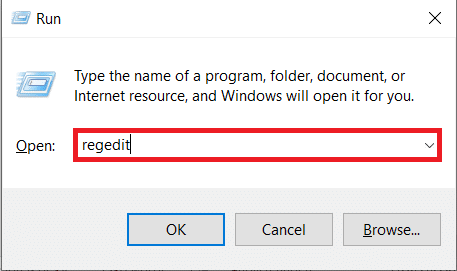
3. Cliquez sur Oui dans le Contrôle de compte d'utilisateur rapide.
4. Maintenant, naviguez vers ce qui suit chemin.
Ordinateur\HKEY_CURRENT_USER\SOFTWARE\Microsoft\Windows NT\CurrentVersion
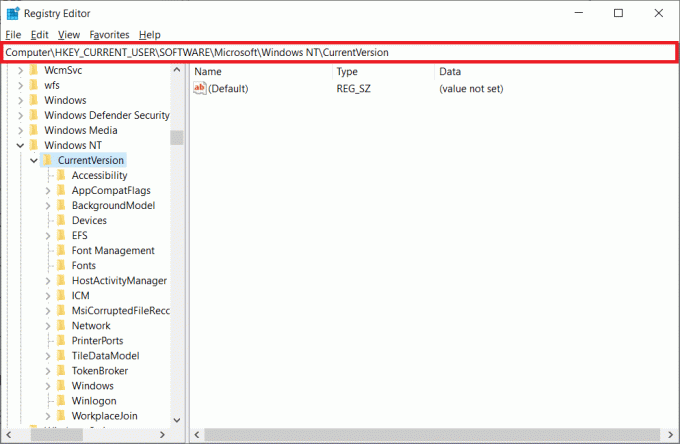
5. Faites un clic droit sur Dispositifs dans le volet de gauche et sélectionnez le Autorisations option.

6. Maintenant, choisissez votre Compte et cochez la case à côté de Controle total en dessous de Permettre section.
Noter: Assurez-vous qu'aucun élément n'est coché sous Refuser section.
7. Cliquez sur Appliquer et alors d'accord.
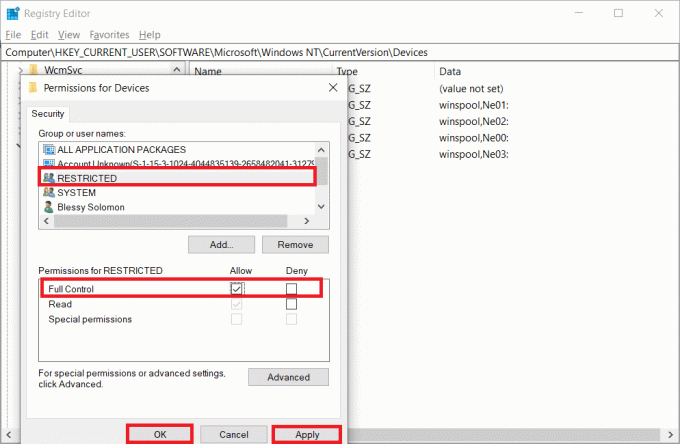
8. Répétez les mêmes étapes pour Ports d'imprimante et les fenêtres clés.

9. Finalement, mettre à jour ou réinstaller les imprimeurs pour mettre en œuvre les modifications. Vérifiez si vous avez corrigé les erreurs concernant les services de domaine Active Directory Windows 10.
Méthode 12: Installer les protocoles réseau
Si votre PC ne dispose pas de tous les protocoles nécessaires à l'impression du document, vous serez confronté au message d'erreur Active Directory Domain Services actuellement indisponible. Vous pouvez installer manuellement les protocoles sur votre PC en suivant les étapes ci-dessous.
1. Frapper Touches Windows + I ensemble pour ouvrir Réglages.
2. Sélectionnez le Réseau & Internet comme indiqué.
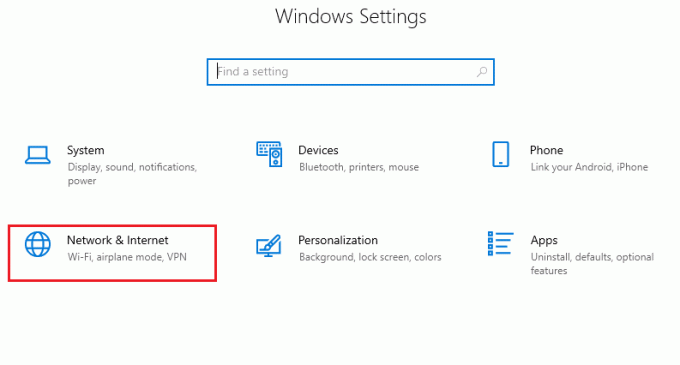
3. Sélectionner Wifi dans le volet de gauche.
4. Faites défiler vers le bas et cliquez sur Modifier les options de l'adaptateur comme illustré ci-dessous.
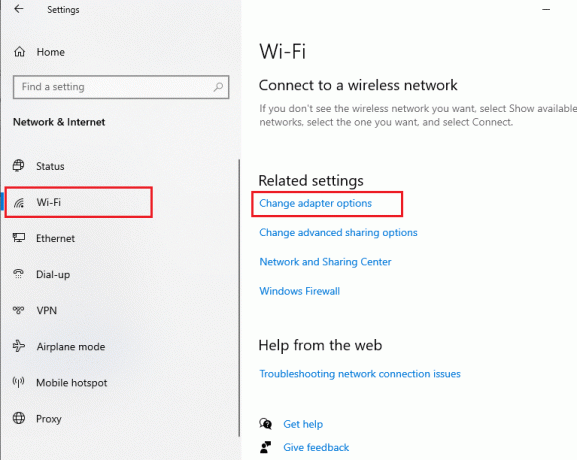
5. Faites un clic droit sur le réseau et sélectionnez le Propriétés comme indiqué.
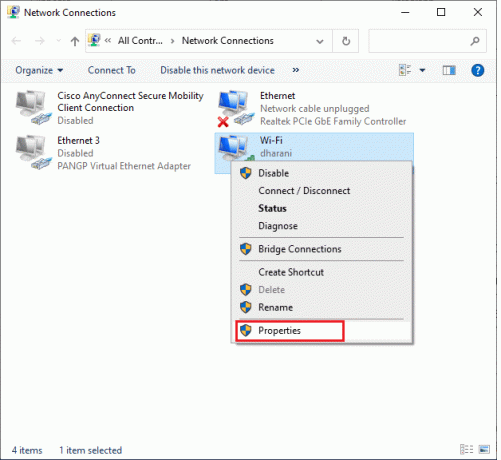
6. Ici, cliquez sur le Installer… option affichée en surbrillance.
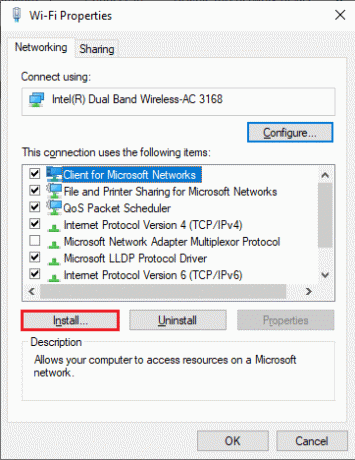
7. Ici, sélectionnez le Protocole option et cliquez sur Ajouter…
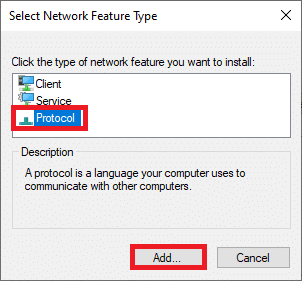
8. Sélectionnez tous les protocoles répertorié dans le Protocole réseau fenêtre et cliquez d'accord.
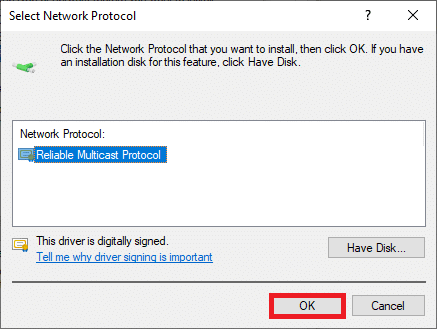
9. Suivre la instructions à l'écran à installer. Finalement, redémarragevotre ordinateur.
A lire aussi :Comment bloquer ou débloquer des programmes dans le pare-feu Windows Defender
Méthode 13: Modifier les paramètres du centre de gestion de la confidentialité (spécifique à l'application)
Si tu fais face à ça Les services de domaine Active Directory sont actuellement indisponibles message d'erreur dans Windows 10 pour toute application Office particulière comme Word, Excel, etc., vous pouvez modifier quelques paramètres comme indiqué ci-dessous :
1. Dans votre Demande de bureau, aller vers Fichier dans la barre de menu suivi de Choix.
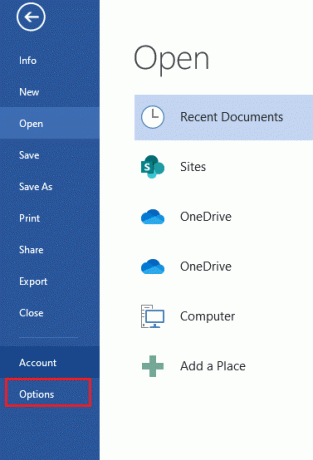
2. Ensuite, cliquez sur Centre de confiance dans le volet de gauche.
3. Sélectionnez le Paramètres du centre de gestion de la confidentialité… bouton dans le volet de droite.
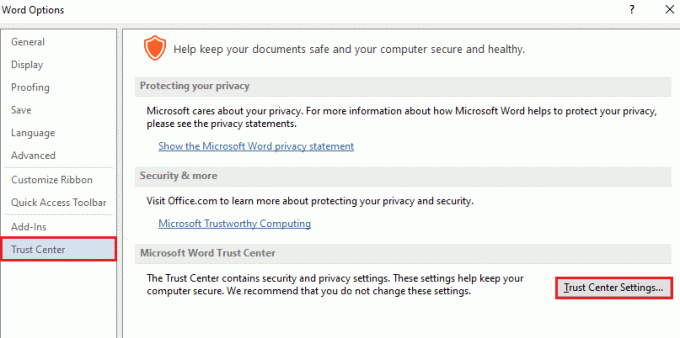
4. Ensuite, cliquez sur le Emplacements de confiance option dans le volet de gauche.
5. Cochez la case intitulée Autoriser les emplacements approuvés sur mon réseau (non recommandé) et cliquez D'ACCORD.
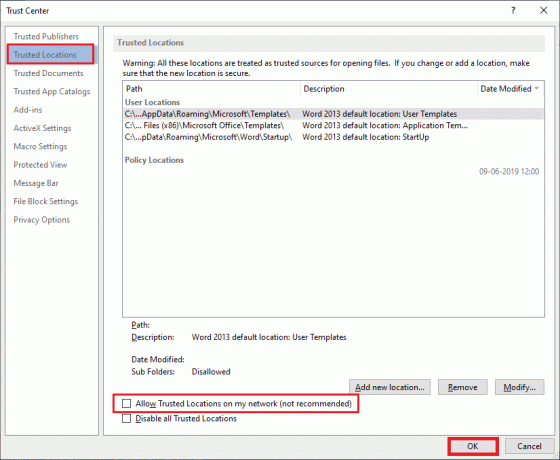
6. Redémarrez l'application et vérifiez si vous pouvez imprimer le document maintenant.
Conseillé:
- Correction du BSOD win32kfull.sys dans Windows 10
- Comment effectuer la mise à jour de la définition de Windows Defender
- Comment installer un logiciel sans droits d'administrateur
- Fix Microsoft Setup Bootstrapper a cessé de fonctionner
Nous espérons que ce guide vous a été utile et que vous avez pu corriger les services de domaine Active Directory sont actuellement indisponibles erreur dans Windows 10. N'hésitez pas à nous contacter avec vos questions et suggestions via la section commentaires ci-dessous. Faites-nous savoir quel sujet vous souhaitez que nous explorions ensuite.