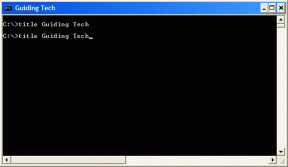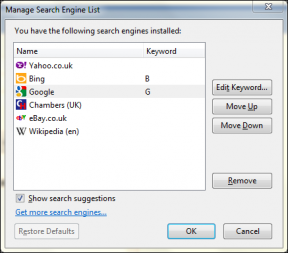Les 3 meilleures façons de joindre des fichiers sur Gmail pour iPhone
Divers / / March 18, 2022
L'application Mail sur iOS n'est pas la meilleure avec sa facilité d'utilisation et ses fonctionnalités. L'interface manque d'intuitivité et la catégorisation des e-mails est difficile. C'est pourquoi passer à Gmail comme application de messagerie par défaut est une bonne option. L'application Gmail sur iOS a beaucoup de caractéristiques et a une disposition uniforme sur toutes les plates-formes. Ainsi, si vous utilisez Gmail sur votre ordinateur, vous serez familiarisé avec le fonctionnement de l'application sur votre iPhone.

Le processus de joindre des fichiers à un e-mail n'est pas similaire sur Gmail. Ce n'est pas aussi simple car le système de fichiers de l'iPhone n'est pas complètement accessible, contrairement à Android. Voici les 3 meilleures façons de joindre facilement des fichiers sur Gmail à partir de votre iPhone.
Quels fichiers pouvez-vous joindre sur Gmail pour iPhone
Sur un appareil Android ou un ordinateur, vous avez accès au gestionnaire de fichiers pour rechercher n'importe quel fichier que vous voulez et le joindre à un e-mail. Sur un iPhone, ce n'est pas possible. Vous avez cependant accès à l'application Fichiers, vous pouvez donc joindre certains fichiers que vous avez enregistrés hors ligne sur votre iPhone.

Joindre des images depuis l'application Photos ou directement depuis l'appareil photo est plus simple. Vous pouvez également ajouter des pièces jointes que vous avez reçues d'autres e-mails ou même importer un fichier depuis Google Drive. Voyons comment vous pouvez faire tout cela.
1. Comment joindre des photos sur Gmail pour iPhone
Le fichier le plus facile à joindre sur Gmail pour iPhone est une image. Vous pouvez soit joindre une photo que vous avez déjà capturée, soit en prendre une directement depuis l'appareil photo dans l'application Gmail. Voici comment procéder.
Étape 1: Ouvrez le Gmail app sur votre iPhone et appuyez sur l'option Composer.

Étape 2: Entrez l'adresse e-mail du destinataire et toutes les informations requises dans le corps de l'e-mail.

Étape 3: Appuyez sur l'icône Joindre dans le coin supérieur droit de l'écran.

Étape 4: Vous verrez maintenant une fenêtre contextuelle en bas de l'écran avec l'option Photos. Vous pouvez maintenant faire défiler horizontalement les vignettes des photos et appuyer sur une image pour l'ajouter en pièce jointe.
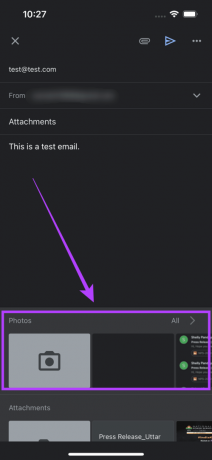
Étape 5: Si vous voulez mieux voir votre galerie et que vous souhaitez ajouter une image qui n'est pas affichée, sélectionnez l'option Tout pour ouvrir l'application Photos. Choisissez les images que vous souhaitez joindre ici.


Étape 6: Si vous souhaitez cliquer sur une nouvelle photo à joindre, appuyez sur l'icône de l'appareil photo dans le menu contextuel et cela vous mènera au viseur de l'appareil photo.


Étape 7: Prenez la photo ou la vidéo souhaitée, puis sélectionnez Utiliser la photo.

Vous avez maintenant ajouté avec succès une photo en pièce jointe sur Gmail sur votre iPhone. Répétez le processus pour ajouter plusieurs images.
2. Comment joindre des documents sur Gmail pour iPhone
Il s'agit d'un scénario plus courant dans lequel vous voudriez envoyer un document signé à quelqu'un ou une présentation pour une réunion. Voici comment vous pouvez le faire.
Étape 1: Ouvrez l'application Gmail sur votre iPhone et appuyez sur l'option Composer.

Étape 2: Entrez l'adresse e-mail du destinataire et toutes les informations requises dans le corps de l'e-mail.

Étape 3: Appuyez sur l'icône Joindre dans le coin supérieur droit de l'écran.

Étape 4: Vous verrez maintenant une fenêtre contextuelle en bas de l'écran. Balayez légèrement dessus et vous révélerez toutes les options de pièce jointe.
Étape 5: Sous la section Pièces jointes, vous verrez vos pièces jointes récemment reçues. Vous pouvez sélectionner un fichier dans cette section si vous le souhaitez.

Étape 6: Si vous souhaitez joindre un document stocké sur votre iPhone, appuyez sur la vignette du dossier pour ouvrir l'application Fichiers.
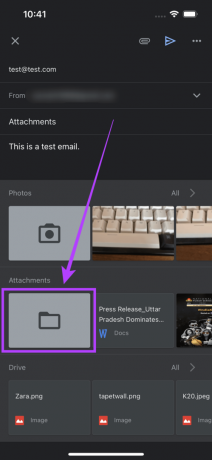
Étape 7: Naviguez jusqu'à l'emplacement où votre fichier est stocké et appuyez dessus pour l'ajouter en pièce jointe.
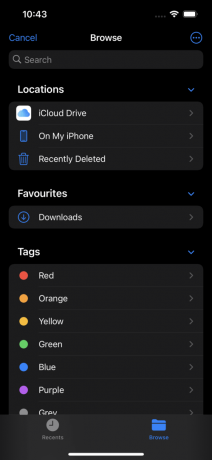
Vous verrez qu'iOS ajoute le document à votre e-mail en tant que pièce jointe. Répétez le processus pour ajouter plusieurs documents.
3. Comment joindre des fichiers de Google Drive sur Gmail pour iPhone
Vous pouvez également joindre des fichiers du compte Google Drive directement dans l'application Gmail sur iPhone. Voici comment procéder.
Étape 1: Ouvrez l'application Gmail sur votre iPhone et appuyez sur l'option Composer.

Étape 2: Entrez l'adresse e-mail du destinataire et toutes les informations requises dans le corps de l'e-mail.

Étape 3: Appuyez sur l'icône Joindre dans le coin supérieur droit de l'écran.

Étape 4: Vous verrez maintenant une fenêtre contextuelle en bas de l'écran. Balayez légèrement dessus et vous révélerez toutes les options de fixation.
Étape 5: Vos fichiers les plus récents seront affichés dans la section Drive. Vous pouvez les faire défiler pour sélectionner un fichier.

Étape 6: Vous pouvez également appuyer sur l'option Tous pour ouvrir l'application Drive et choisir le fichier pertinent à joindre.

Répétez le processus pour ajouter plusieurs fichiers de Google Drive à votre e-mail.
Joindre facilement des fichiers sur iPhone
Vous pouvez désormais joindre n'importe quel fichier sur votre iPhone, quel que soit son format. Enregistrez simplement n'importe quel fichier que vous voulez d'Internet dans l'application Fichiers et ajoutez-le en pièce jointe. Vous serez prêt à partir!
Dernière mise à jour le 14 mars 2022
L'article ci-dessus peut contenir des liens d'affiliation qui aident à soutenir Guiding Tech. Cependant, cela n'affecte pas notre intégrité éditoriale. Le contenu reste impartial et authentique.