14 façons de vider le cache dans Windows 11
Divers / / March 19, 2022

La mémoire cache peut consommer beaucoup de mémoire sur vos partitions de disque qui sont également généralement irrécupérables à supprimer lorsque vous essayez de le faire manuellement. L'accumulation de mémoire cache consiste principalement en des fichiers temporaires provenant de sites Web et d'applications, en particulier lorsque vous utilisez des cookies de navigation sur Internet et des publicités avec tous les cookies acceptés. Les dossiers de mémoire cache sont également cachés dans nos lecteurs de partition système parmi la mémoire non effaçable. Aujourd'hui, nous parlerons de toutes les manières possibles par lesquelles la suppression de la mémoire cache sera possible et facile à répéter à l'avenir également. Lisez la suite pour en savoir plus sur l'effacement du cache dans Windows 11.
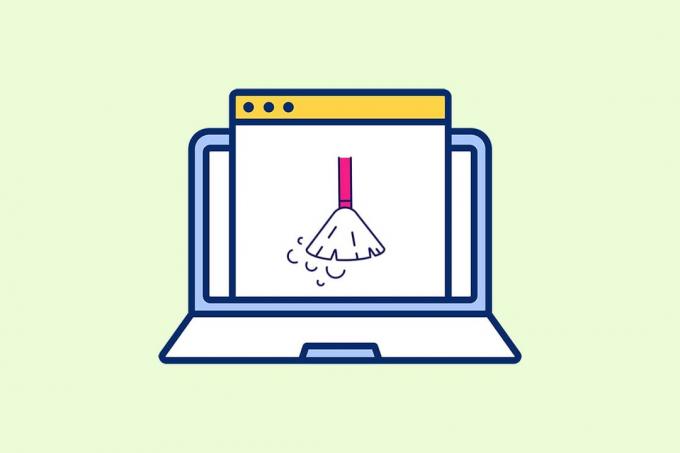
Contenu
- 14 façons de vider le cache dans Windows 11
- Méthode 1: effacez le cache local du dossier temporaire.
- Méthode 2: supprimer le cache des paramètres de stockage
- Méthode 3: Utiliser l'utilitaire de nettoyage de disque
- Méthode 4: supprimer le cache DNS
- Méthode 5: Effacer le cache du Microsoft Store
- Méthode 6: Effacer le cache du navigateur
- Méthode 7: Effacer l'historique des positions
- Méthode 8: Effacer l'historique des activités
- Méthode 9: Supprimer les fichiers de prélecture
- Méthode 10: nettoyer le cache de l'explorateur de fichiers
- Méthode 11: supprimer le cache de restauration du système
- Méthode 12: supprimer le cache d'affichage
- Méthode 13: Effacer le cache du presse-papiers
- Méthode 14: Configuration de la suppression du contenu inutilisé via Storage Sense
14 façons de vider le cache dans Windows 11
Avant de passer aux méthodes, comprenons ce qu'est le cache et la mémoire cache en premier lieu.
- UNE cache est un composant matériel ou logiciel à grande vitesse qui met en cache les données et les instructions fréquemment demandées. Il permet aux sites Web, applications, services et autres aspects de votre système de charger plus vite. Le cache rend les données les plus utilisées facile d'accès. PNG, Icônes, logos, shaders, et d'autres fichiers souvent utilisés dans divers programmes sont appelés fichiers caches. Ces fichiers sont normalement cachés et sont enregistrés sur l'espace de votre disque dur.
- Mémoire cache est une mémoire qui est plus rapide que la mémoire principale et/ou la RAM. Parce qu'il est placé plus près de votre CPU que de votre RAM et qu'il est plus rapide, il réduit le temps d'accès aux données. Ce assiste votre CPU dans accélérer les calculs, résultant en un PC plus rapide.
La méthode pour effacer le cache sous Windows 11 dépend du type de cache qui doit être effacé. Par exemple, le cache du navigateur peut être supprimé du navigateur Web tandis que le cache local via les dossiers Temp enregistrés dans le lecteur C. Implémentez toutes les méthodes données pour effacer tous les types de cache afin de libérer de l'espace mémoire et d'augmenter la vitesse du système.
Méthode 1: Effacer le cache local du dossier temporaire
Tous les fichiers temporaires/cache peuvent être effacés avec cette méthode simple à l'ancienne qui peut également vous aider avec d'autres versions de Windows comme 7, 8 et 10. Voici comment effectuer ce processus de suppression de la mémoire cache :
1. appuie sur le Windows + R combinaison de touches pour ouvrir Cours boite de dialogue.
2. Taper %temp% et appuyez sur Entrer clé pour ouvrir Température locale des données d'application dossier.
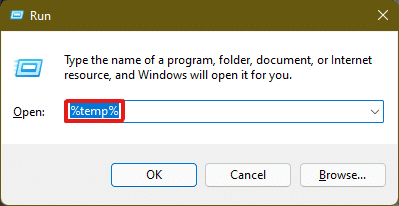
3. presse Ctrl + A combinaison de touches pour sélectionner tous les fichiers, puis cliquez sur le Supprimer option dans le volet supérieur pour supprimer les fichiers sélectionnés.

4. Une fenêtre contextuelle intitulée Accès au dossier refusé apparaîtra. Cliquer sur Continuez pour aller de l'avant.
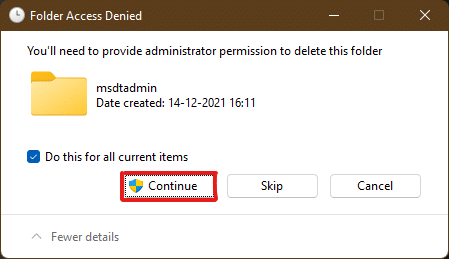
Noter: Il peut y avoir une autre invite pour certains fichiers qui ne peuvent pas être supprimés. Cochez l'option Faites ceci pour tous les éléments actuels et cliquez sur Sauter aller de l'avant. Faites de même si vous trouvez d'autres invites de ce type dans le processus.

Les fichiers de cache de l'application seront supprimés de votre PC Windows 11.
A lire aussi :Comment déplacer une fenêtre hors écran dans Windows 11
Méthode 2: supprimer le cache des paramètres de stockage
C'est également une méthode très appropriée que l'interface Windows 11 fournit pour la suppression de la mémoire cache.
1. Ouvre la fenêtre Réglages candidature via le Le menu Démarrer comme montré.

2. Clique sur le Espace de rangement option dans la fenêtre Paramètres.

3. Les statistiques de stockage apparaîtront. Clique sur le Fichiers temporaires option affichée en surbrillance.

4. Dans la section Fichiers temporaires, vous verrez une liste de tous les dossiers et fichiers stockés sur le système avec une brève description. Faites défiler jusqu'à choisir les fichiers à supprimer selon votre choix et cliquez sur le Supprimer des fichiers option pour supprimer les fichiers de cache.

5. Confirmez le processus de suppression en cliquant sur Continuez. Le cache temporaire sera nettoyé de votre système.

A lire aussi :C:\windows\system32\config\systemprofile\Desktop n'est pas disponible: corrigé
Méthode 3: Utiliser l'utilitaire de nettoyage de disque
Le nettoyage de disque est un autre moyen de nettoyer facilement la mémoire cache de Windows 11. Pour utiliser le processus de suppression de la mémoire cache du nettoyage de disque,
1. Taper Nettoyage de disque dans le menu Démarrer barre de recherche et cliquez sur Exécuter en tant qu'administrateur pour l'ouvrir.
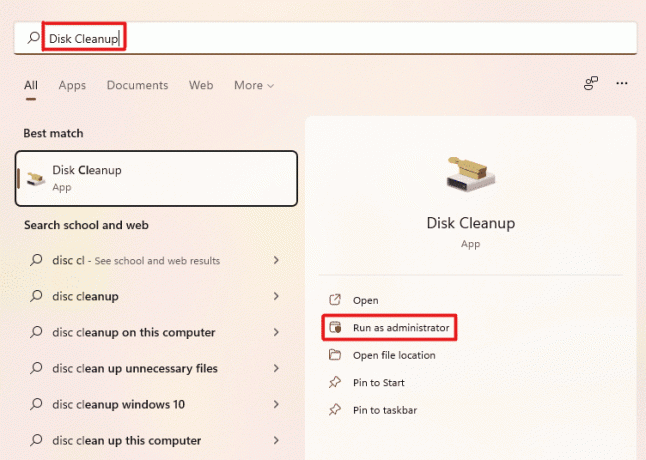
2. UNE Nettoyage de disque: sélection du lecteur fenêtre apparaîtra. Sélectionner C: conduire de la Disques menu déroulant et cliquez sur d'accord.
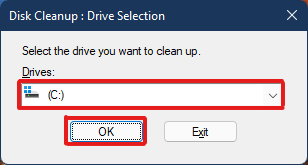
3. Le nettoyage de disque calculera et ouvrira une liste de fichiers pouvant être supprimés stockés avec les fichiers de cache temporaires. Faites défiler vers le bas et sélectionner les fichiers requis selon votre choix et cliquez sur d'accord comme illustré ci-dessous.

4. Dans la fenêtre contextuelle suivante, cliquez sur le Supprimer les fichiers bouton pour confirmer la suppression.

A lire aussi :Comment forcer la fermeture d'un programme sous Windows 11
Méthode 4: supprimer le cache DNS
Le système de noms de domaine (DNS) fonctionne comme un répertoire pour les sites Web que vous parcourez sur votre ordinateur. DNS convertit les noms de domaine (tels que www.google.com) en adresses IP (8.8.8.8). Bien que le cache DNS aide votre ordinateur à charger rapidement des sites Web, il est concevable que la quantité de fichiers de cache ait augmenté au fil du temps. Dans le pire des cas, vous pouvez subir un empoisonnement du cache DNS lorsqu'une attaque malveillante se produit et modifie les adresses IP enregistrées. Afin d'éviter cela, suivez les étapes indiquées pour effacer le cache DNS dans Windows 11 :
1. Taper Invite de commandes dans la fenêtre barre de recherche et cliquez Ouvrir.
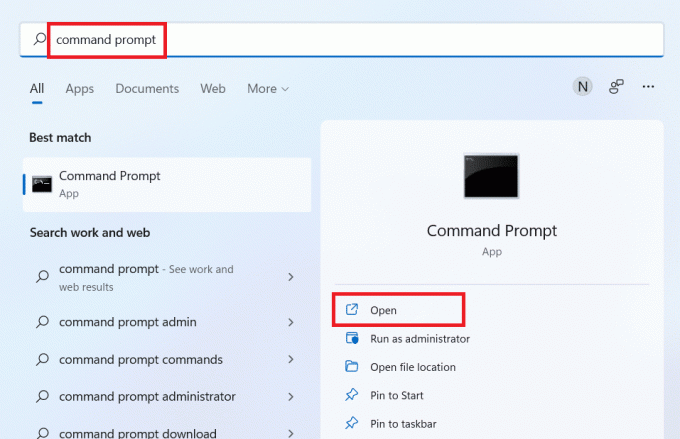
2. Taper ipconfig /flushdns dans la fenêtre d'invite de commande comme indiqué ci-dessous, et appuyez sur Entrer clé.

Lors de l'exécution de la commande, tout le cache DNS sera nettoyé de votre PC.
A lire aussi :Comment changer de serveur DNS sur Windows 11
Méthode 5: Effacer le cache du Microsoft Store
Microsoft Store, comme d'autres applications, stocke les données mises en cache sur votre système. Sa suppression du cache peut aider à trier les problèmes d'achats, de téléchargements ou d'applications Store qui ne se chargent tout simplement pas. Pour effacer votre Boutique Microsoft cache, suivez les étapes ci-dessous :
1. presse Windows + R combinaison de touches du clavier pour ouvrir le Cours boite de dialogue.
2. Taper wsreset.exe et appuyez sur Entrer touche pour exécuter la commande.
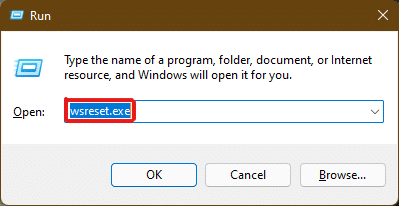
3. Une fenêtre d'invite de commande vide apparaîtra à l'écran. Attendez quelques secondes jusqu'à ce que cette fenêtre se ferme automatiquement. Peu de temps après, Microsoft Store s'ouvrira après avoir vidé tout le cache.
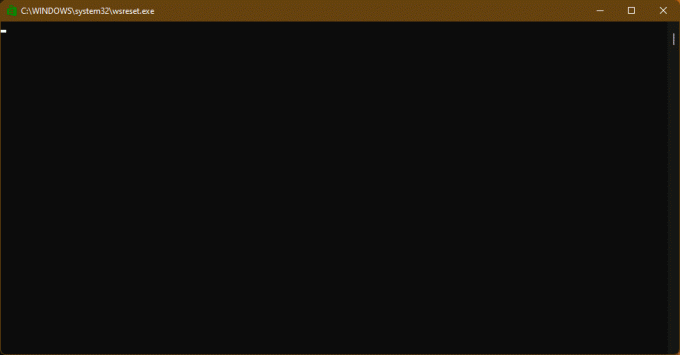
A lire aussi :Où Microsoft Store installe-t-il les jeux?
Méthode 6: Effacer le cache du navigateur
Les navigateurs Web enregistrent les actifs statiques des pages Web fréquemment visitées sur votre ordinateur afin que vous puissiez y accéder plus rapidement lors de visites ultérieures. Les actifs statiques, pour le dire autrement, sont des actifs de site Web qui sont plus ou moins les mêmes à chaque visite. Cependant, les données en cache d'un site Web conservées sur votre ordinateur peuvent être obsolètes. Ça peut causer des problèmes chaque fois que vous essayez d'accéder à ce site Web particulier. Vider le cache de votre navigateur peut être la meilleure solution dans ce scénario.
Noter: À des fins d'illustration, nous avons considéré Google Chrome navigateur. Vérifiez auprès de votre navigateur avant d'apporter des modifications.
1. Ouvrir Chrome navigateur et appuyez sur la combinaison de boutons Ctrl + Maj + Suppr ouvrir Effacer les données de navigation les paramètres s'affichent.

2. Clique sur le Intervalle de temps menu déroulant et choisissez le Tout le temps option.

3. tucochez toutes les options sauf Images et fichiers en cache et cliquez sur Effacer les données.

Méthode 7: Effacer l'historique des positions
L'utilisation du service de localisation de PC apporte beaucoup de cache au PC, s'il est fréquemment utilisé. Effacer l'historique de localisation peut aider à vider le cache dans Windows 11 comme suit :
1. Ouvre la fenêtre Réglages candidature via le Le menu Démarrer.

2. Cliquez sur Confidentialité et sécurité tuile.
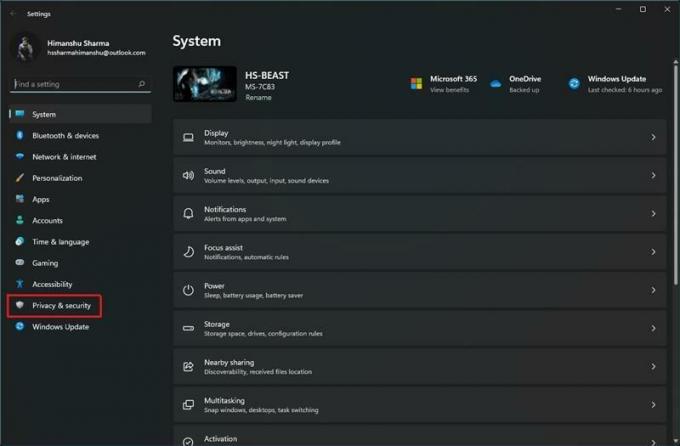
3. Clique sur le Lieu comme indiqué ci-dessous.

4. Ici, trouvez le Historique de localisation option et cliquez Dégager bouton comme illustré ci-dessous.

A lire aussi :Comment télécharger Google Maps pour Windows 11
Méthode 8: Effacer l'historique des activités
Tout comme le service de localisation, heures actives sur le système, rassemblez du cache lorsque vous effectuez diverses tâches sur le PC. Vous pouvez vider ce cache en mettant en œuvre les étapes suivantes :
1. Suivre Étapes 1-2 de Méthode 7 pour ouvrir le Confidentialité et sécurité menu.
2. Clique sur le Historique des activités option sous Autorisations Windows.
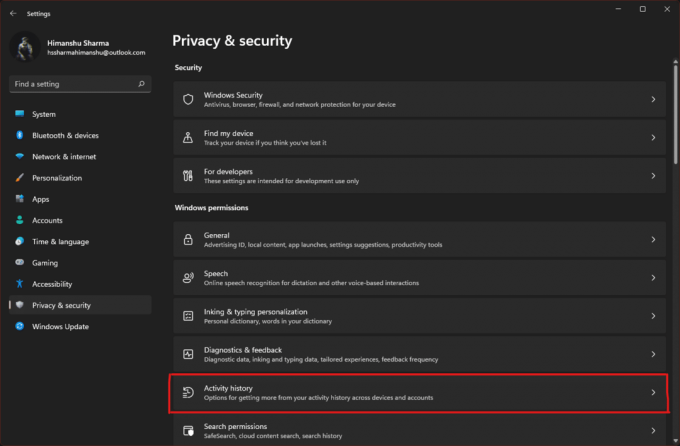
3. Cochez ou décochez l'option marquée Stocker mon historique d'activité sur cet appareil, comme il convient. Ensuite, cliquez sur Dégager sous le Effacer l'historique des activités titre comme indiqué en surbrillance.

Méthode 9: Supprimer les fichiers de prélecture
Les fichiers de prélecture, introduits pour la première fois avec Windows XP, sont utilisés pour accélérer le démarrage de votre PC Windows. Si votre système est infecté par un logiciel malveillant et que vous rencontrez des problèmes au démarrage, il est tout à fait concevable que vous souhaitiez supprimer les fichiers de prélecture.
Noter: Les fichiers de prélecture sont utilisés pour réduire le temps de démarrage du système. Leur suppression peut affecter le démarrage de votre PC, alors pensez-y avant d'apporter des modifications à votre système.
1. Ouvrir Cours boîte de dialogue comme avant. Taper prélecture et frappe Entrer.

2. Dans le Prélecture Windows dossier, appuyez sur Touches Ctrl + A pour sélectionner tous les fichiers et appuyez sur la combinaison de boutons Maj + Suppr pour supprimer définitivement les fichiers sélectionnés.

3. Confirmez le processus de suppression en cliquant sur Oui dans le Supprimer plusieurs éléments rapide.
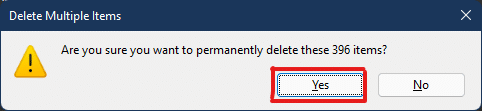
A lire aussi :Comment créer des raccourcis sur le bureau sous Windows 11
Méthode 10: nettoyer le cache de l'explorateur de fichiers
le Possibilité d'accès rapide est un bon exemple de la façon dont l'Explorateur de fichiers se souvient des fichiers et des emplacements que vous utilisez fréquemment sur votre système. Windows vous permet d'effacer les fichiers cache de l'explorateur de fichiers contenant ces informations. Voici comment faire de même :
1. Ouvrir Explorateur de fichiers à travers le Le menu Démarrer comme montré.

2. Dans la fenêtre de l'explorateur de fichiers, cliquez sur le Icône à trois points >Choix tel que représenté.

3. Dans la fenêtre Options des dossiers, cliquez sur Dégager sous le Vie privée section.
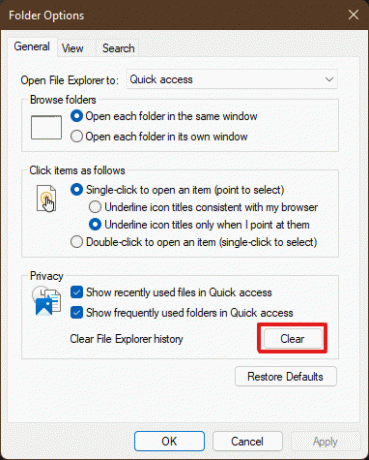
4. La mémoire cache de l'explorateur de fichiers sera effacée et vous pourrez quitter en cliquant sur d'accord.
Méthode 11: supprimer le cache de restauration du système
Lorsque vous supprimez points de restauration système dans Windows 11, les fichiers de cache qui leur sont associés seront supprimés et cela libérera de la mémoire sur votre système.
Noter: Cette méthode inclut la suppression des points de restauration stockés sur votre système, ce qui vous empêchera de restaurer Windows à l'avenir si vous obtenez une erreur d'écran bleu de la mort (BSOD). Soyez donc très prudent lors de la mise en œuvre de ce processus de suppression de la mémoire cache.
1. Ouvre les fenêtres Réglages et cliquez sur le Sur option, comme illustré ci-dessous.

2. Clique sur le Réglages avancés du système du Liens connexes section comme indiqué.
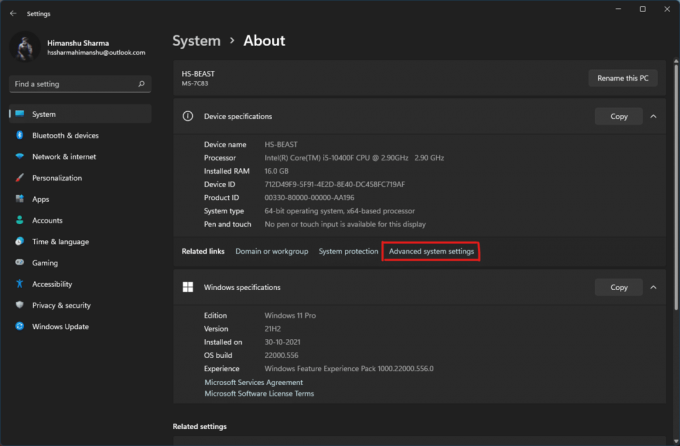
3. Passez à la Protection du système onglet dans le Propriétés du système la fenêtre. Puis clique Configurer option de la Paramètres de protection section.
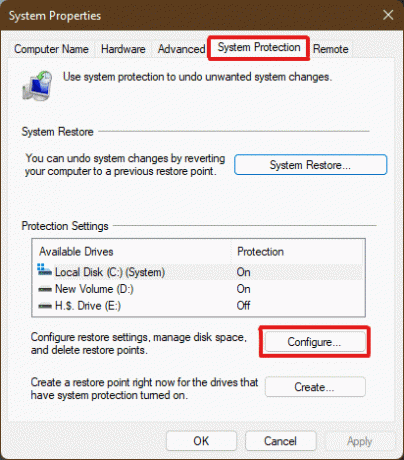
4. Dans le Protection du système pour le disque local (C :) fenêtre, cliquez sur Supprimer à côté du message Supprimer tous les points de restauration pour ce lecteur comme indiqué en surbrillance.

5. UNE Protection du système popup apparaîtra pour la confirmation, cliquez sur Continuez.
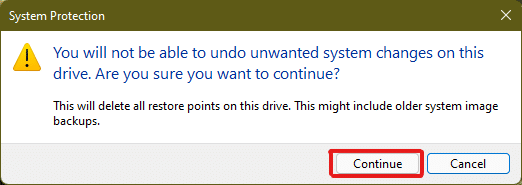
Les points de restauration seront supprimés avec la mémoire cache qui leur est associée.
A lire aussi :28 meilleurs logiciels de retouche photo gratuits pour PC
Méthode 12: supprimer le cache d'affichage
Sous Windows 11, le cache d'affichage stocke des informations sur l'affichage de votre système. Ces informations peuvent inclure tout, de la résolution précédente que vous avez utilisée au mode couleur que vous avez choisi, entre autres. Le cache d'affichage n'est pas à l'abri des problèmes qui affectent les autres types de cache. Si vous rencontrez des problèmes avec l'affichage de votre système, vous souhaiterez peut-être vider le cache et réinitialiser vos paramètres d'affichage comme suit :
1. Ouvrez le Cours boîte de dialogue, tapez regedit commandez et appuyez sur Entrer lancer Éditeur de registre.
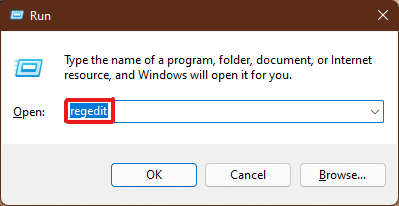
2. Pâte HKEY_LOCAL_MACHINE\SYSTEM\CurrentControlSet\Control\GraphicsDrivers dans le volet d'adresse en haut, comme indiqué.
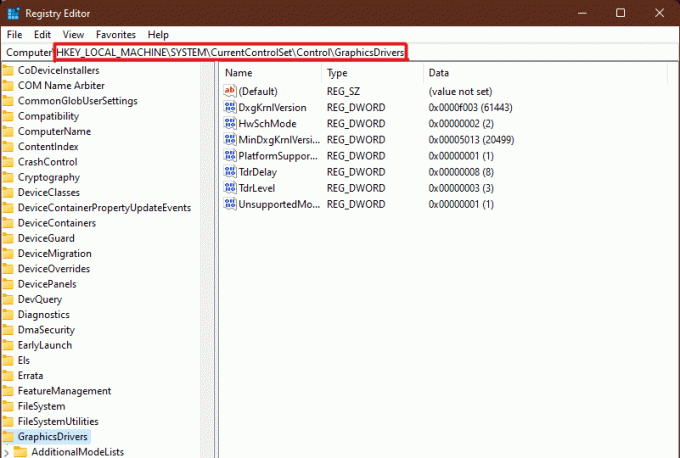
3. Dans le volet de gauche, faites un clic droit sur le Configuration dossier et cliquez sur Supprimer comme illustré ci-dessous.
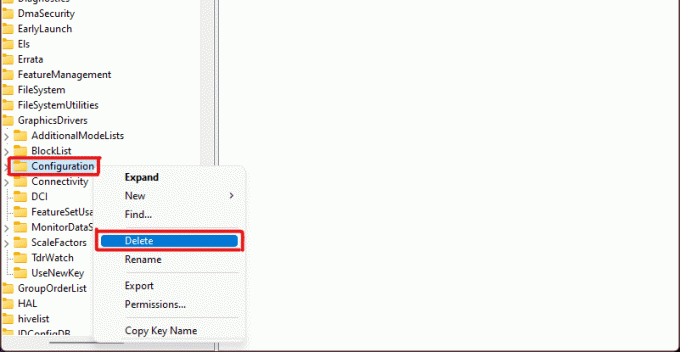
4. Supprimer les dossiers Configuration et Facteurs d'échelle de la même manière.
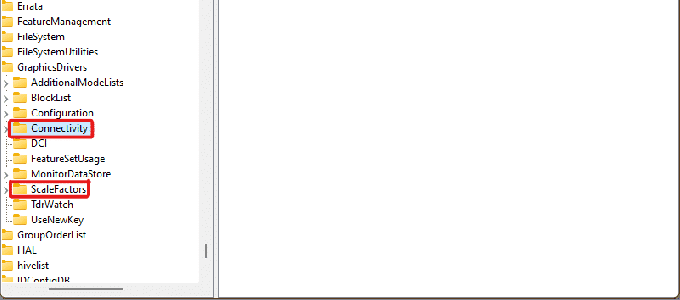
5. Redémarrez votre PC et le cache sera vidé.
A lire aussi :Comment réparer le bourdonnement audio dans Windows 11
Méthode 13: Effacer le cache du presse-papiers
Le presse-papiers de Windows stocke également une certaine quantité de cache, et il peut être effacé facilement en suivant les étapes mentionnées ci-dessous :
1. Ouvre les fenêtres Réglageset faites défiler vers le bas pour cliquer sur le Presse-papiers option.

2. Ici, cliquez sur le Dégager option de la Effacer les données du presse-papiers comme indiqué ci-dessous.

A lire aussi :Comment supprimer des dossiers et sous-dossiers dans PowerShell
Méthode 14: Configuration de la suppression du contenu inutilisé via Storage Sense
Si vous ne souhaitez pas effectuer manuellement le processus de suppression de la mémoire cache sur votre ordinateur, Windows 11 inclut un outil intégré qui le fera pour vous. Sens du stockage est une fonctionnalité qui peut être utilisée pour supprimer régulièrement le cache à une fréquence prédéterminée. Pour utiliser le sens du stockage pour vider le cache dans Windows 11, suivez les étapes ci-dessous :
1. Ouvre les fenêtres Réglages et cliquez sur le Espace de rangement option dans la liste comme indiqué.

2. Clique sur le Sens du stockage option sous Gestion du stockage section comme illustré ci-dessous.

3. Cochez la case sous Nettoyage des fichiers temporaires et assurez-vous que le curseur sous Nettoyage automatique du contenu utilisateur est allumé.

4. Vérifiez et réglez également les durées de trois menus déroulants en dessous de Configurer les horaires de nettoyage selon votre convenance :
- Exécutez l'analyse du stockage
- Supprimer les fichiers de ma corbeille s'ils y sont depuis plus d'un an
- Supprimer les fichiers de mon dossier Téléchargements s'ils n'ont pas été ouverts depuis plus de
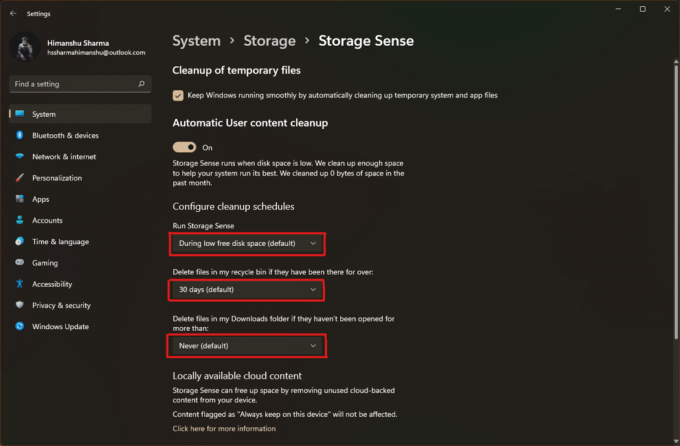
Conseillé:
- Comment ajouter de la musique à Kodi
- Comment installer un logiciel sans droits d'administrateur
- Comment imprimer de grandes images sur plusieurs pages dans Windows 11
- Comment réinitialiser Windows 11
Nous espérons que cet article vous a aidé vider le cache dans Windows 11 PC. Mentionnez votre expérience dans la section des commentaires ci-dessous concernant la quantité maximale de cache que vous avez supprimée en une seule fois à l'aide des processus de suppression de la mémoire cache répertoriés ici.



