Comment ouvrir les fichiers JAR dans Windows 10
Divers / / March 19, 2022
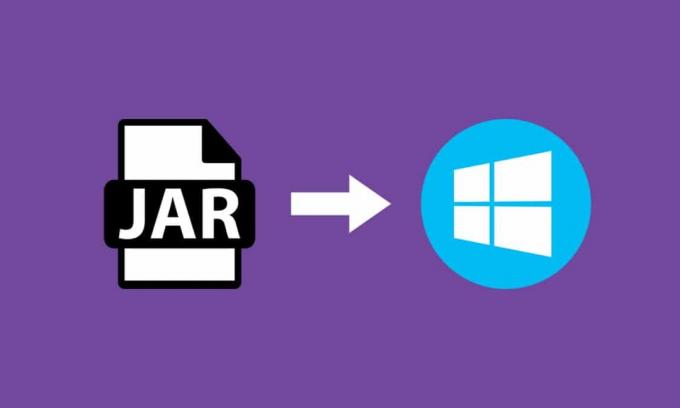
Un JAR est un format de fichier qui fournit une version compressée d'un dossier en regroupant de nombreux fichiers différents tels que des métadonnées, des images, de l'audio ou des répertoires en un seul à des fins de distribution. Ces fichiers JAR peuvent être trouvés en tant que .jar dans un dossier de fichiers compressé ou un fichier créé via le logiciel WinZip. Ce logiciel permet également d'extraire le dossier .jar. De plus, il archive et décompresse également les fichiers. Les fichiers JAR nous offrent deux grands avantages. Que ce soit pour décompresser, afficher ou exécuter des fichiers JAR, Java Runtime est obligatoire. Il existe divers autres outils tels que File Viewer Plus, WinZip, WinRar, etc. pour ouvrir les fichiers JAR qui ne fonctionnent qu'avec Java Runtime. Dans cet article, nous avons montré comment ouvrir des fichiers jar avec Java Windows 10.
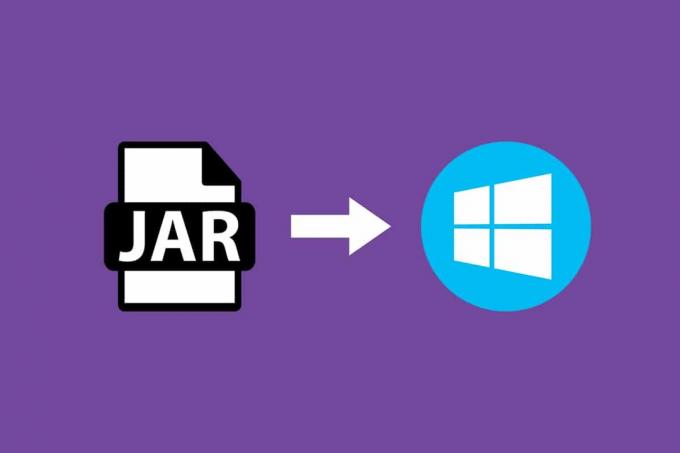
Contenu
- Comment ouvrir les fichiers JAR dans Windows 10
- Comment installer Java Runtime
- Méthode 1: Ouvrir avec Java Platform Library
- Méthode 2: Exécutez JAR via l'application Paramètres
- Méthode 3: Utiliser l'invite de commande
- Méthode 4: Télécharger un ouvre-fichier JAR
- Méthode 5: Utiliser un logiciel d'exécution tiers
Comment ouvrir les fichiers JAR dans Windows 10
Les fichiers JAR peuvent regrouper des milliers de fichiers distincts pour créer une seule application, puis ils peuvent compresser le contenu du dossier qui à son tour réduit la taille du dossier et les aide ainsi à transférer entre les réseaux facilement. Si vous souhaitez ouvrir un fichier JAR sous Windows 10, la première chose à faire est de vérifier si Java Runtime est déjà installé sur votre PC. Pour ce faire, suivez les étapes indiquées ci-dessous.
1. Frappez le les fenêtres clé. Taper Commande dans la barre de recherche et cliquez Ouvrir.

2. Tapez la commande version-java comme indiqué et appuyez sur Entrer.
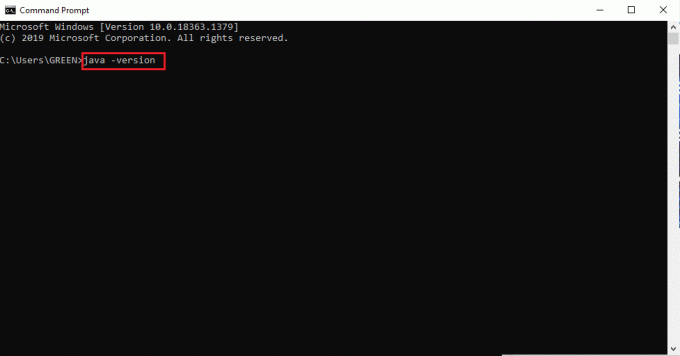
3. Si vous recevez le message suivant, votre système n'a pas Exécution Java.
'java' n'est pas reconnu comme une commande interne ou externe,
programme utilisable ou fichier de commandes
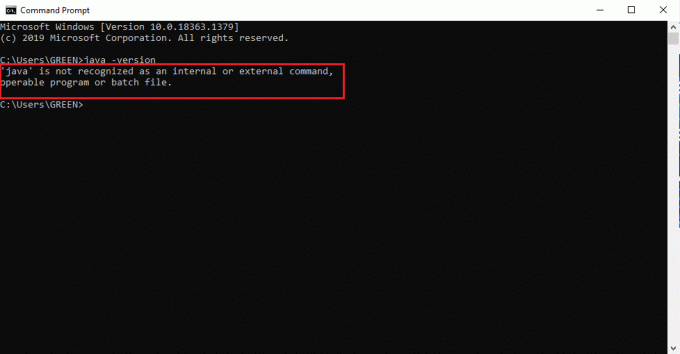
Si vous n'avez pas Java, alors aucun des POT ou JRE les fichiers peuvent être exécutés.
Comment installer Java Runtime
Java Runtime est l'application cruciale qui exécute les fichiers JAR. Une fois que la présence de Java est déterminée dans votre système, vous pouvez procéder en conséquence. Si l'application Java Runtime est manquante, récupérez-la et installez-la en suivant les étapes ci-dessous.
1. Téléchargez la dernière version de Java du page de téléchargement officielle.
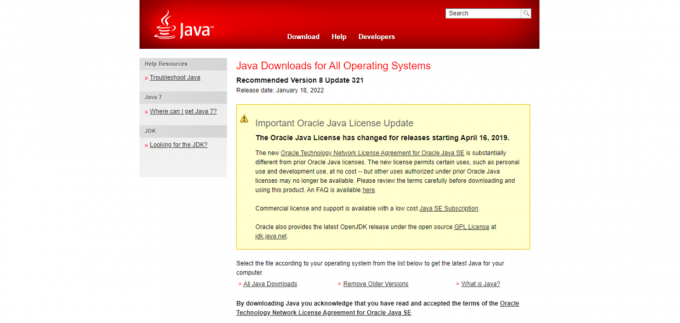
2. Sélectionnez le Version selon les exigences de votre système.
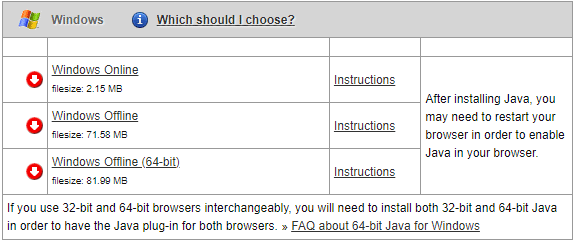
3. Une fois téléchargé, cliquez sur le .EXE configurer la flèche vers le bas et sélectionner Ouvrir.
Noter: Le double-clic fonctionne également pour ouvrir le fichier d'installation .exe.
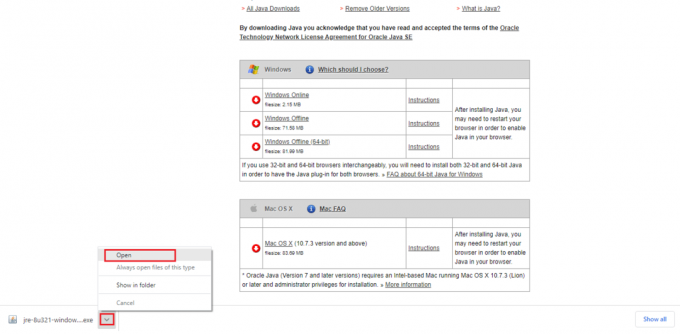
4. Sélectionnez le Installer bouton en surbrillance pour démarrer le processus d'installation.

5. Attendez quelques instants pour terminer la configuration de Java.
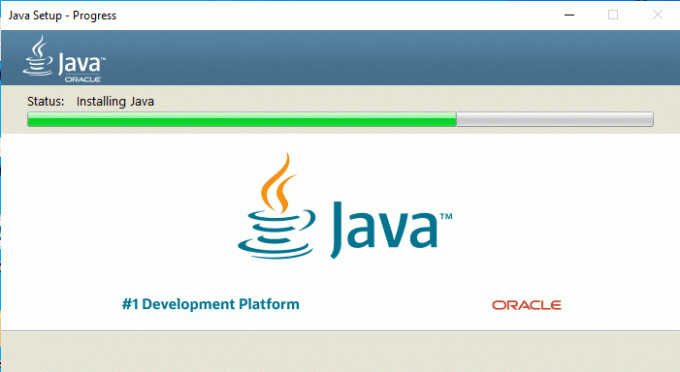
6. Clique le Fermer bouton une fois que Java est installé avec succès.
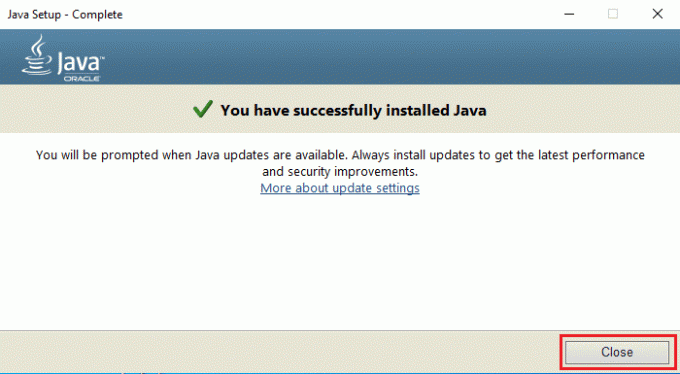
L'installation de Java vous permet uniquement d'ouvrir les fichiers JAR avec la méthode indiquée ci-dessous. C'est parce que Java ne s'associe pas parfois à l'extension .jar. Par conséquent, il n'est pas indispensable de suivre l'une des méthodes à venir pour ouvrir un fichier JAR après l'installation de JRE.
A lire aussi :Correction de l'erreur Machine virtuelle Java ou JVM introuvable
Méthode 1: Ouvrir avec Java Platform Library
La méthode fondamentale et facile pour ouvrir n'importe quelle application est via raccourci de bureau. L'option d'ouverture avec vous donne le choix de décider du type de fichier format qui existe déjà dans le système pour exécuter l'application. Par conséquent, vous pouvez choisir le format applicable selon vos besoins. De la même manière, le fichier JAR peut également être ouvert avec les formats de fichiers préinstallés qui lui sont applicables. Suis les étapes.
1. Faites un clic droit sur le .pot fichier et sélectionnez le Ouvrir avec option.
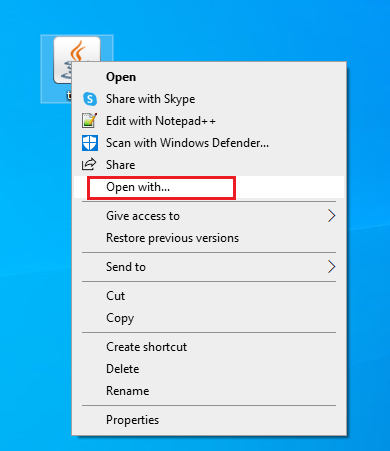
2. Sélectionnez le Java (TM) Plate-forme binaire SE app comme illustré et cliquez sur d'accord pour ouvrir le fichier.
Noter: Cliquez sur Plus d'applications pour trouver d'autres applications pertinentes qui activent les fichiers .jar.
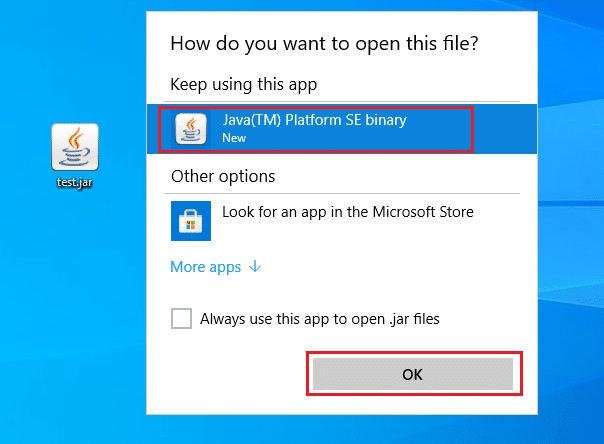
Méthode 2: Exécutez JAR via l'application Paramètres
Pour exécuter le fichier .jar directement, vous devez définir l'application Java (TM) Platform SE Binary par défaut. Cela peut être fait via les paramètres système. Suivez les étapes mentionnées ci-dessous une par une.
1. Frappez le les fenêtres clé. Aller à Réglages.
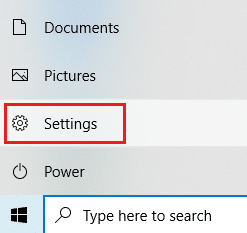
2. Sélectionnez le applications option.
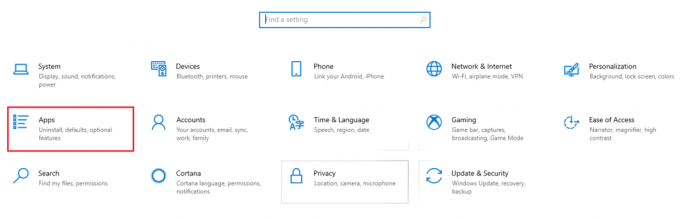
3. Sélectionner Applications par défaut dans le volet de gauche.

4. Cliquez sur Choisissez les applications par défaut par type de fichier.
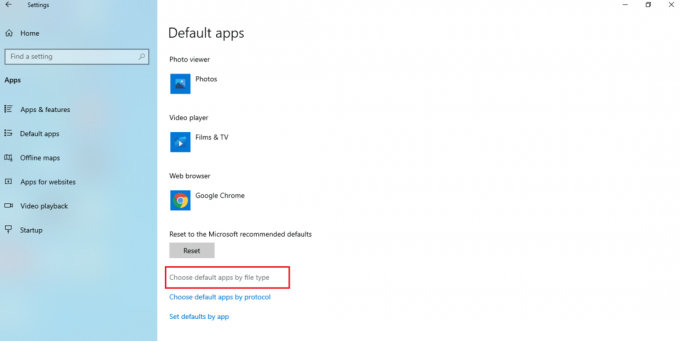
5. Faites défiler vers le bas et localisez le .pot option. Cliquez sur le symbole Addition et ajoutez Java (TM) Platform SE binaire comme application par défaut pour ouvrir le fichier .jar.
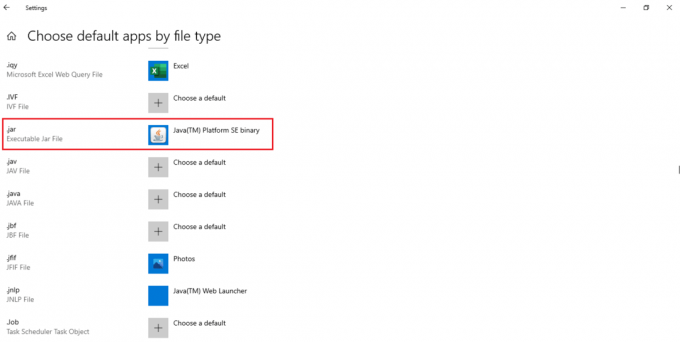
6. Une fois l'application par défaut définie, revenez au dossier contenant le fichier .jar et double-cliquez dessus. Maintenant, vous pourrez ouvrir le fichier directement.
A lire aussi :Comment lire des fichiers OGG sur Windows 10
Méthode 3: Utiliser l'invite de commande
Le JAR peut également être ouvert à l'aide de la console d'invite de commande avec une certaine syntaxe ou un certain format.
Noter: Le fichier JAR doit être au format exécutable. Pour ouvrir un fichier JAR via l'invite de commande, suivez les étapes ci-dessous.
1. Aller à Téléchargements. Faites un clic droit sur l'installation de Java .EXE fichier et sélectionnez Exécuter en tant qu'administrateur.

2. Taper Invite de commandes sur le les fenêtres barre de recherche et sélectionnez Exécuter en tant qu'administrateur.
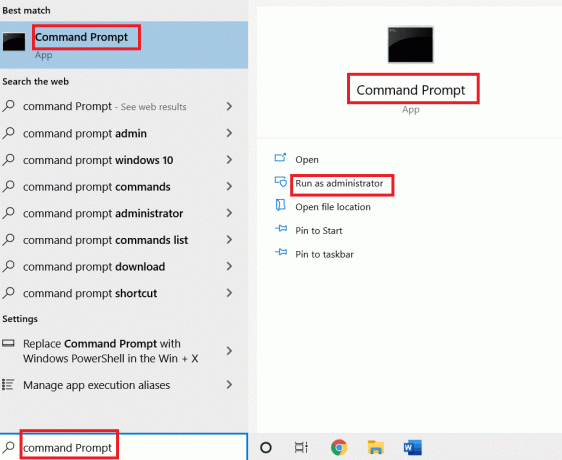
3. Exécutez le java -jar c:\cheminfichierjar.jar commande, où mentionner le chemin d'accès du fichier jar sur .
Noter: Exemple de commande: java -jar C:\Users\GREEN\Desktop\test.jar
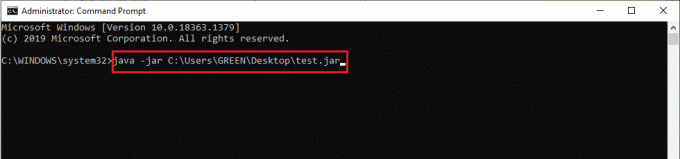
Méthode 4: Télécharger un ouvre-fichier JAR
Une ouverture de JAR peut également se faire avec une application tierce. Les applications prennent en charge une pléthore d'aspects et facilitent l'ouverture, la visualisation et la modification des fichiers. Par conséquent, téléchargez un ouvre-bocal de votre choix.
Noter: 7Zip est utilisé comme exemple à des fins d'illustration. 7zip extrait également les fichiers JAR, ce qui vous permet de visualiser le contenu du package .jar. Pourtant, Java Runtime Environment est obligatoire pour exécuter l'application.
1. Allez à la Site officiel de 7zip pour le télécharger.
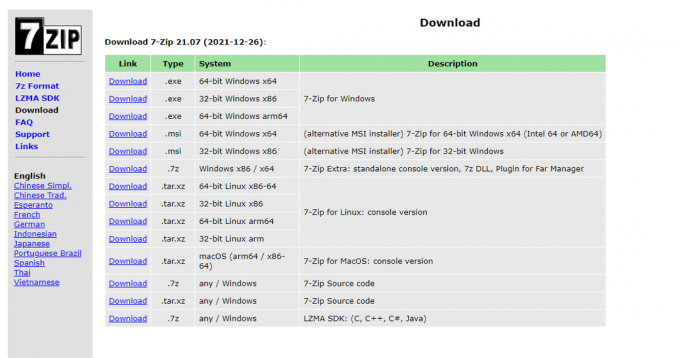
2. Exécutez le fichier d'installation 7zip .exe téléchargé. Cliquer sur Installer.
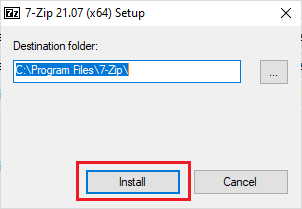
3. Cliquez sur Fermer pour terminer le processus d'installation.
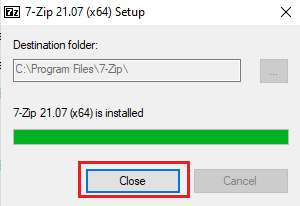
4. Lancez le 7zip application. Sélectionnez le chemin du fichier .jar pour l'exécuter.
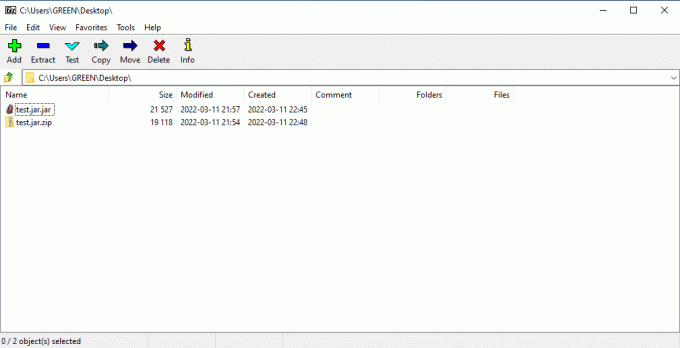
A lire aussi :Comment ouvrir le fichier GZ dans Windows 10
Méthode 5: Utiliser un logiciel d'exécution tiers
Pour exécuter le fichier JAR en un clic, installez un logiciel tiers sur votre Windows 10. Le programme exécuteur JARX peut être utilisé pour cette méthode. Pour ouvrir les fichiers jar avec Java Windows 10, implémentez les étapes ci-dessous.
1. Ouvrir Site officiel de Jarx et cliquez Jarx-1.2-installer.exe (74 Ko) en surbrillance pour télécharger la configuration.
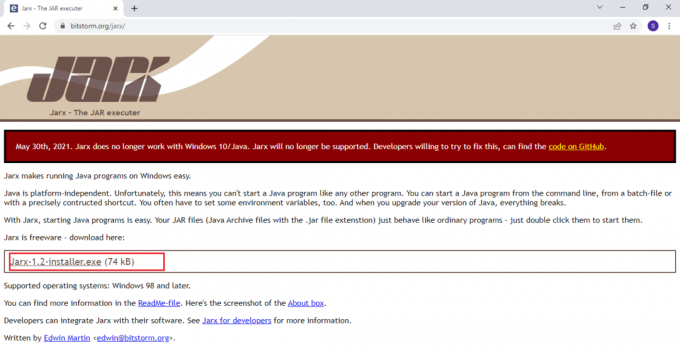
2. Exécutez la configuration et cliquez sur Installer pour démarrer le processus d'installation.
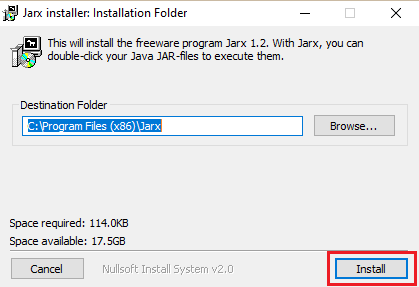
3. Attendez que l'installation soit terminée et cliquez sur Fermer pour le finir.
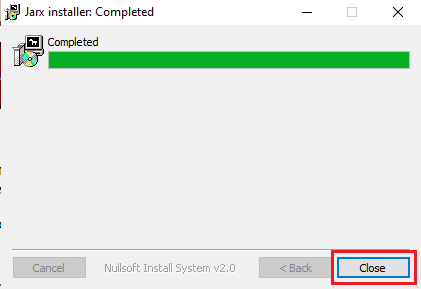
4. Une fois installé, double-cliquez sur le fichier .jar pour le lancer directement.
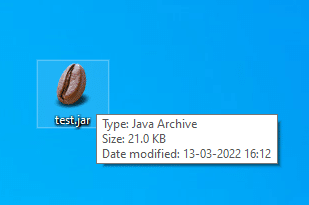
Conseillé:
- 14 façons de vider le cache dans Windows 11
- Comment créer un retrait suspendu dans Word et Google Docs
- Comment réparer les fichiers système sur Windows 10
- 19 meilleurs gestionnaires de fichiers gratuits pour Windows
Nous espérons que vous avez trouvé cet article utile et que vous avez pu apprendre comment ouvrir les fichiers jar Windows 10. Faites-nous savoir ce que vous voulez savoir ensuite. Vous pouvez nous contacter avec vos questions et suggestions via la section commentaires ci-dessous.



