Les 8 meilleures façons de réparer les applications ne s'ouvrent pas sur Android
Divers / / March 22, 2022
Les applications sont le cœur et l'âme de votre appareil Android. Avec eux, vous pouvez naviguer sur Internet, vous connecter avec des gens, faire des achats en ligne et même vous divertir. C'est, bien sûr, si ces applications fonctionnent de manière transparente. Alors, que se passe-t-il lorsque les applications de votre Android cessent de fonctionner ou refusent de s'ouvrir ?

Problèmes d'application, données de cache corrompues, et le système d'exploitation Android obsolète sont les principales raisons pour lesquelles les applications ne s'ouvrent pas sur Android. Nous avons préparé une liste de conseils de dépannage efficaces pour résoudre le problème dans cet article. Alors, vérifions-le.
1. Forcer l'arrêt des applications
Si une application n'a pas démarré correctement ou a rencontré un problème par la suite, elle peut ne pas s'ouvrir à nouveau. Tu peux essayer forcer l'arrêt de l'application et l'ouvrir à nouveau pour le réparer. Voici comment.
Étape 1: Appuyez longuement sur l'application gênante et appuyez sur l'icône d'informations dans le menu qui apparaît.
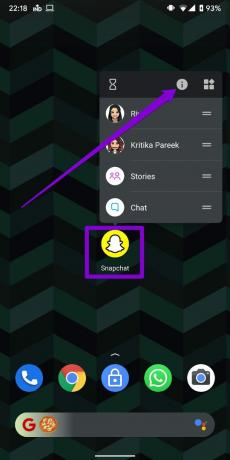
Étape 2: Sur la page d'informations sur l'application, appuyez sur l'option Forcer l'arrêt.

Après cela, essayez à nouveau d'ouvrir l'application.
2. Effacer le cache et les données de l'application
Les applications sur Android ont tendance à collecter des données de cache pour améliorer leurs performances. Mais si ces données de cache sont anciennes ou corrompues, l'application peut mal se comporter ou refuser de s'ouvrir. Pour résoudre ce problème, effacez le cache de l'application en suivant les étapes ci-dessous.
Étape 1: Appuyez longuement sur l'application gênante et appuyez sur l'icône d'informations dans le menu résultant.
Étape 2: Accédez à Stockage et cache et appuyez sur l'option Effacer le cache.


Si le problème persiste, vous pouvez essayer d'effacer les données de l'application. Cela supprimera toutes les données de l'application qui pourraient avoir été corrompues.


3. Réinstaller les mises à jour WebView
Android WebView est un composant système crucial qui aide les applications de votre téléphone à afficher le contenu Web. En cas de problème avec WebView, les applications qui en dépendent (telles que Chrome, Gmail, etc.) peuvent se bloquer ou ne pas s'ouvrir. Heureusement, vous pouvez facilement résoudre ce problème en réinitialisant WebView. Voici comment.
Étape 1: Lancez le Google Play Store sur votre téléphone et recherchez Android System Webview.

Étape 2: Appuyez sur Désinstaller pour supprimer les mises à jour WebView de votre appareil.

Essayez d'ouvrir à nouveau l'application pour voir si le problème est résolu.
4. Mettre à jour toutes les applications
Si vous ne mettez pas à jour les applications régulièrement, elles deviennent obsolètes. Cela entraîne des problèmes de compatibilité et des plantages brusques de l'application. Pour exclure cela, mettez à jour toutes vos applications en suivant les étapes ci-dessous.
Étape 1: Lancez Google Play Store sur votre téléphone, appuyez sur la photo de profil et sélectionnez Gérer les applications et l'appareil.


Étape 2: Appuyez sur "Tout mettre à jour" pour installer toutes les mises à jour d'applications en attente.

5. Mettre à jour le logiciel Android
Mettre à jour votre logiciel Android est tout aussi important. Ces mises à jour apportent toutes sortes de corrections de bogues et d'améliorations au système d'exploitation Android.
Pour vérifier les mises à jour, ouvrez le menu Paramètres et accédez à Système. Appuyez sur la mise à jour du système pour télécharger les mises à jour logicielles en attente.


6. Essayez le mode sans échec
Mode sans échec est un outil de dépannage pratique sur Android qui vous permet d'exécuter votre Android sans applications et services tiers. Cela aidera à vérifier si le problème est causé par l'une de ces applications ou services exécutés en arrière-plan.
Pour démarrer votre Android en mode sans échec, suivez les étapes ci-dessous.
Étape 1: Appuyez et maintenez enfoncé le bouton d'alimentation physique de votre téléphone.
Étape 2: Appuyez longuement sur le bouton Redémarrer et une invite apparaîtra, vous demandant d'entrer en mode sans échec. Appuyez sur OK pour continuer.


Une fois que vous êtes en mode sans échec, voyez si vous pouvez ouvrir des applications.
7. Supprimer les applications récemment installées
Si les applications fonctionnent correctement en mode sans échec, il se peut que l'une des applications installées interfère avec votre Android. Les applications ou les jeux que vous avez installés récemment sont les plus susceptibles de causer le problème. Commencez par les supprimer un par un jusqu'à ce que le problème soit résolu.
8. Effectuer une réinitialisation d'usine
Enfin, si les solutions ci-dessus ne résolvent pas le problème d'ouverture des applications, vous devrez réinitialiser votre Android à ses paramètres d'usine. Cela signifie que vous perdrez toutes vos applications, paramètres système, fichiers multimédias, etc. Si vous avez déjà sauvegardé vos données, suivez les étapes ci-dessous pour réinitialiser votre téléphone Android en usine.
Étape 1: Ouvrez l'application Paramètres, accédez à Système et sélectionnez Options de réinitialisation.

Étape 2: Sélectionnez l'option Supprimer toutes les données (réinitialisation d'usine). Appuyez ensuite sur l'option Effacer toutes les données en bas.


Étaient ouverts!
Les applications sont ce qui rend Android agréable à utiliser. Et de tels problèmes ne devraient pas vous empêcher d'utiliser vos applications préférées sur votre Android. Parcourez toutes les solutions ci-dessus pour résoudre le problème d'ouverture des applications sur Android. Comme toujours, faites-nous savoir lequel a fait l'affaire pour vous dans les commentaires ci-dessous.
Dernière mise à jour le 15 mars 2022
L'article ci-dessus peut contenir des liens d'affiliation qui aident à soutenir Guiding Tech. Cependant, cela n'affecte pas notre intégrité éditoriale. Le contenu reste impartial et authentique.
LE SAVIEZ-VOUS
Notion, l'application de productivité, a été fondée en 2013.

Écrit par
Pankil est un ingénieur civil de profession qui a commencé son parcours en tant qu'écrivain chez EOTO.tech. Il a récemment rejoint Guiding Tech en tant qu'écrivain indépendant pour couvrir les procédures, les explications, les guides d'achat, les trucs et astuces pour Android, iOS, Windows et Web.



