Le pilote d'affichage a cessé de répondre et a récupéré l'erreur [RÉSOLU]
Divers / / November 28, 2021
Lorsque vous utilisez une application ou jouez à des jeux, et tout à coup, il se bloque, se bloque ou se ferme, suivi de l'extinction de l'écran de votre PC, puis de sa rallumage. Et soudain, vous voyez un message d'erreur contextuel disant "Le pilote d'affichage a cessé de répondre et a récupéré" ou « Display driver nvlddmkm a cessé de répondre et a récupéré avec succès » avec les informations du pilote dans des détails. L'erreur s'affiche lorsque la fonction Timeout Detection and Recovery (TDR) de Windows détermine que le traitement graphique L'unité (GPU) n'a pas répondu dans le délai imparti et a redémarré le pilote d'affichage Windows pour éviter un redémarrage.
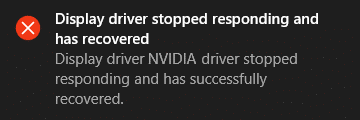
La principale cause du pilote d'affichage a cessé de répondre et a récupéré l'erreur :
- Pilote d'affichage obsolète, corrompu ou incompatible
- Carte graphique défectueuse
- Surchauffe de l'unité de traitement graphique (GPU)
- Le délai d'attente défini pour le TDR est inférieur pour que le GPU réponde
- Trop de programmes en cours d'exécution provoquant le conflit
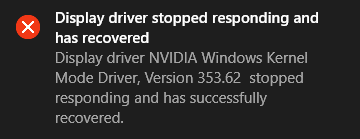
Ce sont toutes les causes possibles qui peuvent déclencher l'erreur « Le pilote d'affichage a cessé de répondre et a récupéré ». Si vous avez commencé à voir cette erreur plus fréquemment dans votre système, c'est un problème sérieux et a besoin dépannage, mais si vous voyez cette erreur une fois par an, ce n'est pas un problème et vous pouvez continuer à utiliser votre PC normalement. Donc, sans perdre de temps, voyons comment corriger cette erreur avec les étapes de dépannage ci-dessous.
Contenu
- Le pilote d'affichage a cessé de répondre et a récupéré l'erreur [RÉSOLU]
- Méthode 1: Désinstaller le pilote de la carte graphique
- Méthode 2: mettre à jour les pilotes de carte graphique
- Méthode 3: Ajustez les effets visuels pour de meilleures performances
- Méthode 4: augmenter le temps de traitement du GPU (Registry Fix)
- Méthode 5: mettre à jour DirectX vers la dernière version
- Méthode 6: Assurez-vous que le CPU et le GPU ne surchauffent pas
- Méthode 7: définir le matériel sur les paramètres par défaut
- Méthode 8: matériel défectueux
Le pilote d'affichage a cessé de répondre et a récupéré l'erreur [RÉSOLU]
Assurez-vous de créer un point de restauration juste au cas où quelque chose ne va pas.
Méthode 1: Désinstaller le pilote de la carte graphique
1. Faites un clic droit sur votre carte graphique NVIDIA sous le gestionnaire de périphériques et sélectionnez Désinstaller.
![faites un clic droit sur la carte graphique NVIDIA et sélectionnez désinstaller | Le pilote d'affichage a cessé de répondre et a récupéré l'erreur [RÉSOLU]](/f/87569d62d14871fa1b2e731a459c050f.png)
2. Si vous êtes invité à confirmer, sélectionnez Oui.
3. Appuyez sur la touche Windows + X puis sélectionnez Panneau de commande.

4. Depuis le Panneau de configuration, cliquez sur Désinstaller un programme.

5. Prochain, désinstallez tout ce qui concerne Nvidia.

6. Redémarrez votre système pour enregistrer les modifications et télécharger à nouveau la configuration du site Web du fabricant.
5. Une fois que vous êtes sûr d'avoir tout supprimé, essayez à nouveau d'installer les pilotes. L'installation devrait fonctionner sans aucun problème.
Méthode 2: mettre à jour les pilotes de carte graphique
1. Appuyez sur la touche Windows + R puis tapez devmgmt.msc et appuyez sur Entrée pour ouvrir le Gestionnaire de périphériques.
![gestionnaire de périphériques devmgmt.msc | Le pilote d'affichage a cessé de répondre et a récupéré l'erreur [RÉSOLU]](/f/1f97131b8a33f971de8534d35db5ed7f.png)
2. Ensuite, développez Prises d'écran et faites un clic droit sur votre carte graphique Nvidia et sélectionnez Permettre.

3. Une fois que vous avez refait cela, faites un clic droit sur votre carte graphique et sélectionnez "Mettre à jour le logiciel du pilote.”

4. Sélectionnez "Rechercher automatiquement le logiciel pilote mis à jour" et laissez-le terminer le processus.
![Sélectionnez Rechercher automatiquement le logiciel pilote mis à jour | Le pilote d'affichage a cessé de répondre et a récupéré l'erreur [RÉSOLU]](/f/63bdb601668d397a07fcb26ce58db99b.png)
5. Si l'étape ci-dessus peut résoudre votre problème, alors très bien, sinon continuez.
6. Sélectionnez à nouveau "Mettre à jour le logiciel du pilote" mais cette fois sur l'écran suivant sélectionnez "Parcourir mon ordinateur pour le logiciel pilote.”

7. Maintenant. sélectionner “Laissez-moi choisir parmi une liste de pilotes de périphériques sur mon ordinateur.”

8. Enfin, sélectionnez le pilote compatible dans votre Carte graphique Nvidia liste et cliquez sur Suivant.
9. Laissez le processus ci-dessus se terminer et redémarrez votre PC pour enregistrer les modifications. Après la mise à jour de la carte graphique, vous pourrez peut-être Le pilote d'affichage fixe a cessé de répondre et a récupéré l'erreur.
Méthode 3: Ajustez les effets visuels pour de meilleures performances
Trop de programmes, de fenêtres de navigateur ou de jeux ouverts en même temps peuvent utiliser beaucoup de mémoire et ainsi provoquer l'erreur ci-dessus. Pour résoudre ce problème, essayez de fermer autant de programmes et de fenêtres qui ne sont pas utilisés.
L'augmentation des performances de votre système en désactivant les effets visuels peut également aider à résoudre l'erreur Le pilote d'affichage a cessé de répondre et a récupéré l'erreur :
1. Cliquez avec le bouton droit sur Ce PC ou Poste de travail et sélectionnez Propriétés.
![Cliquez avec le bouton droit sur Ce PC ou Poste de travail et sélectionnez Propriétés | Le pilote d'affichage a cessé de répondre et a récupéré l'erreur [RÉSOLU]](/f/26ac182d8caf7d58e56a1a3f355da5cd.jpg)
2. Puis clique Réglages avancés du système dans le menu de gauche.

Noter: Vous pouvez également ouvrir directement les paramètres système avancés en appuyant sur la touche Windows + R, puis tapez sysdm.cpl et appuyez sur Entrée.
3. Basculer vers Onglet Avancé si ce n'est déjà fait et cliquez sur Paramètres sous Performance.

4. Maintenant, cochez la case qui dit "Ajuster pour de meilleures performances.”
![Sélectionnez Ajuster pour de meilleures performances sous Options de performances | Le pilote d'affichage a cessé de répondre et a récupéré l'erreur [RÉSOLU]](/f/850722a452bf5379675383b41b120445.png)
5. Cliquez sur Appliquer, suivi de D'ACCORD.
6. Redémarrez votre PC pour enregistrer les modifications.
Méthode 4: augmenter le temps de traitement du GPU (Registry Fix)
1. Appuyez sur la touche Windows + R puis tapez regedit et appuyez sur Entrée pour ouvrir l'Éditeur du Registre.

2. Accédez à la clé de registre suivante :
HKEY_LOCAL_MACHINE\SYSTEM\CurrentControlSet\Control\GraphicsDrivers
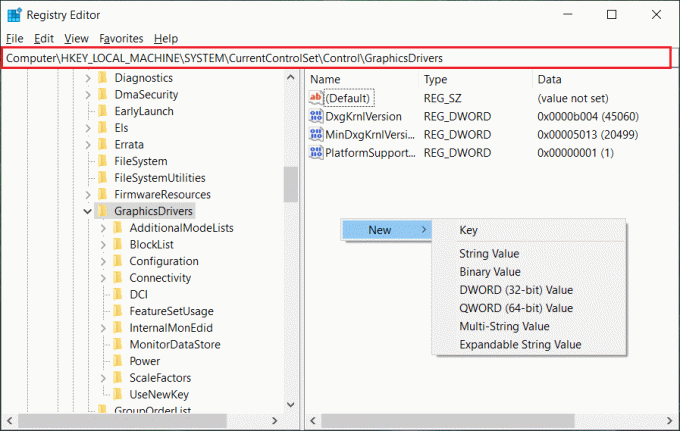
3. Assurez-vous d'avoir mis en surbrillance GrphicsDivers dans le volet gauche de la fenêtre, puis cliquez avec le bouton droit de la souris dans une zone vide du volet droit. Cliquez sur Nouveau puis sélectionnez la valeur de registre suivante spécifique à votre version de Windows (32 bits ou 64 bits) :
Pour Windows 32 bits :
une. Sélectionner Valeur DWORD (32 bits) et tapez TdrDélai comme le Nom.
b. Double-cliquez sur TdrDelay et entrez 8 dans le champ Données de la valeur et cliquez sur OK.
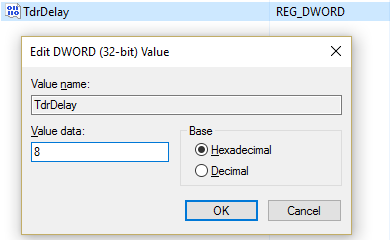
Pour Windows 64 bits :
une. Sélectionner Valeur QWORD (64 bits) et tapez TdrDélai comme le Nom.
![Sélectionnez la valeur QWORD (64 bits) et tapez TdrDelay comme nom | Le pilote d'affichage a cessé de répondre et a récupéré l'erreur [RÉSOLU]](/f/a64b09fe4728001e6164bda14f5cba06.jpg)
b. Double-cliquez sur TdrDelay et entrez 8 dans le champ Données de la valeur et cliquez sur OK.

4. Fermez l'éditeur de registre et redémarrez votre PC pour enregistrer les modifications.
Méthode 5: mettre à jour DirectX vers la dernière version
Pour réparer le pilote d'affichage a cessé de répondre et a récupéré l'erreur, vous devez toujours mettre à jour votre DirectX. La meilleure façon de vous assurer que la dernière version est installée est de télécharger Programme d'installation Web d'exécution DirectX sur le site officiel de Microsoft.
Méthode 6: Assurez-vous que le CPU et le GPU ne surchauffent pas
Assurez-vous que la température du CPU et du GPU ne dépasse pas la température de fonctionnement maximale. Assurez-vous que le dissipateur thermique ou le ventilateur est utilisé avec le processeur. Parfois, une poussière excessive peut provoquer des problèmes de surchauffe, il est donc conseillé de nettoyer les évents et la carte graphique pour résoudre ce problème.

Méthode 7: définir le matériel sur les paramètres par défaut
Un processeur overclocké (CPU) ou une carte graphique peut également provoquer l'erreur « Le pilote d'affichage a cessé de répondre et a récupéré » et pour résoudre ce problème, assurez-vous de définir le matériel sur les paramètres par défaut. Cela garantira que le système n'est pas overclocké et que le matériel peut fonctionner normalement.
Méthode 8: matériel défectueux
Si vous ne parvenez toujours pas à corriger l'erreur ci-dessus, cela peut être dû au fait que la carte graphique est défectueuse ou endommagée. Pour tester votre matériel, emmenez-le dans un atelier de réparation local et laissez-le tester votre GPU. S'il est défectueux ou endommagé, remplacez-le par un nouveau et vous pourrez résoudre le problème une fois pour toutes.

Conseillé:
- Correction de l'option d'attribut caché grisée
- Comment réparer l'imprimante par défaut ne cesse de changer
- Correction de la webcam ne fonctionnant pas sous Windows 10
- Réparer le service Windows Time ne démarre pas automatiquement
ça y est tu as réussi Le pilote d'affichage a cessé de répondre et a récupéré l'erreur [RÉSOLU] mais si vous avez encore des questions concernant cet article, n'hésitez pas à les poser dans la section des commentaires.
![Le pilote d'affichage a cessé de répondre et a récupéré l'erreur [RÉSOLU]](/uploads/acceptor/source/69/a2e9bb1969514e868d156e4f6e558a8d__1_.png)


