Les 7 meilleures façons de corriger les rappels qui ne se synchronisent pas entre iPhone et Mac
Divers / / March 24, 2022
Apple Reminders vous permet de gérer facilement vos tâches. Vous pouvez créer des rappels, des listes, des listes intelligentes et même collaborer avec d'autres utilisateurs. Mais lorsqu'il s'agit de synchroniser ces éléments avec un Mac, les choses posent souvent un problème ou deux.
Parfois Les rappels ne parviennent pas à envoyer la notification, ou ne synchronise pas vos tâches sur tous les appareils. Dans cet article, nous montrerons comment réparer les rappels qui ne se synchronisent pas entre iPhone et Mac.
1. Vérifiez votre identifiant Apple
Il est très important de vérifier si vous utilisez le même identifiant Apple sur tous les vôtres et si la synchronisation est également activée pour les rappels. Pour synchroniser les rappels sur tous les appareils, vous devez rechercher le même identifiant Apple sur tous nos appareils.
Étape 1: Lancez l'application Paramètres sur votre iPhone et appuyez sur votre nom en haut.
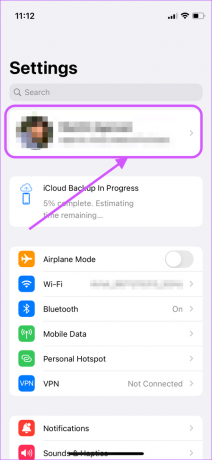
Étape 2: Notez votre identifiant Apple.
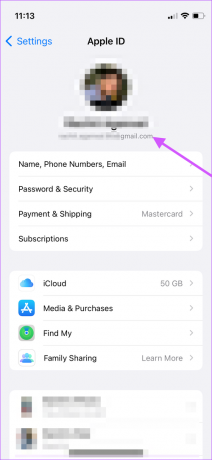
Étape 3: Sur votre Mac, cliquez sur le menu Pomme dans le coin supérieur gauche et sélectionnez Préférences Système dans le menu déroulant.

Étape 4: Cliquez sur Apple ID et assurez-vous que les deux appareils utilisent le même identifiant Apple. S'ils sont différents, vous devrez vous connecter avec le même identifiant Apple sur les deux appareils.

Étape 5 : Si les deux appareils sont sur le même identifiant Apple, vous devez vous déconnecter et vous reconnecter une fois pour assurer une nouvelle action de synchronisation entre les rappels et vos appareils.
2. Activer iCloud Sync pour les rappels sur iPhone et Mac
Comme d'autres applications Apple, Rappels utilise iCloud pour se synchroniser sur tous les appareils. Si vous rencontrez des problèmes de synchronisation, vous devrez vérifier si la synchronisation iCloud est activée sur votre iPhone et votre Mac.
iPhone
Étape 1: Lancez l'application Paramètres sur votre iPhone et appuyez sur votre nom en haut.
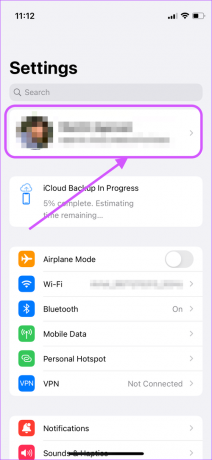
Étape 2: Ensuite, appuyez sur l'option iCloud.
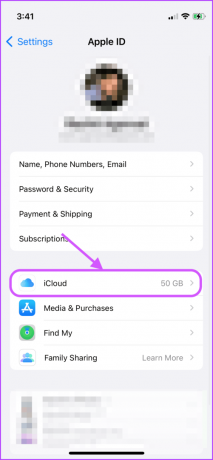
Étape 3: Faites défiler vers le bas pour trouver des rappels et assurez-vous que la bascule est activée. S'il est déjà activé, désactivez-le et réactivez-le.

Mac
Étape 1: Sur votre Mac, cliquez sur le menu Pomme dans le coin supérieur gauche, puis cliquez sur Préférences Système.

Étape 2: Cliquez sur Apple ID sur le côté droit.
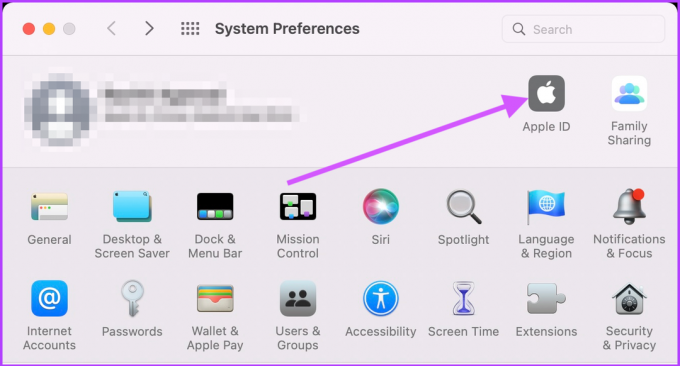
Étape 3: Sélectionnez iCloud dans la colonne de gauche et cochez la case à côté de Rappels dans le volet de droite. S'il est déjà allumé, éteignez-le et rallumez-le.

3. Mettez à jour votre iPhone et votre Mac avec le dernier micrologiciel
Parfois, iCloud a des problèmes de synchronisation entre les appareils si tous les appareils ne sont pas sur leur dernière mise à jour. Le plus souvent, la mise à jour de votre Mac et de votre iPhone avec le dernier micrologiciel résoudra le problème de synchronisation des rappels.
iPhone
Étape 1: Sur votre iPhone, lancez Paramètres et ouvrez Général.

Étape 2: Maintenant, appuyez sur Mise à jour du logiciel.
Étape 3: Mettez à jour votre iPhone si une mise à jour en attente est disponible.

Mac
Étape 1: Sur votre Mac, cliquez sur le menu Pomme et sélectionnez Préférences Système dans le menu déroulant.

Étape 2: Sur la page Préférences système, cliquez sur Mise à jour logicielle.
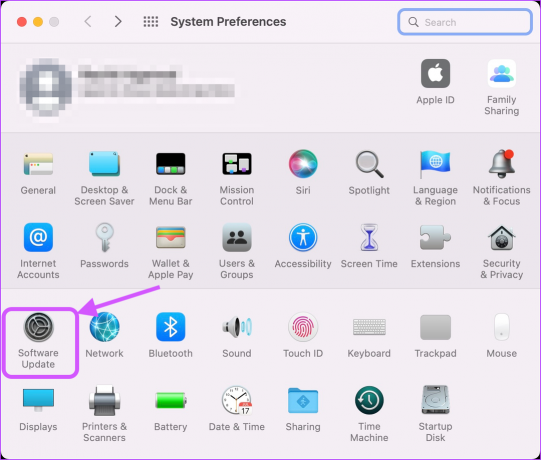
Étape 3: Installez toutes les mises à jour en attente si elles sont disponibles.
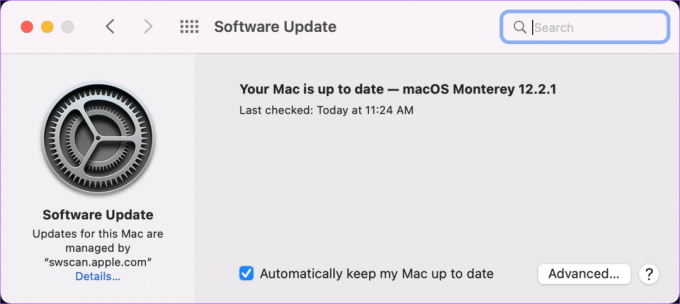
4. Vérifier les paramètres de date et d'heure
Parfois, différents paramètres de date et d'heure de l'appareil peuvent entraîner une erreur de synchronisation. Nous devons nous assurer que l'iPhone et le Mac sont dans le même fuseau horaire pour le réparer sur votre iPhone et Mac
iPhone
Étape 1: Sur votre iPhone, ouvrez les applications Paramètres et appuyez sur Général.

Étape 2: Appuyez sur "Date et heure".

Étape 3: Activez la bascule à côté de Définir automatiquement.
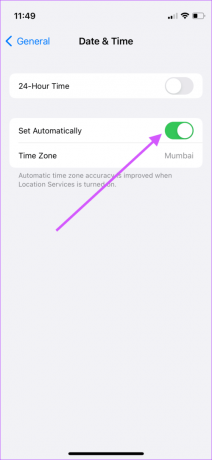
Mac
Étape 1: Sur votre Mac, utilisez le menu Pomme pour ouvrir les Préférences Système.

Étape 2: Maintenant, cliquez sur "Date et heure".

Étape 3: Cliquez sur l'icône de verrouillage et authentifiez-vous avec votre mot de passe pour ouvrir.
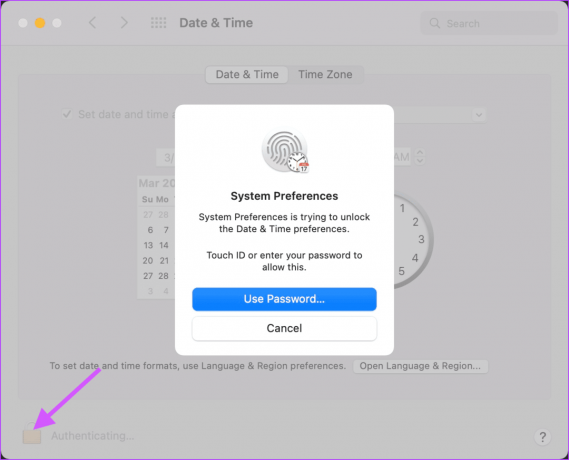
Étape 4: Cochez la case à côté de "Définir la date et l'heure automatiquement".
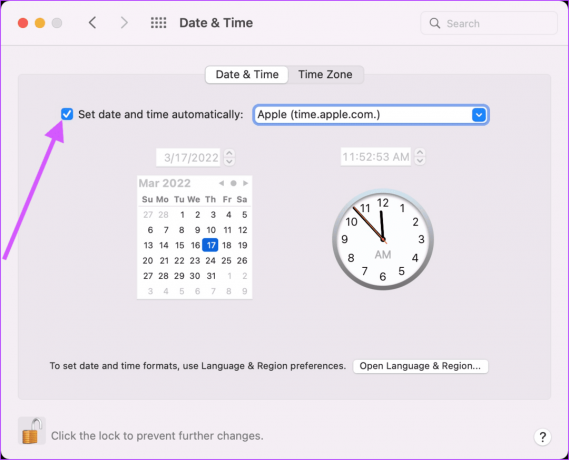
Étape 5 : Comme mesure supplémentaire, cliquez sur Fuseau horaire et activez "Définir automatiquement le fuseau horaire en utilisant l'emplacement actuel".

5. Redémarrez l'application Rappels
Une fois que vous avez effectué toutes les modifications, redémarrez l'application Rappels sur les deux appareils. Sur votre Mac, utilisez le combo clavier CMD + Q pour quitter l'application. Sur votre iPhone, passez en mode de changement d'application et balayez vers le haut pour fermer l'application Rappels.
6. Réinitialiser les paramètres réseau sur iPhone
Si les étapes ci-dessus ne fonctionnent pas, vous devrez réinitialiser les paramètres réseau sur iPhone. Une fois que vous aurez fait cela, cela résoudra très probablement tous les problèmes de synchronisation avec votre iPhone. Vous devrez vous reconnecter au Wi-Fi car la réinitialisation des paramètres réseau supprime les informations de connexion Wi-Fi.
Étape 1: Lancez l'application Paramètres et appuyez sur Général.

Étape 2: Faites défiler vers le bas et appuyez sur "Transférer ou réinitialiser l'iPhone".
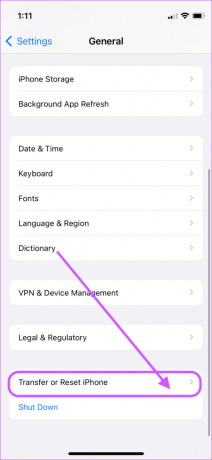
Étape 3: Appuyez sur Réinitialiser.

Étape 4: Sélectionnez Réinitialiser les paramètres réseau.

Étape 5 : Entrez le mot de passe de votre téléphone pour démarrer le processus de réinitialisation du réseau.
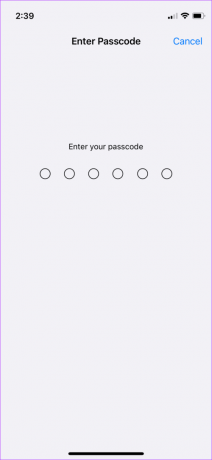
7. Redémarrez votre iPhone et votre Mac
Enfin, redémarrez votre iPhone et votre Mac pour que toutes les modifications prennent effet.
Pour redémarrez votre Mac, cliquez sur Aller au menu Pomme > Redémarrer.
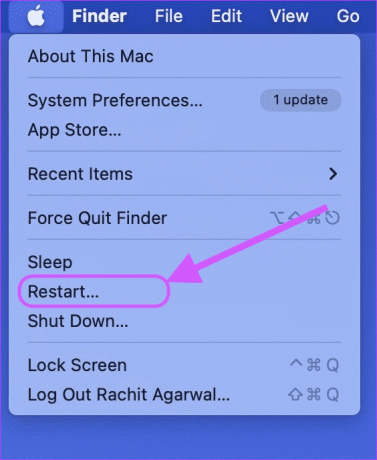
Pour ceux qui ne connaissent pas le processus d'arrêt sur les nouveaux modèles d'iPhone X et ultérieurs, maintenez enfoncés les boutons d'alimentation et d'augmentation du volume pour afficher l'écran de mise hors tension.

Ensuite, faites glisser l'icône du bouton d'alimentation de gauche à droite pour éteindre le téléphone.

Attendez une minute, puis maintenez enfoncé le bouton d'alimentation pour redémarrer l'appareil.
Correction des rappels non synchronisés entre l'iPhone et le problème Mac
Après avoir suivi les solutions mentionnées ci-dessus, les rappels doivent se synchroniser sur tous les appareils sans accroc. Si cela devient un problème récurrent sur vos appareils, vous voudrez peut-être envisager Alternatives aux rappels comme TickTick.
Dernière mise à jour le 21 mars 2022
L'article ci-dessus peut contenir des liens d'affiliation qui aident à soutenir Guiding Tech. Cependant, cela n'affecte pas notre intégrité éditoriale. Le contenu reste impartial et authentique.




