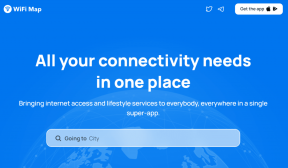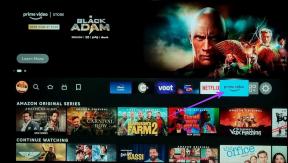7 meilleures façons de réparer les captures d'écran qui ne fonctionnent pas sur iPhone
Divers / / March 25, 2022
Prendre une capture d'écran vous permet de capturer des informations spécifiques à stocker ou à partager avec d'autres. Mais que se passe-t-il si votre iPhone ne parvient pas à prendre des captures d'écran? Voici les moyens de corriger les captures d'écran qui ne fonctionnent pas sur iPhone.

Lorsque les captures d'écran cessent de fonctionner sur l'iPhone, vous devrez peut-être enregistrer le contenu de l'écran avec un autre téléphone et partager. Cela prend du temps et n'est pas pratique.
1. Prendre des captures d'écran sur iPhone
La possibilité de prendre des captures d'écran dépend du modèle d'iPhone. Si vous êtes passé de l'iPhone 7 ou de l'iPhone 8 à des modèles plus récents, l'ancienne astuce pour prendre une capture d'écran ne fonctionnera pas.
Sur les modèles d'iPhone avec Face ID, vous devez appuyer simultanément sur le bouton latéral et le bouton d'augmentation du volume. Relâchez-les rapidement et une vignette de capture d'écran apparaîtra en bas.
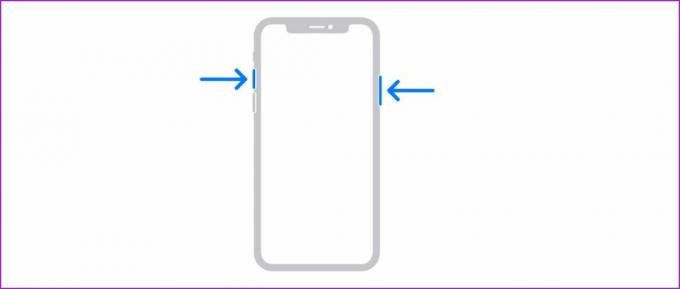
Si vous utilisez toujours un modèle d'iPhone avec le bouton Accueil, vous devez appuyer simultanément sur le bouton latéral et le bouton Accueil pour prendre une capture d'écran.
Lorsque les utilisateurs passent d'un ancien iPhone à un nouveau modèle d'iPhone basé sur les gestes, ils continuent d'appuyer sur les mauvais boutons pour prendre des captures d'écran.
2. Appuyez sur les boutons requis en même temps
Nous avons vu de nombreux utilisateurs continuer à appuyer sur les boutons d'alimentation et d'augmentation du volume à différents moments pour prendre une capture d'écran. En fonction de l'entrée, vous finirez soit par verrouiller le téléphone, soit par augmenter le niveau de volume.
Vous devez appuyer simultanément sur les boutons requis et les relâcher rapidement pour prendre une capture d'écran avec succès.
3. Forcer le redémarrage de l'iPhone
Si votre iPhone ne répond pas à vos entrées, vous devez forcer le redémarrage de l'iPhone.
Appuyez et relâchez rapidement le bouton d'augmentation du volume, faites de même pour le bouton de diminution du volume, puis maintenez enfoncé le bouton d'alimentation. Relâchez le bouton lorsque le logo Apple apparaît.

Cette astuce ne fonctionnera pas avec les utilisateurs d'iPhone 7 cependant. Ils doivent appuyer simultanément sur le bouton de volume et d'alimentation et le maintenir enfoncé pour forcer le redémarrage de l'iPhone.
4. Vérifier le stockage de l'appareil
Avez-vous affaire à faible stockage de l'appareil sur iPhone? Vous pourrez peut-être prendre une capture d'écran, mais celle-ci n'apparaîtra pas dans l'application Photos.
Vous devez vérifier l'espace de stockage restant sur l'iPhone et l'optimiser.
Étape 1: Ouvrez les paramètres sur l'iPhone.
Étape 2: Allez dans le menu Général et sélectionnez Stockage iPhone.

Étape 3: Vérifiez le stockage restant, et si vous travaillez effectivement sur un stockage faible, vous pouvez activer l'optimisation des photos pour télécharger des médias sur la plate-forme iCloud.
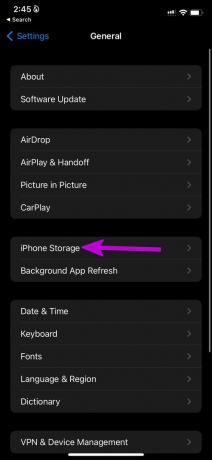

5. Les captures d'écran ne fonctionneront pas dans certaines applications
Les services de streaming vidéo tels que Netflix, Prime Video, etc., désactivent la fonctionnalité de capture d'écran dans l'application. Techniquement, vous pouvez toujours prendre une capture d'écran, mais elle ne viendra qu'avec un écran noir.
Les entreprises mettent en œuvre de telles pratiques pour empêcher les gens de voler leur contenu. Vous ne devriez pas être surpris de ne rien voir en prenant des captures d'écran sur Netflix.
6. Vérifier les boutons physiques
Travaillez-vous avec des boutons d'accueil ou de volume dysfonctionnels sur iPhone? Quelle que soit l'astuce que vous essayez, vous ne pourrez pas prendre de captures d'écran sur votre iPhone. Le problème peut survenir après avoir accidentellement laissé tomber votre iPhone sur une surface dure.
Apple propose également un autre moyen de prendre des captures d'écran. Vous devrez utiliser une touche d'assistance pour activer la fonctionnalité de capture d'écran.
Étape 1: Ouvrez les paramètres sur l'iPhone.
Étape 2: Allez dans le menu Accessibilité.

Étape 3: Sélectionnez Tactile et activez AssistiveTouch dans le menu suivant.
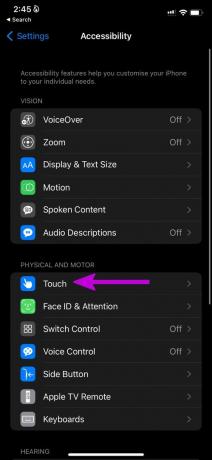
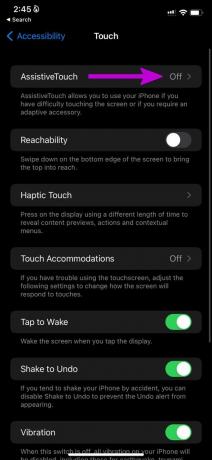
Vous verrez une icône virtuelle AssistiveTouch apparaître sur l'iPhone. Le menu comprend également une fonctionnalité de capture d'écran. Chaque fois que vous souhaitez prendre une capture d'écran, vous pouvez appuyer sur AssistiveTouch et sélectionner Capture d'écran.


Vous n'avez plus besoin de vous fier aux boutons physiques pour prendre une capture d'écran sur votre iPhone.
7. Utiliser des gestes pour prendre une capture d'écran
Certains peuvent ne pas préférer garder l'AssistiveTouch activé tout le temps. C'est une distraction constante sur l'écran de votre iPhone. Vous pouvez également utiliser des gestes pour prendre une capture d'écran sur votre iPhone. Voici comment.
Étape 1: Ouvrez les paramètres sur l'iPhone.
Étape 2: Accédez à Accessibilité et sélectionnez Tactile.

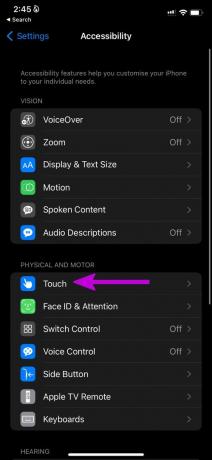
Étape 3: Faites défiler vers le bas et sélectionnez Back Tap.

Étape 4: Sélectionnez Double Tap ou Triple Tap et demandez au geste de prendre une capture d'écran dans le menu suivant.
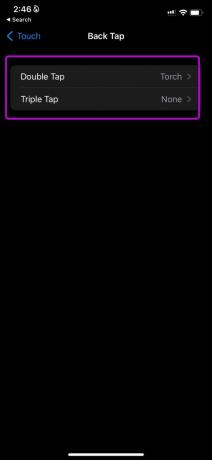

Vous pouvez maintenant simplement appuyer deux fois ou trois fois à l'arrière pour prendre une capture d'écran sur votre iPhone.
Commencez à prendre des captures d'écran sur iPhone
Il est assez facile de prendre une capture d'écran sur iPhone. La fonctionnalité qui ne fonctionne pas sur iPhone peut vous obliger à utiliser des méthodes non conventionnelles pour faire le travail. Quelle astuce a fonctionné pour vous pour résoudre le problème? Partagez vos découvertes dans les commentaires ci-dessous.
Dernière mise à jour le 21 mars 2022
L'article ci-dessus peut contenir des liens d'affiliation qui aident à soutenir Guiding Tech. Cependant, cela n'affecte pas notre intégrité éditoriale. Le contenu reste impartial et authentique.

Écrit par
Parth travaillait auparavant chez EOTO.tech pour couvrir l'actualité technologique. Il est actuellement indépendant chez Guiding Tech, écrivant sur la comparaison d'applications, des didacticiels, des trucs et astuces sur les logiciels et plongeant profondément dans les plateformes iOS, Android, macOS et Windows.