Comment résoudre les problèmes de connectivité Bluetooth sur macOS Monterey
Divers / / March 28, 2022
macOS Monterey a apporté plusieurs fonctionnalités intéressantes telles que Contrôle universel, Texte en direct, Mode de mise au point, Raccourcis, etc. Avec les nouvelles fonctionnalités, il est regrettable que les choses existantes aient tendance à rompre avec les mises à jour macOS.

La connectivité Bluetooth peu fiable est l'un des principaux problèmes auxquels de nombreux utilisateurs sont confrontés. Si vous êtes également confronté au même problème, voici comment résoudre les problèmes de connectivité Bluetooth sur macOS Monterey.
1. Mettre à jour macOS
Avant de procéder à tout dépannage, assurez-vous que vous exécutez la dernière version de macOS Monterey. Apple publie des mises à jour régulières de macOS pour éliminer les bogues. Il est donc possible que vous rencontriez des problèmes de connectivité Bluetooth si vous n'avez pas installé la dernière mise à jour.
Étape 1: Cliquez sur le menu Apple dans le coin supérieur gauche et sélectionnez Préférences Système dans le menu.

Étape 2:
Lorsque la fenêtre Préférences système s'ouvre, cliquez sur le paramètre Mise à jour logicielle sur cet écran.
Étape 3: Laissez votre Mac récupérer les nouvelles mises à jour. S'il trouve une mise à jour, vous recevrez une notification avec le bouton Mettre à jour maintenant. Clique dessus.

2. Supprimer et reconnecter tous les appareils Bluetooth
Si les problèmes de connectivité Bluetooth persistent après la mise à jour de votre Mac, vous devrez supprimer et reconnecter tous les appareils Bluetooth. Le plus souvent, l'établissement d'une nouvelle connexion entre votre Mac et vos appareils Bluetooth résout tous les problèmes de connectivité que vous pourriez rencontrer.
Étape 1: Cliquez sur le menu Pomme dans le coin supérieur gauche et sélectionnez Préférences Système dans le menu.

Étape 2: Dans la fenêtre Préférences système, cliquez sur Bluetooth pour ouvrir les paramètres Bluetooth.
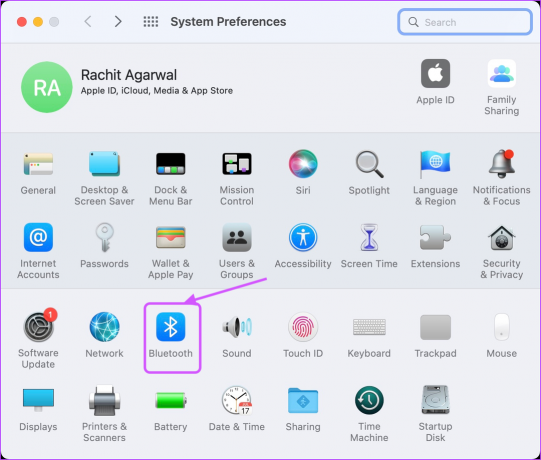
Étape 3: Survolez le nom d'un appareil Bluetooth connecté et cliquez sur le bouton croix qui apparaît à côté de celui-ci.

Étape 4: Cliquez sur le bouton Supprimer dans l'invite de confirmation pour supprimer votre appareil Bluetooth.
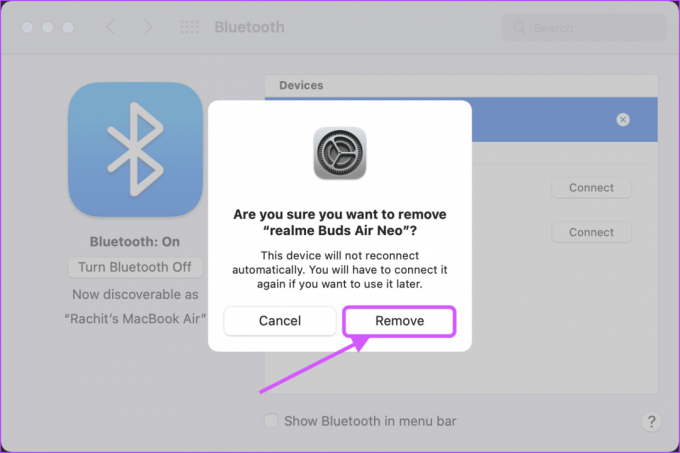
Étape 5 : Répétez la même chose pour tous vos appareils Bluetooth, puis reconnectez-les.
3. Réinitialiser le module Bluetooth
Avec macOS Monterey, Apple a supprimé le moyen évident de réinitialiser le module Bluetooth. Jusqu'à macOS Big Sur, les utilisateurs pouvaient réinitialiser le module Bluetooth en cliquant sur l'icône Bluetooth dans la barre de menus et en sélectionnant le paramètre "Réinitialiser le module Bluetooth". Cela n'existe plus macOS Monterey. Tu vas devoir utiliser Terminal pour ça.
Étape 1: Lancez Terminal à l'aide de Spotlight.

Étape 2: Vous pouvez également cliquer sur le menu Aller dans le Finder et sélectionner Utilitaires. Vous pouvez également utiliser le raccourci clavier CMD+Maj+U.

Étape 3: Trouvez Terminal et double-cliquez pour l'ouvrir.

Étape 4: Copiez et collez la commande Terminal ajoutée ci-dessous et appuyez sur Entrée.
sudo pkill bluetooth
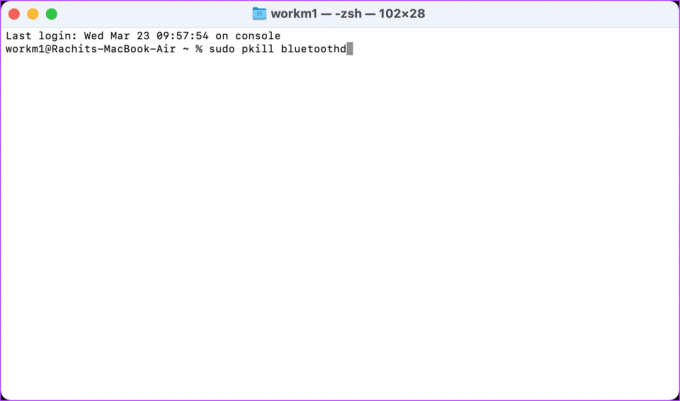
Étape 5 : Le terminal vous demandera votre mot de passe de bureau pour exécuter la commande. Tapez votre mot de passe et appuyez sur Entrée.

Étape 6 : Redémarrez votre Mac à l'aide du menu Pomme.

4. Supprimer le fichier plist Bluetooth
Une autre façon de résoudre les problèmes de connectivité Bluetooth sur macOS Monterey consiste à supprimer le fichier plist Bluetooth. Cela réinitialisera votre Bluetooth et résoudra tous les problèmes de connectivité que vous pourriez rencontrer.
Étape 1: Ouvrez le Finder à partir du dock, cliquez sur l'option Aller dans la barre de menu en haut, puis sélectionnez l'option "Aller au dossier". Vous pouvez perfectionner rapidement la même action en utilisant le raccourci Cmd + Maj + G.
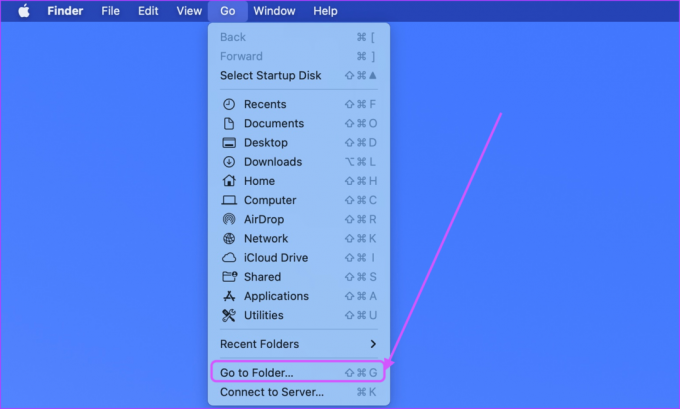
Étape 2: Taper /Library/Preferences dans la barre d'adresse et appuyez sur Entrée pour l'ouvrir.

Étape 3: Recherchez un fichier appelé « com.apple. Bluetooth.plist' et supprimez-le en utilisant le raccourci clavier Cmd+Suppr. Vous pouvez également faire glisser le fichier dans la corbeille.

Étape 4: Ouvrez à nouveau le menu "Aller au dossier" en utilisant le raccourci clavier Cmd + Maj + G. Taper ~/Bibliothèque/Préférences/ByHost et appuyez sur entrée.

Étape 5 : Trouvez le fichier qui commence par « com.apple. Bluetooth' et supprimez-le ou déplacez-le dans la corbeille.

Étape 6 : Cliquez sur le menu Pomme dans le coin supérieur gauche et sélectionnez Redémarrer pour redémarrer votre Mac.

5. Réinitialiser le contrôleur de gestion du système
Le contrôleur de gestion du système ou SMC est responsable du contrôle de plusieurs fonctions matérielles telles que les voyants d'état, les ventilateurs de refroidissement, les performances du système, etc., sur Mac. Réinitialisation du SMC sur Mac Intel avec puce Apple T2, principalement ceux publiés après 2017, pourraient résoudre des problèmes allant des problèmes de connectivité Bluetooth au rétroéclairage du clavier qui ne fonctionne pas.
Notez que SMC n'est pas présent sur les nouveaux Mac Apple Silicon. Pour les Mac M1, vous devrez éteindre le Mac, attendre 30 secondes, puis redémarrer. Nous ne savons pas si cela aide, mais c'est ce que recommande Apple.
Étape 1: Sur les Mac Intel (avec puce Apple T2), cliquez sur le menu Pomme dans le coin supérieur gauche et sélectionnez Arrêter pour éteindre votre Mac.

Étape 2: Ensuite, maintenez enfoncées la touche Option gauche, la touche Contrôle gauche et la touche Maj droite pendant sept secondes.

Étape 3: Tout en maintenant ces touches enfoncées, appuyez sur le bouton d'alimentation et maintenez-le enfoncé pendant sept secondes.
Étape 4: Relâchez toutes les touches, attendez 30 secondes et redémarrez votre Mac.
Une fois votre Mac redémarré, vous pouvez essayer de supprimer tous les périphériques Bluetooth et de les reconnecter à nouveau.
Problèmes de connectivité Bluetooth macOS Monterey résolus
Connexion Bluetooth fragmentaire dans macOS Monterey a causé beaucoup de maux de tête aux utilisateurs de Mac. J'espère que ce guide a pu résoudre tous les problèmes de connectivité Bluetooth que vous rencontriez. Faites-nous savoir quelles astuces ont le mieux fonctionné pour vous dans la section des commentaires ci-dessous.
Dernière mise à jour le 23 mars 2022
L'article ci-dessus peut contenir des liens d'affiliation qui aident à soutenir Guiding Tech. Cependant, cela n'affecte pas notre intégrité éditoriale. Le contenu reste impartial et authentique.



