Comment changer les icônes sur Windows 11
Divers / / March 29, 2022
Alors que Windows 11 en contient pas mal options de personnalisation, changer les icônes de Windows 11 est un moyen pratique de personnaliser votre PC Windows. Donc, si vous souhaitez modifier l'apparence des dossiers et des raccourcis sur votre PC, vous êtes au bon endroit.

Si vous n'aimez pas les icônes par défaut de Windows 11 ou si vous souhaitez simplement donner à votre PC un look unique, nous vous montrerons comment modifier les différentes icônes de Windows 11. Alors, commençons.
Modifier les icônes du bureau et de la barre des tâches sous Windows 11
Commençons par le Icônes du bureau première. Vous pouvez utiliser l'application Paramètres sur Windows 11 pour modifier les icônes de l'ordinateur, des fichiers de l'utilisateur, du réseau, de la corbeille et du panneau de configuration. Voici comment.
Étape 1: Ouvrez le menu Démarrer et cliquez sur l'icône d'engrenage pour lancer l'application Paramètres.

Étape 2: Rendez-vous sur l'onglet Personnalisation sur votre gauche et sélectionnez Thèmes.

Étape 3: Faites défiler jusqu'à la section Paramètres associés et ouvrez les paramètres de l'icône du bureau.
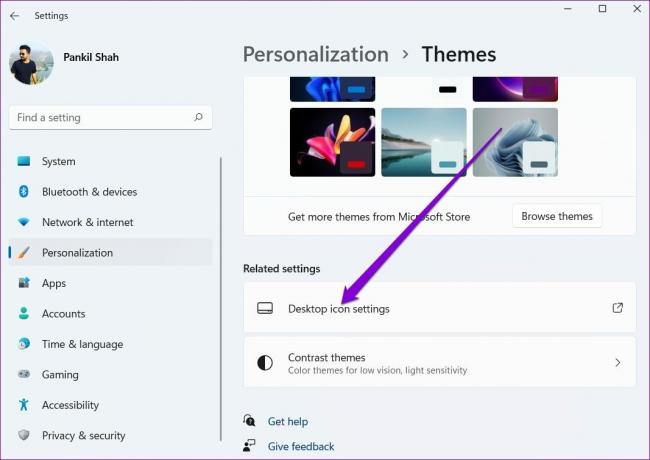
Étape 4: Sélectionnez l'icône du bureau que vous souhaitez modifier et cliquez sur le bouton Changer d'icône.

Étape 5 : Dans la fenêtre Changer d'icône, sélectionnez une nouvelle icône parmi les options disponibles. Alternativement, vous pouvez également utiliser le bouton Parcourir pour localiser les icônes personnalisées téléchargées à partir d'un site Web tiers.

Étape 6 : Une fois sélectionné, cliquez sur OK.

Étape 7 : Cliquez sur Appliquer suivi de OK pour enregistrer les modifications.

Répétez les étapes ci-dessus pour modifier toutes les icônes du bureau. Cependant, si vous souhaitez modifier l'icône d'un raccourci sur le bureau, vous devrez accéder à ses propriétés. Voici comment procéder.
Étape 1: Faites un clic droit sur l'icône du bureau et sélectionnez Propriétés.
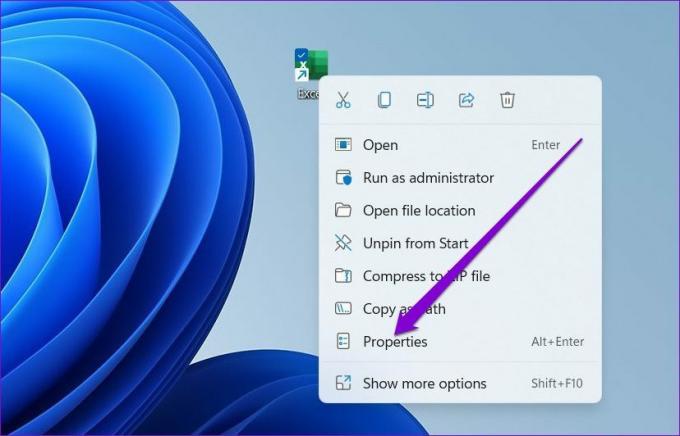
Étape 2: Sous l'onglet Raccourci, cliquez sur le bouton Changer d'icône.

Étape 3: Sélectionnez une nouvelle icône et cliquez sur OK.

Étape 4: Appuyez sur Appliquer pour enregistrer les modifications.

De même, vous pouvez également changer l'icône d'un programme épinglé à la barre des tâches en accédant à ses Propriétés. Voici comment.
Étape 1: Tout en maintenant la touche Maj enfoncée, cliquez avec le bouton droit sur l'icône du programme dans la barre des tâches et sélectionnez Propriétés.

Étape 2: Sous l'onglet Raccourci, cliquez sur Changer d'icône.

Étape 3: Sélectionnez une nouvelle icône et cliquez sur OK.

Étape 4: Appuyez sur Appliquer pour enregistrer les modifications.

Comment changer les icônes de dossier sur Windows 11
Outre les icônes du bureau et de la barre des tâches, Windows vous permet également de modifier les icônes de dossier dans l'explorateur de fichiers. Le processus est assez similaire au changement de raccourci de bureau Icônes. Voici comment.
Étape 1: Appuyez sur la touche Windows + E pour lancer l'explorateur de fichiers.
Étape 2: Cliquez avec le bouton droit sur le dossier et ouvrez ses propriétés.

Étape 3: Passez à l'onglet Personnaliser et cliquez sur le bouton Changer d'icône.

Étape 4: Sélectionnez une nouvelle icône pour le dossier et appuyez sur OK.

Étape 5 : Enfin, cliquez sur Appliquer pour enregistrer les modifications.

Comment changer les icônes de lecteur sur Windows 11
Bien qu'il soit facile de modifier les icônes du bureau et des dossiers, Windows n'offre pas de moyen simple de modifier les icônes de lecteur dans l'explorateur de fichiers. Pour cela, vous devrez modifier les fichiers du registre.
Pour changer l'icône du lecteur, vous devrez télécharger une icône à partir d'un site Web tiers comme icône-icônes ou convertir une image au format ICO à l'aide d'un outil en ligne. Une fois que vous avez l'icône préférée, voici comment la définir comme icône de lecteur sous Windows 11.
Un mot d'avertissement. Étant donné que l'Éditeur du Registre contient des paramètres importants pour Windows et son application, il est recommandé de sauvegardez vos fichiers de registre avant de procéder à toute modification.
Étape 1: Faites un clic droit sur le fichier ICO téléchargé et sélectionnez Copier comme chemin.

Étape 2: Appuyez sur la touche Windows + R lancez la commande Exécuter, tapez regedit, et appuyez sur Entrée.

Étape 3: Utilisez la barre d'adresse en haut pour accéder à la clé suivante :
HKEY_LOCAL_MACHINE\SOFTWARE\Microsoft\Windows\CurrentVersion\Explorer\DriveIcons

Étape 4: Cliquez avec le bouton droit sur la clé DriveIcons, sélectionnez Nouveau dans le menu, puis choisissez Clé. Nommez la nouvelle clé en utilisant la lettre de lecteur que vous souhaitez modifier.
Par exemple, si vous souhaitez modifier l'icône du lecteur C, nommez la clé C.
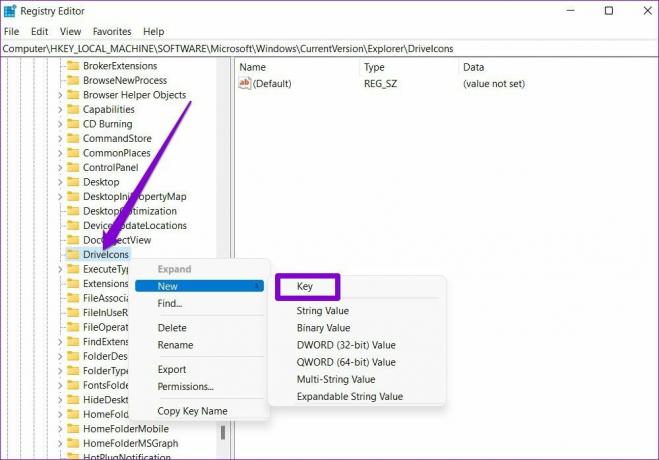
Étape 5 : Faites un clic droit sur la clé nouvellement créée, allez dans Nouveau et sélectionnez Clé. Nommez-le DefaultIcon.
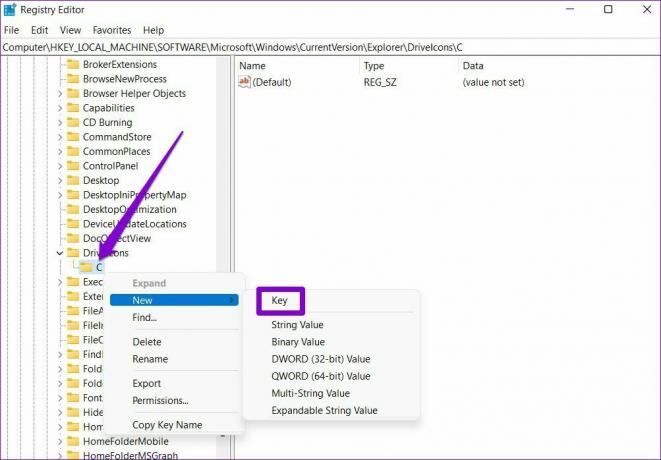
Étape 6 : Sélectionnez la nouvelle clé DefaultIcon et double-cliquez sur la valeur (Default) à votre droite.

Étape 7 : Dans les données de valeur, collez le patch de l'icône copié à l'étape 1 et appuyez sur OK.

Et voila! Votre nouvelle icône de lecteur apparaîtra en un rien de temps.
Bonus: comment changer la taille des icônes sur Windows 11 (bureau et explorateur de fichiers)
En plus de changer les icônes du bureau et de l'explorateur de fichiers, Windows vous permet également d'augmenter ou de diminuer leur taille.
Pour modifier la taille des icônes du bureau, cliquez avec le bouton droit n'importe où sur l'espace vide du bureau, accédez à Affichage et sélectionnez une taille qui vous convient.

De même, si vous souhaitez redimensionner les fichiers et les icônes de dossier dans l'explorateur de fichiers, vous pouvez développer le menu Affichage en haut et sélectionner parmi les tailles disponibles.
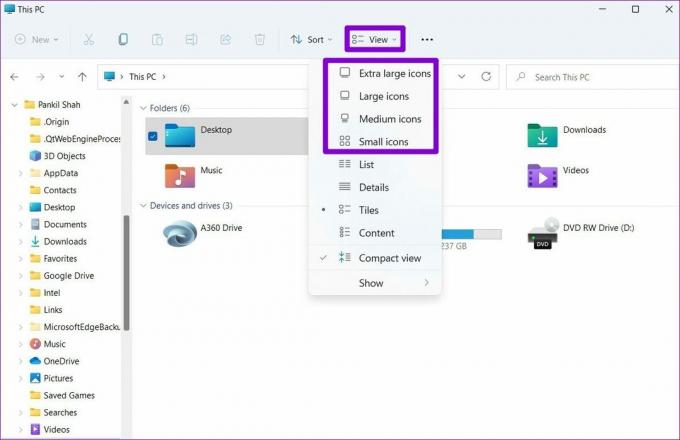
Personnalisez vos icônes
La meilleure partie de Windows 11 est probablement qu'il vous permet de personnaliser chaque élément, dès le écran verrouillé à la Le menu Démarrer. Et comme nous venons de le voir, changer les icônes sur Windows 11 n'est pas trop difficile non plus. Utilisez les méthodes mentionnées ci-dessus pour commencer à changer les icônes sur Windows 11.
Dernière mise à jour le 24 mars 2022
L'article ci-dessus peut contenir des liens d'affiliation qui aident à soutenir Guiding Tech. Cependant, cela n'affecte pas notre intégrité éditoriale. Le contenu reste impartial et authentique.

Écrit par
Pankil est un ingénieur civil de profession qui a commencé son parcours en tant qu'écrivain chez EOTO.tech. Il a récemment rejoint Guiding Tech en tant qu'écrivain indépendant pour couvrir les procédures, les explications, les guides d'achat, les trucs et astuces pour Android, iOS, Windows et Web.



