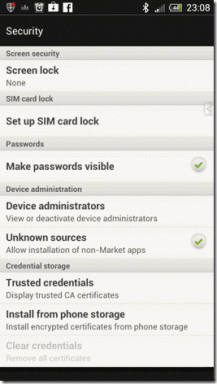Comment éditer des vidéos sur les téléphones Samsung Galaxy
Divers / / March 30, 2022
Avec des smartphones de plus en plus puissants, montage vidéo n'est plus limité aux PC haut de gamme. Et si vous possédez un téléphone Samsung Galaxy, vous n'avez pas à chercher bien loin, car votre téléphone dispose d'un éditeur vidéo intégré qui regorge de fonctionnalités.

Ainsi, que vous souhaitiez découper, recadrer, combiner des vidéos ou ajouter de la musique, des autocollants et du texte pour pimenter les choses, ce guide vous montrera comment éditer des vidéos sur votre téléphone Samsung Galaxy. Alors, allons-y.
Comment éditer des vidéos avec l'application Samsung Gallery
Pour accéder à l'éditeur vidéo intégré sur votre téléphone Samsung Galaxy, lancez l'application Galerie. Ensuite, ouvrez la vidéo que vous souhaitez éditer et appuyez sur l'icône Crayon en bas pour commencer l'édition.
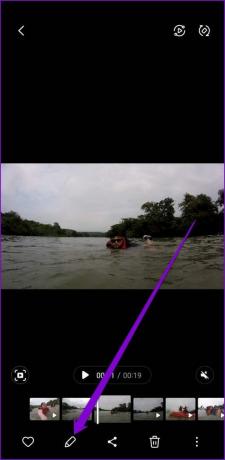
Couper la vidéo
Pour découper votre vidéo, appuyez sur l'icône de ciseaux dans la barre d'outils en bas. Faites ensuite glisser les barres sur la chronologie pour sélectionner une partie de la vidéo que vous souhaitez utiliser.
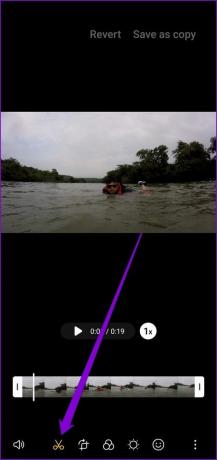

De plus, vous pouvez augmenter ou diminuer la vitesse de lecture vidéo à partir d'ici.

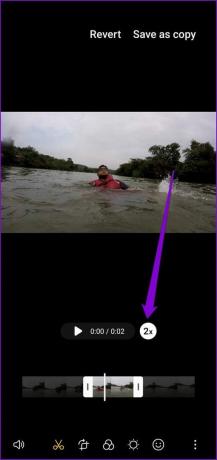
Recadrer, faire pivoter et retourner la vidéo
Vous pouvez également recadrer, faire pivoter ou retourner votre vidéo. Pour ce faire, rendez-vous dans la section Transformer. Faites simplement glisser les cadres autour de la vidéo pour la recadrer.
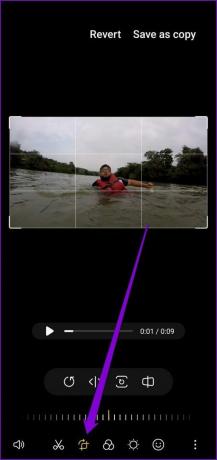

Vous pouvez choisir de recadrer librement votre vidéo ou de verrouiller le cadre dans un certain rapport d'aspect (portrait ou paysage).


En appuyant sur l'icône Rotation, vous pourrez faire pivoter l'image vidéo de 90 degrés. Vous pouvez également retourner votre vidéo horizontalement.


Appliquer des filtres à la vidéo
Outre les capacités d'édition de base, l'éditeur vidéo de Samsung vous permet également d'appliquer des filtres à votre vidéo.
Dans l'éditeur vidéo, appuyez sur l'icône Filtrer sur le bouton pour explorer différents filtres. Vous pouvez soit utiliser l'un des filtres préinstallés, soit en télécharger de nouveaux sur Galaxy Store.


Après avoir sélectionné le filtre souhaité, utilisez le curseur sous le filtre pour définir sa force.

Visitez également la section Ton pour modifier la luminosité, le contraste, l'ombre, l'exposition, etc.

Dessiner sur la vidéo
L'éditeur vidéo vous permet également de dessiner sur votre vidéo pour lui donner plus de vie. Appuyez sur l'icône du smiley dans la barre d'outils pour accéder à la section Décoration. Ensuite, choisissez parmi les types et couleurs de stylos disponibles pour commencer à gribouiller.
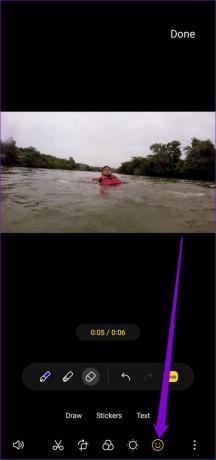
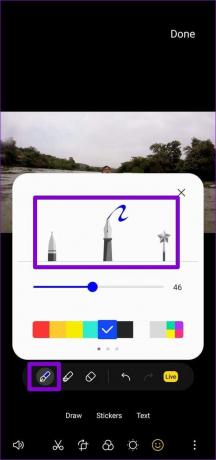
Une fois le dessin terminé, appuyez sur Terminé et définissez la durée pendant laquelle vous souhaitez que le dessin apparaisse.


En plus de cela, l'outil de dessin vous permet de flouter un visage ou une partie spécifique de votre vidéo. Pour ce faire, vous devrez utiliser le stylet Blur.


Après avoir utilisé le stylet Flou, appuyez sur Terminé et utilisez les barres jaunes pour définir la durée du flou.


Ajouter des autocollants et du texte à la vidéo
Outre l'outil de dessin, vous trouverez l'outil Autocollants et texte dans la section Décoration. Appuyez sur les autocollants pour ajouter diverses formes, émoticônes, symboles, etc.
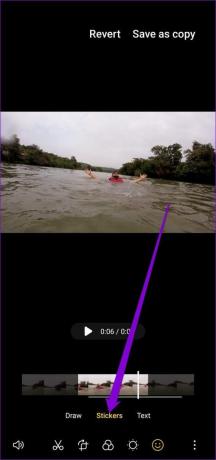

Une fois ajouté, vous pouvez déplacer, faire pivoter ou redimensionner l'autocollant comme bon vous semble. Pour supprimer l'autocollant, appuyez sur l'icône moins au-dessus de l'autocollant.
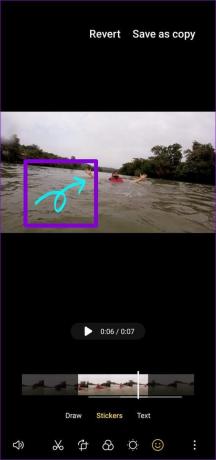

De même, vous pouvez utiliser l'outil Texte pour écrire du texte sur votre vidéo et le formater comme vous le souhaitez en modifiant les polices, l'alignement, l'arrière-plan, etc.
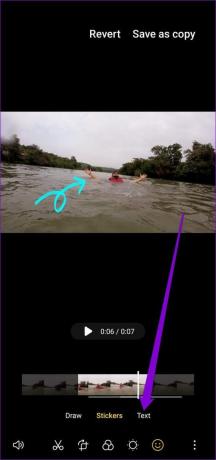

Après avoir ajouté le texte, utilisez les barres en bas pour définir sa durée.


Ajouter une musique de fond à la vidéo
Pour ajouter une musique de fond à votre vidéo, suivez les étapes ci-dessous.
Étape 1: Dans l'éditeur vidéo, appuyez sur l'icône du haut-parleur dans le coin inférieur gauche et sélectionnez l'option Ajouter une musique de fond.


Étape 2: Vous pouvez faire défiler la bibliothèque musicale gratuite de Samsung ou appuyer sur l'icône Plus dans le coin supérieur droit pour ajouter de la musique à partir de votre téléphone.

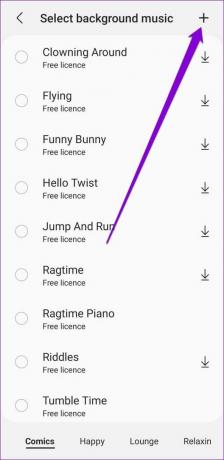
Après cela, vous pouvez attribuer différents niveaux de volume pour l'audio d'origine et la musique ajoutée.

Modifier la taille et le format de la vidéo
Si la vidéo le fichier semble trop volumineux pour le partage, l'éditeur vidéo vous permet de modifier sa taille et son format. Appuyez sur l'icône du menu à trois points en bas à droite et sélectionnez Taille et format.

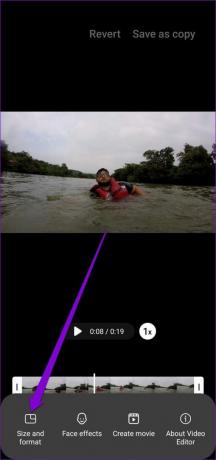
Pour réduire la taille du fichier vidéo, passez à une résolution inférieure ou activez l'option Vidéo haute efficacité.

Fusionner des vidéos
Outre l'édition de vidéos individuelles, vous pouvez fusionner des vidéos pour en faire un film. Lisez la suite pour savoir comment.
Étape 1: Dans l'éditeur vidéo, appuyez sur l'icône du menu à trois points pour sélectionner Créer un film.


Étape 2: Sélectionnez les vidéos que vous souhaitez ajouter et appuyez sur Terminé.

Une fois ajouté, vous pouvez modifier l'ordre de vos clips en appuyant longuement sur le clip sur la timeline et en le faisant glisser.

De même, si vous souhaitez modifier ou supprimer des clips individuels, appuyez sur le clip pour afficher les options.
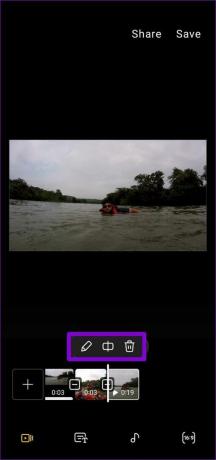
De plus, vous pouvez utiliser les effets de transition pour joindre vos clips en douceur. Pour ce faire, appuyez sur l'icône carrée entre les clips et sélectionnez votre effet de transition préféré dans le menu qui apparaît.

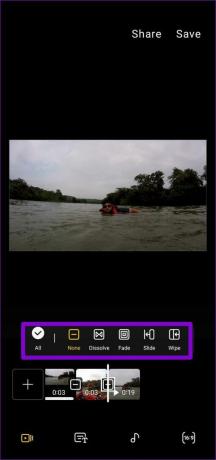
Enregistrez votre création
Après avoir édité votre vidéo, appuyez sur l'option Enregistrer pour la stocker. Alternativement, vous pouvez également partager la vidéo directement.

Montrez vos compétences
Outre les fonctionnalités et les avantages habituels d'Android, les téléphones Samsung sont équipés de certains des meilleurs outils et applications. Que vous vouliez créer des GIF, affiner vos photos ou éditer des vidéos, vous n'aurez pas besoin d'une application tierce.