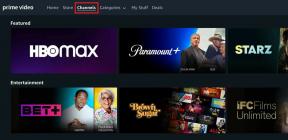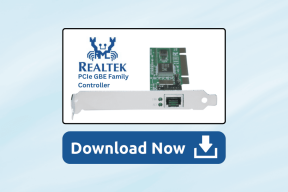Comment ajouter un raccourci vers la page d'accueil de Google Chrome
Divers / / April 07, 2022

Google a énormément travaillé sur le navigateur Chrome et il s'est bien développé à partir d'une simple expérience de navigateur. Cependant, la fonctionnalité très basique qu'il fournit est d'ajouter un raccourci miniature de vos sites Web les plus visités et préférés sur son mur afin que vous puissiez les ouvrir directement au lancement du navigateur. De nombreux sites Web s'afficheront automatiquement selon vos préférences, mais la même chose peut être faite manuellement. Par conséquent, aujourd'hui, nous allons discuter de la façon d'ajouter manuellement un raccourci sur la page d'accueil de Google Chrome. Alors, continuez à lire pour savoir comment ajouter des tuiles à Google Chrome.

Contenu
- Comment ajouter un raccourci vers la page d'accueil de Google Chrome
- Méthode 1: via l'ajout automatique de sites
- Méthode 2: Ajout manuel d'un raccourci
Comment ajouter un raccourci vers la page d'accueil de Google Chrome
Google Chrome fonctionne très intelligemment en capturant et en utilisant l'activité de l'utilisateur à travers son historique de navigation et d'autres algorithmes interconnectés pour rendre l'expérience utilisateur encore plus facile et fluide. Tout cela est stocké dans les données de cache de l'application qui stocke certaines données de tous les sites Web visités par les utilisateurs, comme les mots de passe, les choix sur site, etc., qui peuvent être répétées lors de visites futures. Passons maintenant aux méthodes de réalisation de ce dernier.
Méthode 1: via l'ajout automatique de sites
Chrome ajoute généralement les sites Web les plus visités sur l'écran des vignettes lorsque vous le visitez sur le navigateur afin que cette fonctionnalité puisse être utilisée pour obtenir la vignette sans plus tarder. Pour cela, suivez les étapes ci-dessous :
1. Ouvrir Google Chrome depuis le menu Démarrer.

2. Appuyez sur la combinaison de boutons Ctrl + Maj + Supprclés ensemble pour ouvrir Effacer les données de navigation réglages.

3. Sélectionnez le Historique de navigation option et cliquez sur le Effacer les données option.

4. À présent redémarrer Chrome et recherchez le site Web de votre choix dans URL vitre.

5. Maintenant, lorsque vous redémarrez le navigateur Chrome, vous trouverez votre site Web recherché en tant que raccourci de vignette sur la nouvelle page à onglet.

C'était une façon de savoir comment ajouter un raccourci à la page d'accueil de Google Chrome, mais si vous voulez connaître une autre alternative pour faire de même, passez à la méthode suivante.
A lire aussi :Comment actualiser automatiquement Google Chrome
Méthode 2: Ajout manuel d'un raccourci
Si vous ne souhaitez pas réinitialiser vos données et votre historique de navigation à partir de Chrome et que vous souhaitez toujours ajouter des tuiles à Google Chrome des sites Web que vous visitez fréquemment, cette méthode simple peut faire l'affaire doucement. Suivez les étapes ci-dessous pour y parvenir :
1. Lancer Google Chrome du Démarrer menu.
2. Ouvrez le Nouvel onglet page et cliquez sur le icône plus dans la section carrelage.

2A. Il y a des tuiles de raccourci limitées disponibles sur la page de l'onglet Chrome New qui sont 10 au total et lors de l'utilisation quotidienne du navigateur, ces créneaux peuvent se remplir et le bouton plus mentionné dans l'étape ci-dessus peut ne pas apparaître, si tel est le cas, vous pouvez supprimer certaines des tuiles pour faire de la place pour votre site Web en déplaçant votre curseur sur le tuile inutile.

2B. Clique sur le icône de trois points apparaissant sur la vignette lorsque le curseur se trouve dans la région sélectionnée.

2C. Clique sur le Éliminer option dans le petit menu ici.

2D. La vignette inutile sera supprimée, faisant de la place pour le raccourci requis.
3. Une petite fenêtre contextuelle apparaîtra pour ajouter le raccourci du site Web, tapez le site Web sous le URL rubrique et la nom désiré vous voulez que le site Web apparaisse avec un raccourci.
Noter: L'ajout du nom est facultatif et vous pouvez souhaiter le laisser, seule l'URL du site est nécessaire.

4. Après avoir terminé les étapes, cliquez sur Fait pour appliquer le carrelage.
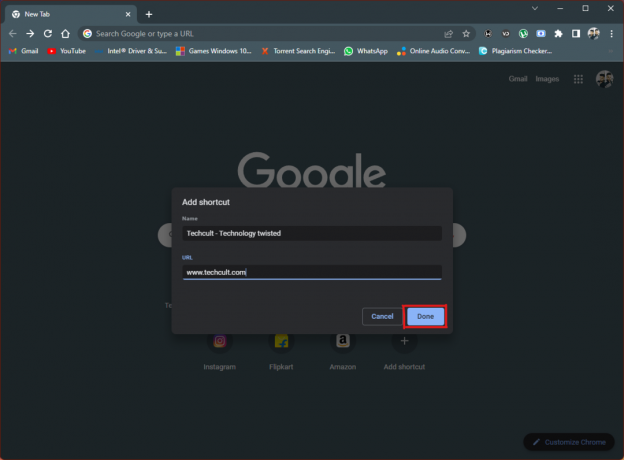
5. Le raccourci du site Web apparaîtra sur le Page Nouvel onglet du navigateur chaque fois que vous l'ouvrirez.
Il s'agit d'une autre méthode si vous souhaitez ajouter des tuiles à Google Chrome.
Recommandé:
- Correction du menu de démarrage d'erreur critique de Windows 10 et Cortana ne fonctionne pas
- Correction de la disparition de la barre de défilement Chrome dans Windows 10
- Comment utiliser Snap Camera sur Google Meet
- Correction du code d'erreur Netflix UI3012
Il existe de nombreuses fonctionnalités intéressantes du navigateur Chrome, parmi lesquelles l'ajout de raccourcis de sites Web était l'une des premières et des plus basiques. J'espère que cet article a aidé à répondre à votre question sur comment ajouter un raccourci vers la page d'accueil de Google Chrome, utilisez la section des commentaires ci-dessous et parlez-nous des sujets que vous souhaitez que nous abordions dans les futures mises à jour. Si vous ne parvenez toujours pas à ajouter des raccourcis de site Web à la page Nouvel onglet de Google Chrome, contactez-nous directement !