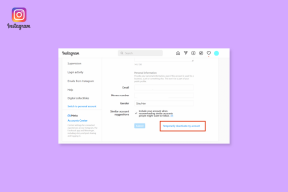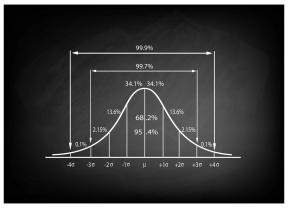Correction de l'erreur Excel stdole32.tlb dans Windows 10
Divers / / April 22, 2022
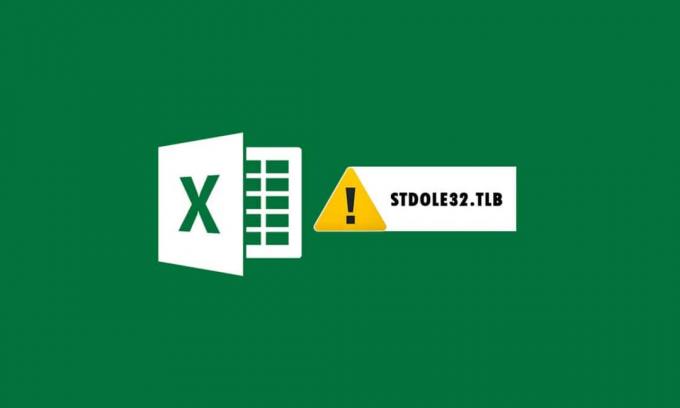
Microsoft Office est un logiciel que vous utilisez quotidiennement. Vous ne pouvez pas ignorer l'importance d'un programme MS Office, qu'il s'agisse de composer un document, de préparer une fiche technique ou de présenter une présentation. En raison de plusieurs difficultés avec la suite Microsoft Office, ouvrir Microsoft Word ou Excel peut être un cauchemar. Lorsque vous lancez Microsoft Word ou Microsoft Excel, Windows essaie de configurer Microsoft Office 2007, ce qui est fastidieux, et vous recevez l'erreur stdole32.tlb en conséquence. Continuez à lire cet article pour corriger cette erreur.
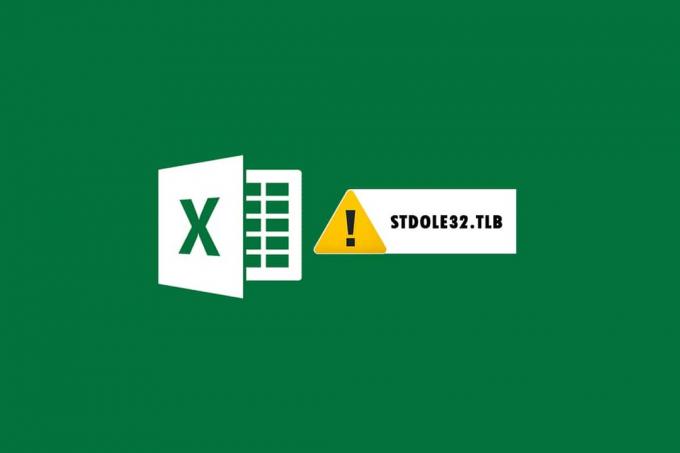
Contenu
- Comment réparer l'erreur Excel stdole32.tlb dans Windows 10
- Méthode 1: Réparer Microsoft Office
- Méthode 2: Mettre à jour Windows
- Méthode 3: exécuter une analyse des logiciels malveillants
- Méthode 4: Réparer les fichiers système
- Méthode 5: Modifier l'autorisation pour les clés de registre
- Méthode 6: Supprimer les clés Office de la base de données du registre
- Méthode 7: supprimer les fichiers temporaires
- Méthode 8: renommer le fichier d'installation
- Méthode 9: désinstaller les mises à jour récentes
- Méthode 10: réinstaller Microsoft Office
- Méthode 11: effectuer une restauration du système
Comment réparer l'erreur Excel stdole32.tlb dans Windows 10
- Erreur dans la fuite de mémoire Excel stdole32.tlb: Lorsqu'un problème de fuite de mémoire se produit, la taille de la mémoire Excel augmente régulièrement, ce qui réduit les performances globales du système. Il initie également une boucle infinie ou l'exécution répétée du même travail.
- Erreur logique stdole32.Tlb : Malgré l'affectation de la bonne entrée, vous pouvez commencer à recevoir la mauvaise sortie en raison de cette erreur logique. La principale cause de cette erreur est une faille dans le code source de Microsoft Corporation, qui est chargé de gérer toutes les données entrantes.
- Crash d'erreur stdole32.tlb: Cette erreur empêche votre logiciel Excel d'effectuer des tâches. En dehors de cela, le programme Excel est incapable de fournir une sortie appropriée en réponse à l'entrée donnée.
Cette erreur se produit lorsque les programmes Excel se bloquent ou échouent. L'erreur signifie qu'un certain code ne fonctionne pas pendant l'exécution, mais cela n'indique pas nécessairement qu'il est corrompu. Cette erreur Excel est assez ennuyeuse car elle entrave le processus. Les utilisateurs d'Excel 2007 sont fréquemment confrontés à ce problème, bien qu'il ne soit pas limité. Les utilisateurs d'Excel 2019 et 2016 ont également signalé ce problème. Cet article vous sera très utile si vous rencontrez des problèmes avec cette erreur Excel.
Méthode 1: Réparer Microsoft Office
Comme indiqué précédemment, les clients rencontrent l'erreur en raison d'un bogue dans le produit Microsoft Office. La réparation de Microsoft Office 2007 est la première option que vous pouvez essayer. En cas de corruption de fichiers, les fichiers seront remplacés par de nouveaux lors de la réparation de Microsoft Office. Par conséquent, il est suggéré de corriger le package Microsoft Office 2007, car il s'agit d'un problème courant avec Excel 2007. Cela résoudra la corruption des fichiers et les fichiers seront remplacés par de nouveaux lorsque Microsoft Office aura été réparé. Voici les actions à effectuer :
1. Presse Touches Windows + R simultanément pour ouvrir le Cours boite de dialogue.
2. Taper appwiz.cpl et appuyez sur le La touche Entrée ouvrir l'applet pour Programmes et fonctionnalités.
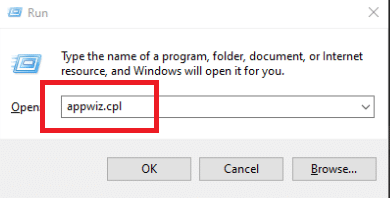
3. Clic-droit sur Microsoft Office 2007 et cliquez sur Changer.
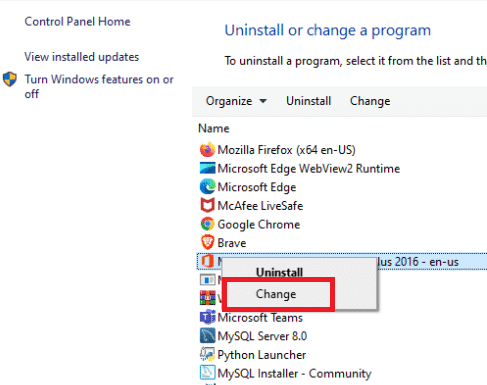
4. Cliquer sur Oui dans l'invite.
5. Après cela, cliquez sur Réparation et puis Continuez.
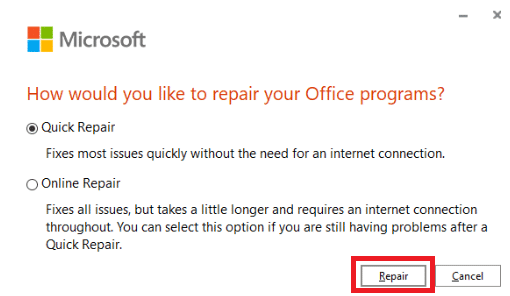
6. Encore une fois, cliquez sur Réparation.
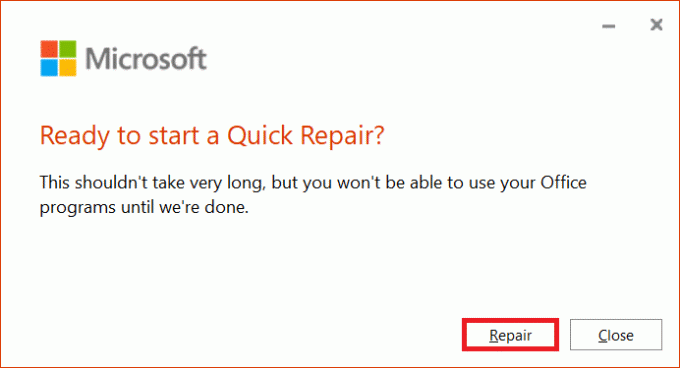
7. Une fois que Microsoft Office 2007 a terminé sa réparation, cliquez sur proche.
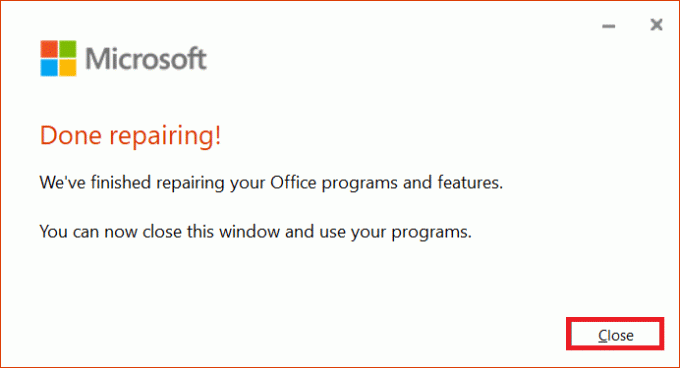
Méthode 2: Mettre à jour Windows
Les mises à jour de Windows résolvent une variété de problèmes et d'erreurs. Vérifiez si le correctif le plus récent a été appliqué à votre Windows. Par conséquent, vous mettrez à jour le système d'exploitation à ce stade pour résoudre le problème. Lisez notre guide sur Comment télécharger et installer la dernière mise à jour de Windows 10 faire cela.

A lire aussi :Correction de Microsoft Office qui ne s'ouvre pas sur Windows 10
Méthode 3: exécuter une analyse des logiciels malveillants
Si vous rencontrez toujours ce problème dans Excel après avoir essayé les solutions ci-dessus, il est possible qu'une infestation de virus ou de logiciels malveillants ait infiltré votre système et soit à l'origine de l'erreur stdole32.tlb. Par conséquent, il est fortement conseillé d'analyser et de supprimer tout logiciel malveillant ou virus de votre ordinateur. Lisez notre guide sur Comment supprimer les logiciels malveillants de votre PC sous Windows 10 faire cela.

Méthode 4: Réparer les fichiers système
Il est possible que certains fichiers système vitaux aient été endommagés, entraînant l'erreur stdole32.tlb dans Excel. L'analyse de vérification des fichiers système (SFC) sera d'une aide précieuse pour faire face à ce scénario. La méthode d'analyse SFC examine tous les fichiers endommagés avant de les réparer. Par conséquent, il est conseillé d'effectuer une analyse complète de la vérification des fichiers système pour résoudre le problème. Voici les mesures que vous devez prendre. Lisez notre guide sur Comment réparer les fichiers système sur Windows 10 et suivez les étapes comme indiqué pour réparer tous vos fichiers corrompus.
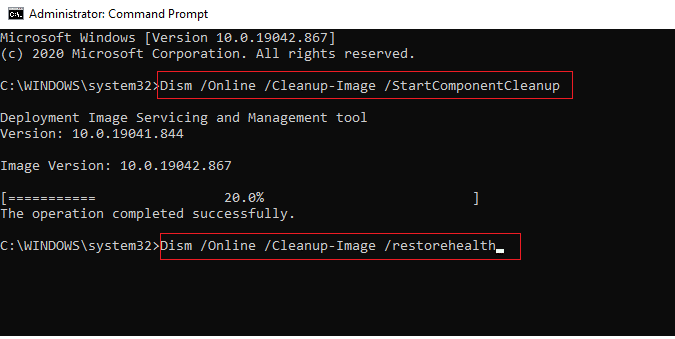
A lire aussi :Comment copier et coller des valeurs sans formules dans Excel
Méthode 5: Modifier l'autorisation pour les clés de registre
Si la procédure ci-dessus ne fonctionne pas, essayez de modifier diverses autorisations dans la base de données du registre en utilisant cette méthode. Suivez les instructions ci-dessous pour le faire.
Noter: Pour éviter des problèmes supplémentaires, il est conseillé de sauvegarder la base de données du registre avant d'apporter des modifications. En cas de mauvaise configuration, vous pouvez restaurer la base de données du registre à un état antérieur où tout fonctionnait bien.
1. Presse Touches Windows + R lancer simultanément le Cours boite de dialogue.
2. Taper regedit et appuyez sur le La touche Entrée pour ouvrir le Éditeur de registre la fenêtre.

3. Cliquer sur Oui dans le Contrôle de compte d'utilisateur rapide.
4. Sélectionner Dossier, alors Exporter dans le menu déroulant.
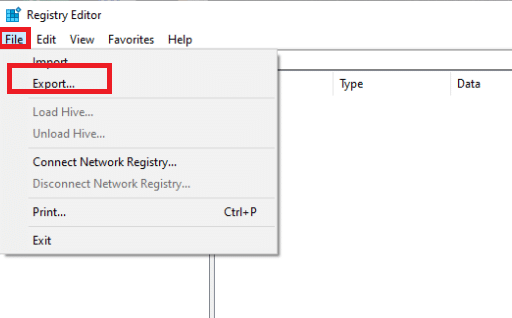
4. Ensuite, tapez Nom de fichier. En dessous de Gamme d'exportation, prendre Tout et cliquez Sauver.

5. Aller au chemin d'emplacement donné dans le Éditeur de registre.
HKEY_CLASSES_ROOT\Excel. Graphique.8.
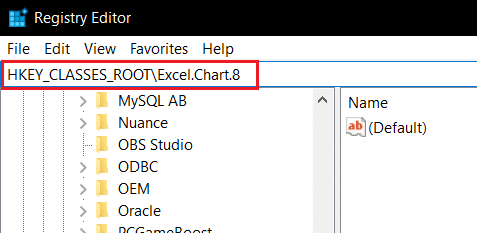
6. Clic-droit sur Exceller. Graphique.8 et choisissez Autorisations dans le menu déroulant.

7. Cliquer sur Ajouter dans la fenêtre Autorisations.

8. Taper Tout le monde en dessous de Saisissez les noms des objets puis cliquez Vérifier les noms.
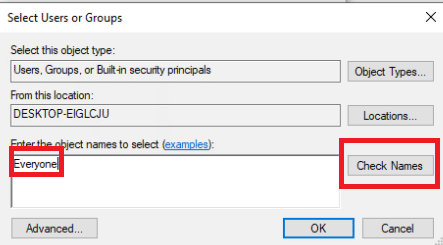
9. Pour confirmer l'ajout de l'item Tout le monde, cliquez sur D'ACCORD.
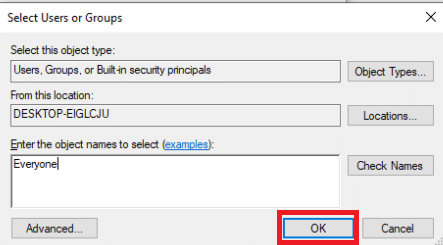
10. Après cela, cliquez sur le Avancé bouton.

11. Modifiez le propriétaire en cliquant sur Changer.
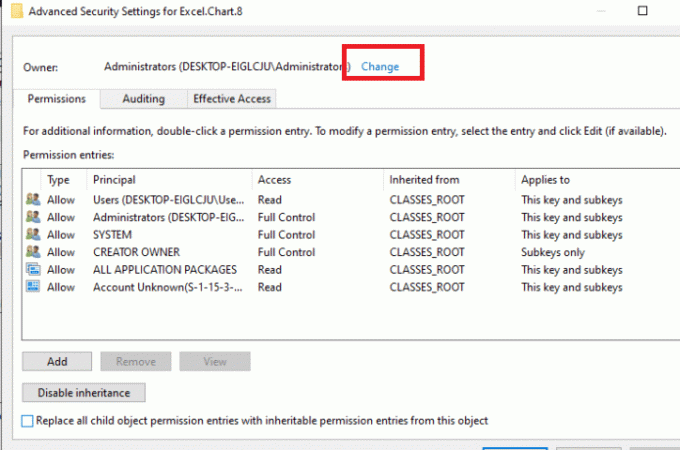
12. Taper Tout le monde en dessous de Saisissez les noms des objets puis cliquez sur Vérifier les noms.
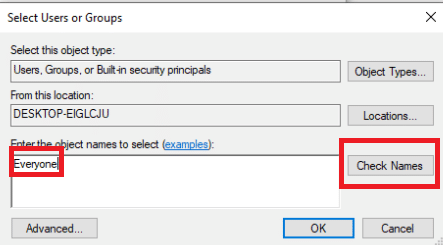
13. Pour confirmer l'ajout de l'élément Tout le monde, cliquez sur D'ACCORD.
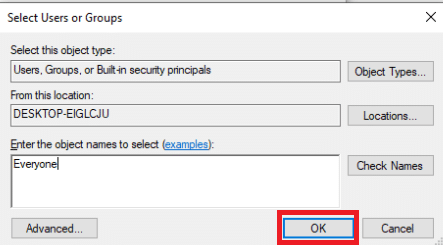
14. Après cela, cliquez sur Appliquer et puis D'ACCORD.
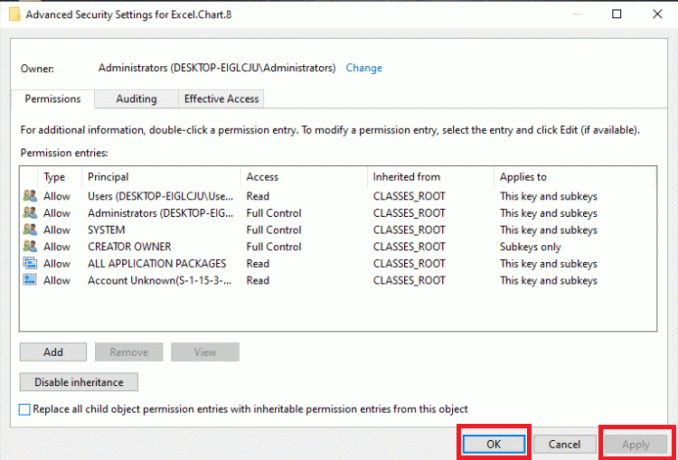
15. Sélectionner Tout le monde en dessous de Autorisations et cochez la Controle total et Lis des boites.

16. Cliquer sur Appliquer et D'ACCORD.

17. appuyez sur la Touche F5 pour actualiser la base de données du registre, ce qui entraîne la création d'une nouvelle sous-clé nommée Protocole sous Excel. Graphique.8.
18. Répéter Étapes 7–16 pour mettre à jour les autorisations de cette clé.
19. Actualisez la base de données du registre en appuyant sur le Touche F5 et répéter les procédures pour accorder l'autorisation au StdFileEditing\Serveur sous-clé.
20. Enfin, fermez le Éditeur de registre la fenêtre.
Méthode 6: Supprimer les clés Office de la base de données du registre
Pour corriger cette erreur, vous devrez à nouveau gérer le registre. Avant d'apporter des modifications à l'enregistrement, nous vous recommandons de faire une sauvegarde de votre base de données de registre. Vous pouvez faire une sauvegarde comme vous l'avez fait dans la méthode précédente. S'il y a une mauvaise configuration du registre, vous pouvez restaurer la base de données du registre à un état antérieur où tout fonctionnait correctement. Reconnaître comment effectuer les actions décrites pour corriger l'erreur stdole32.tlb.
Noter: Si vous ne parvenez pas à supprimer ou à trouver des clés, ne vous inquiétez pas; cela n'affectera pas le résultat du dépannage.
1. Presse Touches Windows + R lancer simultanément le Boîte de dialogue Exécuter.
2. Taper regedit et appuyez sur le La touche Entrée pour ouvrir le Éditeur de registre la fenêtre.

3. Cliquer sur Oui dans l'invite.
4. Sélectionner Dossier, alors Exporter dans le menu déroulant.
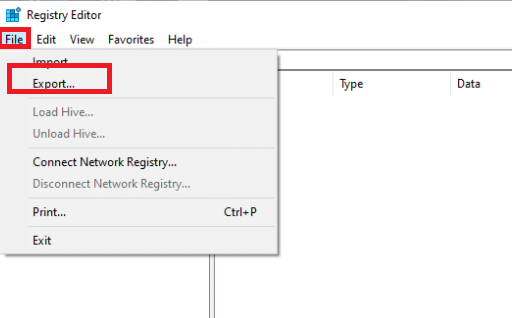
5. Ensuite, tapez Nom de fichier. En dessous de Gamme d'exportation, prendre Tout et cliquez Sauver.

6. Allez à l'emplacement suivant dans le Éditeur de registre.
HKEY_CURRENT_USER\Software\Microsoft\Office
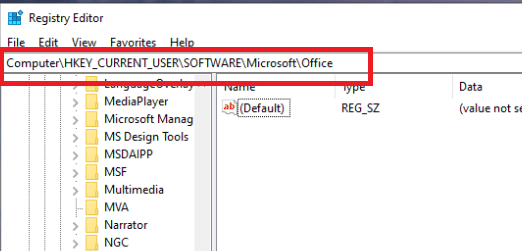
7. Clic-droit sur les sous-clés Mot et Exceller et sélectionnez Supprimer pour les supprimer.
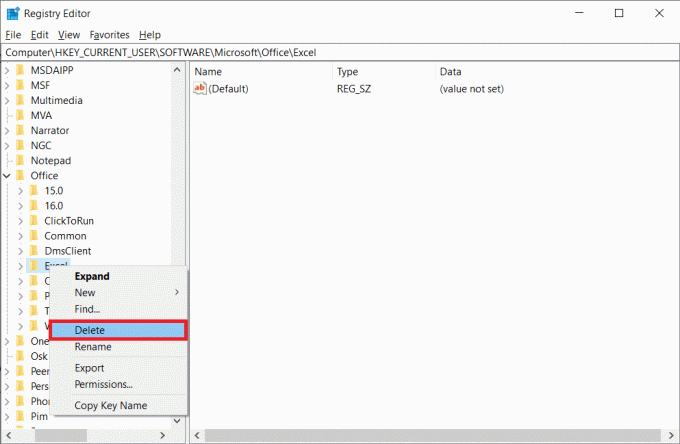
8. Ensuite, ouvrez les sous-dossiers 8.0, 9.0, 10.0, 11.0 et 12.0, et effacer les sous-clés Exceller et Mot.
Note 1: Si vous rencontrez des problèmes avec Word, supprimez la sous-clé Mot, et si vous rencontrez des problèmes avec les deux, supprimez les deux Mot et Exceller.
Note 2: Si vous ne trouvez pas ces sous-dossiers, recherchez d'autres versions comme 15.0 et 16.0.

9. Cliquer sur Oui pour confirmer la suppression de la clé.
10. De la même manière, effacer la sous-clés étiqueté Mot et Exceller Sur le chemin
HKEY_LOCAL_MACHINE\SOFTWARE\Wow6432Node\Microsoft\Office.

11. Enfin, fermez le Éditeur de registre la fenêtre.
A lire aussi :Comment empêcher Microsoft Teams de s'ouvrir au démarrage
Méthode 7: supprimer les fichiers temporaires
Certaines données sont mises en cache par des applications pour améliorer les vitesses de chargement et l'expérience utilisateur. Cependant, ce cache peut être endommagé avec le temps, interférant avec les fonctions clés du système. Trop de données mises en cache provoquent également cette erreur de fuite de mémoire. Par conséquent, vous supprimerez tous les fichiers temporaires sur l'ordinateur comme indiqué dans les étapes ci-dessous pour corriger l'erreur stdole32.tlb.
1. Presse Touches Windows + R lancer simultanément le Boîte de dialogue Exécuter.
2. Taper %temp% et frappez le La touche Entrée pour ouvrir le dossier temporaire.

3. Pour sélectionner tous les fichiers, appuyez sur Touches Ctrl + A et puis Touches Maj + Suppr pour les supprimer entièrement.
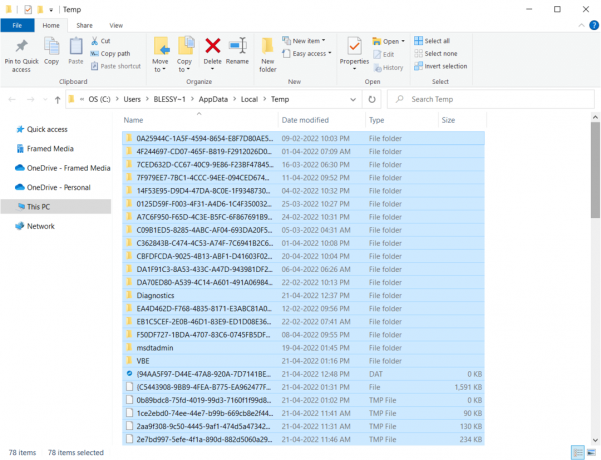
Méthode 8: renommer le fichier d'installation
Renommer le fichier d'installation peut vous aider à contourner ce problème dans certaines circonstances. Ce problème Excel peut être résolu de cette façon. Par exemple,
1. appuyez sur la Touches Windows + I ouvrir Explorateur de fichiers.
2. Accédez à l'emplacement suivant chemin.
C:\Program Files\Fichiers communs\microsoft partagé\OFFICEX\Office Setup Controller
Note 1: Si vous ne pouvez pas accéder à ce chemin, essayez le chemin suivant.
C:\Program Files (x86)\Fichiers communs\microsoft partagé\OFFICEX\Contrôleur de configuration Office
Note 2: Le X doit être remplacé par le version de Microsoft Office installé dans votre système.

3. À présent, clic-droit sur le fichier d'installation et sélectionnez Renommer.
Noter: Renommez le fichier en autre chose que Installer.
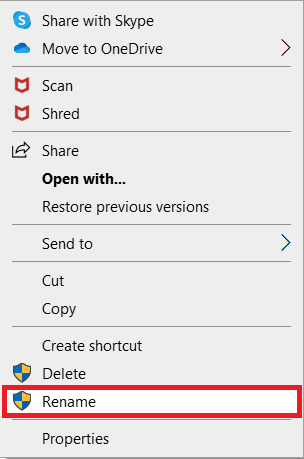
4. Confirmer toutes les invites, le cas échéant.
5. Lorsque vous rencontrez l'erreur, exécutez le programme et sélectionnez D'ACCORD.
A lire aussi :Comment verrouiller ou déverrouiller des cellules dans Excel
Méthode 9: désinstaller les mises à jour récentes
Toutes les mises à jour incompatibles précédentes sur votre PC Windows 10 peuvent également ne pas causer ce problème. Par conséquent, il est conseillé de désinstaller les mises à jour récentes installées sur votre ordinateur pour résoudre l'erreur Excel stdole32.tlb. Il est très facile de faire la tâche, et les étapes sont illustrées comme suit.
1. Frappez le Clé Windows et tapez Panneau de commande. Ensuite, cliquez sur Ouvrir comme montré.
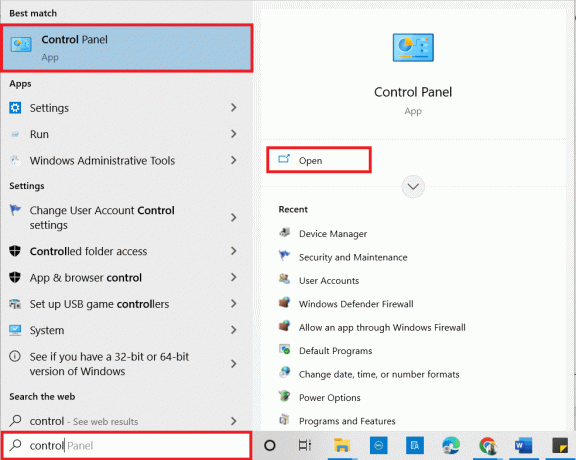
2. Met le Vu par comme Catégorie.
3. Maintenant, cliquez sur Désinstaller un programme option dans le cadre de la Programmes menu tel qu'illustré.

4. Cliquer sur Afficher les mises à jour installées dans le volet de gauche, comme indiqué.
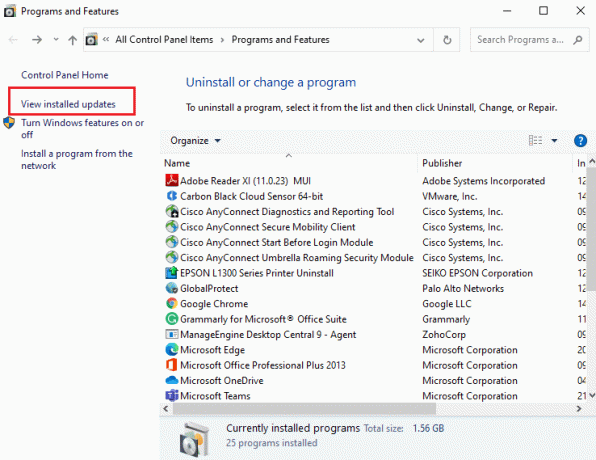
5. Maintenant, recherchez et sélectionnez la mise à jour la plus récente en vous référant à Installé sur le date et en cliquant sur Désinstaller comme indiqué ci-dessous.
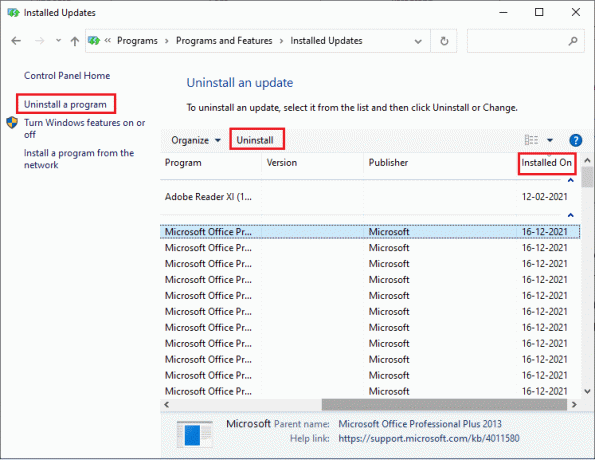
6. Enfin, confirmez toute invite et redémarrez votre ordinateur.
Méthode 10: réinstaller Microsoft Office
De nombreuses personnes rencontrent cette erreur stdole32.tlb en raison d'une installation incomplète d'une application Microsoft Office défectueuse. Par conséquent, il est conseillé de supprimer complètement Office, puis de le réinstaller après l'avoir obtenu sur le site Web officiel de Microsoft. La désinstallation manuelle d'une application n'effacera aucun composant résiduel des machines. Pour supprimer Office de votre ordinateur, procédez comme suit :
1. appuyez sur la Touches Windows + I ouvrir simultanément Réglages.
2. Sélectionner applications.
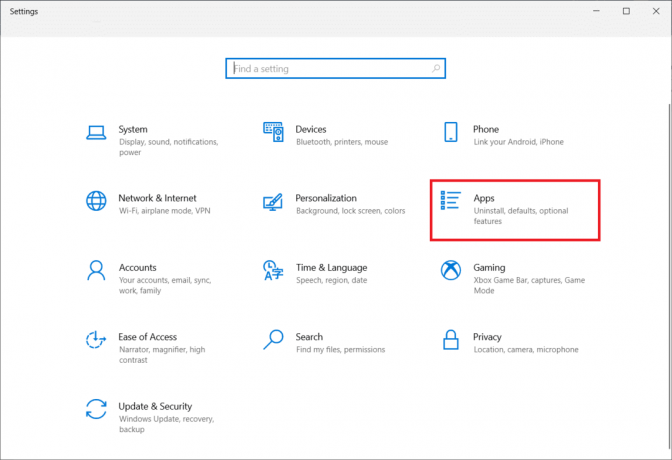
3. Faites défiler vers le bas et cliquez sur Microsoft Office.

4. Cliquer sur Désinstaller.

5. Cliquer sur Désinstaller dans la fenêtre contextuelle, puis oui à partir de la fenêtre contextuelle.
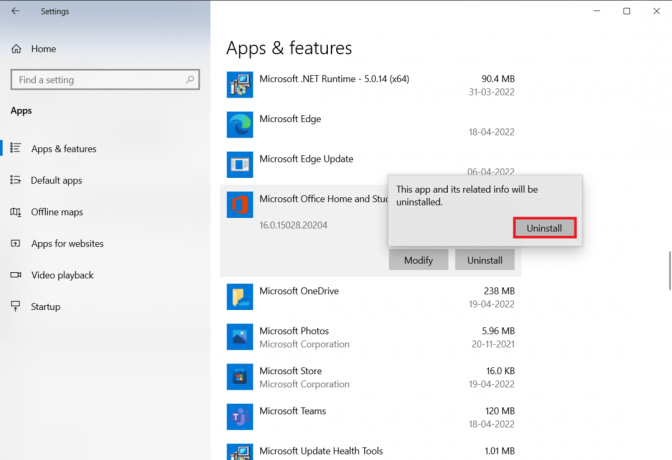
6. Puis, redémarrer le PC.
7. Télécharger Microsoft Office du site officiel.
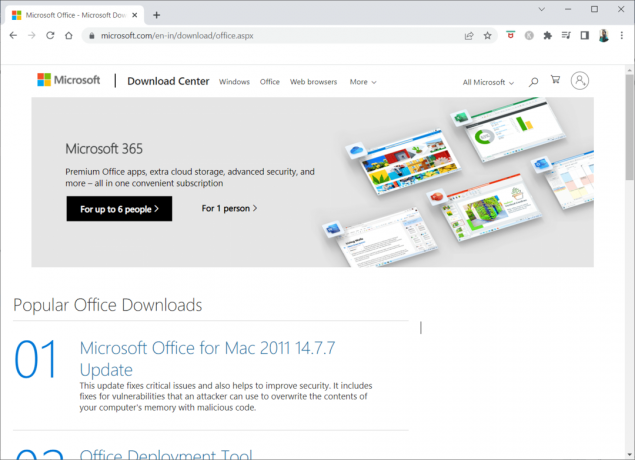
A lire aussi :Comment figer des lignes et des colonnes dans Excel
Méthode 11: Effectuer la restauration du système
Si aucune de ces méthodes n'a fonctionné pour vous, restaurez votre ordinateur à sa version précédente en dernier recours. Pour cela, suivez notre guide sur Comment utiliser la restauration du système sur Windows 10 et mettre en œuvre les instructions comme démontré. En fin de compte, votre ordinateur sera restauré à un état antérieur où il ne rencontre aucune erreur.

Après avoir restauré votre PC Windows 10, vérifiez si l'erreur a été résolue.
Recommandé:
- Correction du Microsoft Store ne fonctionnant pas sous Windows 10
- Correction de l'erreur de l'Explorateur de fichiers Windows 10 en cours d'exécution
- Comment définir une image d'arrière-plan pour Microsoft Word
- Comment modifier le fichier VCF sur Windows 10
Nous espérons que vous avez trouvé ces informations utiles et que vous avez pu résoudre stdole32.tlb Erreur. Veuillez nous indiquer quelle technique vous a été la plus bénéfique. Si vous avez des questions ou des commentaires, veuillez utiliser le formulaire ci-dessous.