Comment ajouter manuellement un jeu à GeForce Experience
Divers / / April 22, 2022

GeForce Experience est une plate-forme tout en un, qui vous permet de prendre des captures d'écran, de partager des vidéos, de diffuser en direct avec des amis, de maintenir vos pilotes à jour et d'optimiser vos jeux. GeForce Experience ajoute manuellement le jeu à la liste et l'optimise. Il enregistrera les jeux pris en charge par GeForce Experience avec une qualité HD qui vaut la peine d'être partagé entre vos amis. Tout ce dont vous avez besoin est un PC avec une carte Nvidia. GeForce Experience ne consiste en aucun virus. Ce n'est pas un logiciel malveillant. Ainsi, le logiciel est sûr à utiliser.
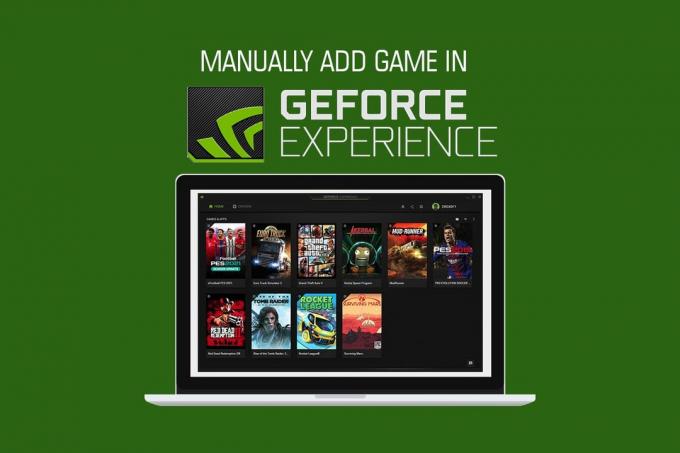
Contenu
- Comment ajouter manuellement un jeu à GeForce Experience
- Méthode 1: Analyser automatiquement pour ajouter un jeu
- Méthode 2: ajouter manuellement un jeu
- Comment afficher les jeux pris en charge par GeForce Experience
Comment ajouter manuellement un jeu à GeForce Experience
Habituellement, lorsque vous installez GeForce Experience, il analyse votre ordinateur à la recherche de jeux compatibles, puis les ajoute à sa liste pour les optimiser. Si votre jeu n'est pas présent dans la liste alors GeForce Experience vous permet d'ajouter manuellement des jeux. Suivez le guide pour en savoir plus.
Méthode 1: Analyser automatiquement pour ajouter un jeu
GeForce Experience peut analyser et optimiser automatiquement vos jeux en quelques étapes simples. Suivez-les ci-dessous :
1. Lancez le Expérience Nvidia GeForce outil.
2. Clique sur le trois pointsicône en haut à droite de l'écran d'accueil.

3. Choisir de Optimiser tous les jeux options de la liste.
4. Encore une fois, cliquez sur le trois pointsicône et sélectionnez le Rechercher des jeux option.
5. Attendez que l'analyse se termine. Le Écran d'accueil montre les jeux qui sont scannés et trouvés.
GeForce Experience prend en charge les jeux en donnant un badge de coche verte.
A lire aussi :Comment désactiver ou désinstaller NVIDIA GeForce Experience
Méthode 2: ajouter manuellement un jeu
Parfois, GeForce Experience peut manquer votre jeu sur un PC Windows. Vous devez mentionner l'emplacement du fichier de jeu dans l'application pour ajouter manuellement le jeu. Suivez attentivement les étapes ci-dessous :
1. Lancer Expérience GeForce sur votre bureau.
2. Clique sur le trois pointsicône en haut à droite de l'écran d'accueil.
3. Sélectionner Optimiser tous les jeux de la liste.
4. Clique sur le Réglages icône.

5. Sur le côté gauche, cliquez sur le JEUX onglet, comme indiqué.
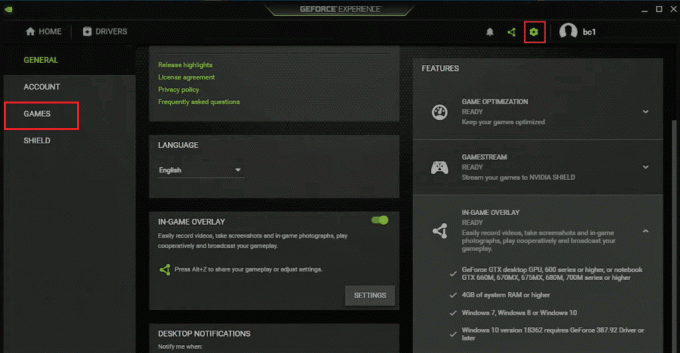
6. Aller vers EMPLACEMENT DE BALAYAGE, et cliquez sur le AJOUTER bouton.
7. Choisissez le dossier qui contient les fichiers installés du jeu.
8. Maintenant, cliquez SCANNE MAINTENANT bouton.
9. Attendez que l'analyse se termine. Le Écran d'accueil montre les jeux qui sont scannés et trouvés.
A lire aussi :Correction du code d'erreur Geforce Experience 0x0003
Comment afficher les jeux pris en charge par GeForce Experience
GeForce Experience prend en charge des milliers de jeux. Voici la liste officielle des jeux par ordre alphabétique publiés sur la page Jeux PC pris en charge de GeForce. Vous pouvez même choisir le type de paramètres et le jeu pris en charge peut également être visualisé. Les types de paramètres sont:
- Paramètres de jeu optimaux
- Paramètres d'application optimaux
- Points forts
- Ansel
- Freestyle
1. Allez à la Jeux PC pris en charge page de la Expérience GeForce site Internet.
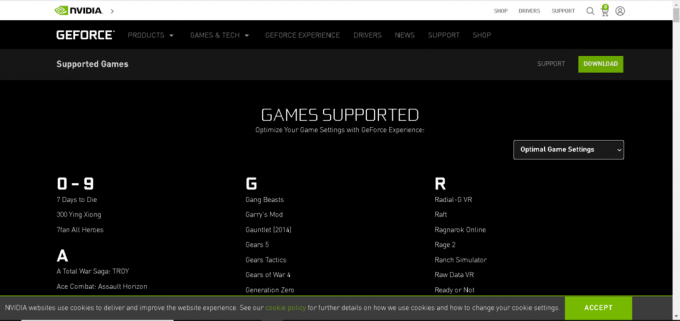
2. Clique sur le icône flèche, comme montré.
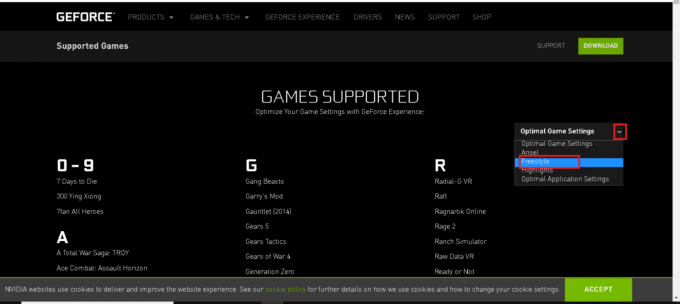
3. Choisir la type de paramètres dans le menu déroulant, comme indiqué.
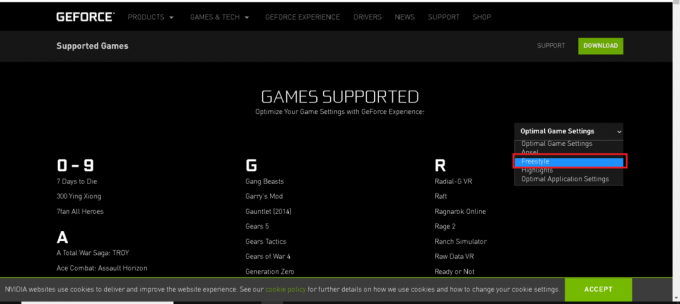
4. Vous pouvez répertorier les jeux par ordre alphabétique pris en charge par Expérience GeForce.
Foire aux questions (FAQ)
Q1: Qu'est-ce que GeForce NOW ?
Réponse :GeForce MAINTENANT est un service de streaming de jeux NVIDIA basé sur le cloud. Il offre un gameplay en temps réel directement du cloud à vos appareils Windows, Mac, Android et SHIELD TV. Vous pouvez diffuser vos propres jeux depuis votre bibliothèque en vous connectant à vos comptes de magasin. Vous pouvez reprendre votre jeu là où vous vous êtes arrêté à l'aide du cloud.
Q2: Ai-je besoin d'une carte ou d'un compte PayPal pour m'inscrire gratuitement à GeForce Experience ?
Réponse : Non, vous n'avez pas besoin de carte de crédit ou de Pay Pal compte pour une adhésion gratuite.
Q3: Quelle est la configuration système requise pour GeForce Experience ?
Réponse : La configuration système requise pour GeForce Experience est indiquée ci-dessous :
- Système opérateur – Les systèmes d'exploitation disponibles sont Windows 7, Windows 8 ou Windows 10
- RAM – 2 Go de mémoire système
- Espace disque requis – 1 Go
- CPU – Intel Pentium série G, Core i3, i5, i7 ou supérieur.
Q4: GeForce Experience n'est pas en mesure d'optimiser mes jeux. Pourquoi?
Réponse :Expérience GeForce ne peut pas optimiser les fichiers de configuration installés avec les fichiers du jeu. Vous devez donc supprimer ces fichiers de configuration.
Q5: Quel est l'avantage de se connecter à GeForce Experience ?
Réponse :Nvidia les utilisateurs de compte peuvent bénéficier de cadeaux et de prix, peuvent télécharger des vidéos, des photos et des fonctionnalités de diffusion.
Recommandé:
- Comment afficher la barre d'outils dans Chrome
- Fix Minecraft Launcher n'est actuellement pas disponible dans votre compte
- Correction de l'erreur de fichiers téléchargés manquants sur Steam
- Correction du service Intel RST ne fonctionne pas dans Windows 10
Les méthodes ci-dessus devraient vous aider à savoir GeForce Experience ajoute manuellement un jeu sans aucune difficulté. Nous espérons que ce guide sur les jeux prenant en charge l'expérience GeForce vous a été utile. Faites-nous savoir quelle méthode a le mieux fonctionné pour vous. Si vous avez des questions ou des suggestions, n'hésitez pas à les déposer dans la section des commentaires.



