Correction des plugins Chrome ne fonctionnant pas sous Windows 10
Divers / / April 22, 2022

Souhaitez-vous utiliser des plugins pour votre site Web préféré et ne le faites-vous pas? Êtes-vous confronté à un problème de plugins Chrome qui ne fonctionne pas? Parfois, le navigateur Google Chrome peut se bloquer pendant que vous naviguez sur Internet. Cela peut être dû au fait que certains plugins Chrome ne fonctionnent pas. Lisez cet article pour résoudre le problème des plugins Chrome qui ne fonctionnent pas sous Windows 10. L'ensemble du texte est basé sur about: plugins. En outre, vous obtiendrez une réponse sur la façon d'accéder aux plugins chrome.

Contenu
- Comment réparer les plugins Chrome qui ne fonctionnent pas sous Windows 10
- Méthode 1: Redémarrez Chrome
- Méthode 2: Mettre à jour Chrome
- Méthode 3: effacer les données du navigateur
- Méthode 4: Mettre à jour l'extension (le cas échéant)
- Méthode 5: Désactiver les extensions de navigateur (le cas échéant)
- Méthode 6: réinstaller les extensions (le cas échéant)
- Méthode 7: réinitialiser les paramètres expérimentaux
- Méthode 8: Mettre à jour les composants Chrome
- Méthode 9: désactiver JavaScript
- Méthode 10: supprimer les dossiers de l'application Google Chrome
- Méthode 11: Réinitialiser les paramètres du navigateur
- Méthode 12: créer un nouveau profil utilisateur
- Méthode 13: Mettre à jour Windows
- Méthode 14: exécuter des analyses SFC et DISM
Comment réparer les plugins Chrome qui ne fonctionnent pas sous Windows 10
Les raisons possibles pour lesquelles les plugins ou extensions peuvent ne pas fonctionner sur Google Chrome sont répertoriées ci-dessous. Si vous avez identifié la raison du problème, vous pouvez facilement résoudre le problème.
- Un bug dans Google Chrome: Comme point de départ, s'il y a un problème sur l'application Google Chrome, il se peut qu'elle ne soit pas fonctionnelle et qu'elle ne prenne pas en charge les plugins ou les extensions.
- Google Chrome obsolète : L'utilisation de Google Chrome obsolète peut ne pas prendre en charge l'utilisation des plugins mis à jour.
- Extensions installées corrompues: Si vous avez installé les plugins ou les extensions de certains sites Web tiers non autorisés, l'extension peut être corrompue. Cela peut ne pas vous aider à utiliser les plugins sur Google Chrome.
- Perturbations des paramètres expérimentaux: Certains des paramètres expérimentaux que vous avez effectués sur Google Chrome peuvent vous empêcher d'utiliser les extensions.
- Windows obsolète : Si le système d'exploitation Windows est obsolète, il se peut qu'il ne prenne en charge le fonctionnement d'aucune des fonctions de Google Chrome.
- Profil utilisateur Google Chrome corrompu : Le profil utilisateur dans Google Chrome enregistre vos sites Web les plus consultés et préférés. Si le dossier du profil utilisateur est corrompu, vous ne pourrez peut-être pas utiliser les fonctions de Google Chrome.
Les plugins et les extensions ont le même objectif: vous donner un accès facile aux sites Web. Cependant, les plugins ne sont pas disponibles sur Google Chrome à partir de Variante 57. Ainsi, vous pouvez utiliser les extensions dans le même but. Vous pouvez installer l'extension à partir de la boutique en ligne Google Chrome. Vous pourriez demander comment accéder aux plugins Chrome. Vous pouvez facilement accéder à la page Extensions sur Chrome.
Méthode 1: Redémarrez Chrome
Vous devrez peut-être forcer le redémarrage de Google Chrome sur votre PC pour éliminer les problèmes dans l'application. Suivez notre guide sur Comment terminer des tâches dans Windows 10. Puis, redémarrer l'application Chrome.
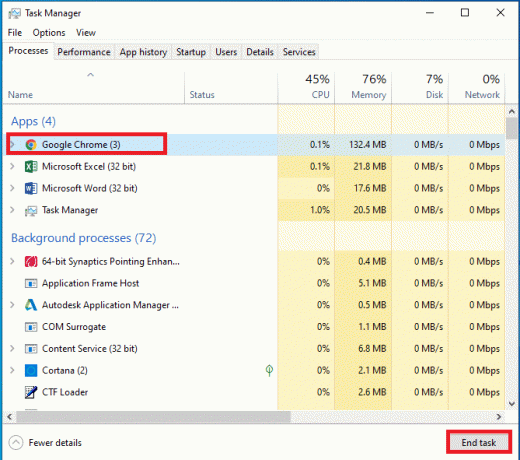
Méthode 2: Mettre à jour Chrome
Les navigateurs obsolètes peuvent ne pas prendre en charge les extensions ou les plugins. Pour corriger les bogues et les problèmes, vous devez mettre à jour Google Chrome vers la dernière version. Suivez les étapes ci-dessous.
1. appuyez sur la les fenêtres clé. Taper Google Chrome et lancez-le.

2. Taper chrome://paramètres/aide dans le barre d'adresse pour lancer directement le À propos de Chrome page.
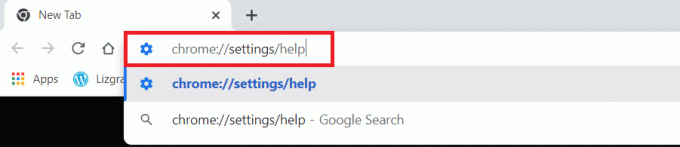
3A. Si Google Chrome est mis à jour vers sa dernière version, il affichera Chrome est à jour.

3B. Si une nouvelle mise à jour est disponible, le navigateur mettra automatiquement à jour le navigateur vers la dernière version. Cliquez sur Relancer pour redémarrer le navigateur.
4. Pour terminer, relancerle navigateur avec sa dernière version.
A lire aussi :Correction de l'erreur Ce plugin n'est pas pris en charge dans Chrome
Méthode 3: effacer les données du navigateur
L'agrégation anormale des données de navigation telles que les caches, les cookies et les fichiers d'historique utilise une quantité inutile de ressources Internet. Cela pourrait également empêcher les plugins de fonctionner. Ainsi, appliquez les instructions ci-dessous et supprimez les données de navigation pour vous débarrasser de cette erreur. Lisez notre guide sur Comment effacer le cache et les cookies dans Google Chrome et effacer les données de navigation.

Attendez que les données indésirables soient supprimées. Une fois fait, proche la Chrome application. Relancez-le et vérifiez si vous pouvez établir une connexion sécurisée.
Méthode 4: Mettre à jour l'extension (le cas échéant)
Toutes les extensions de Google Chrome sont mises à jour automatiquement. Mais notez que ces mises à jour automatiques ne se produisent que lorsque Chrome les planifie. Il est également possible parfois que ces programmations soient retardées. Par conséquent, vérifiez et mettez à jour manuellement l'extension en suivant les étapes.
1. Lancez le Google Chrome navigateur de Recherche Windows.

2. Taper chrome://extensions dans le Barre d'adresse Web Chrome et frappe Entrer.
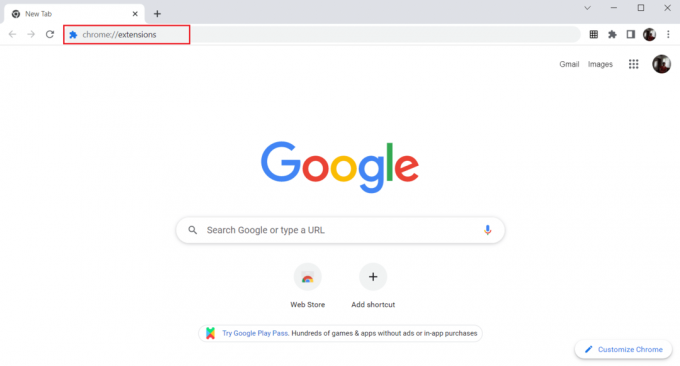
3. Sur le Rallonges page, allumer la bascule pour le mode développeur présent dans le coin supérieur droit de l'écran d'affichage.
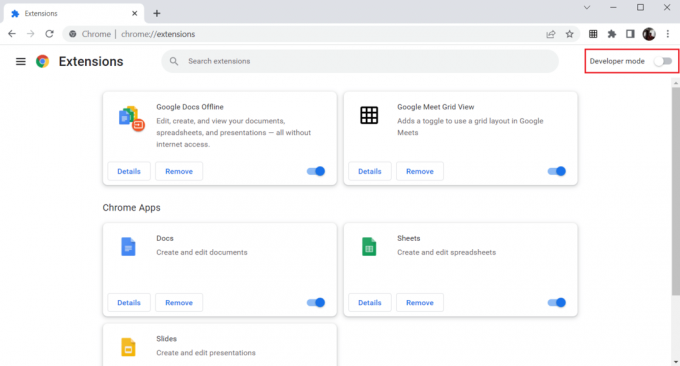
4. Maintenant, cliquez sur le Mise à jour comme indiqué.
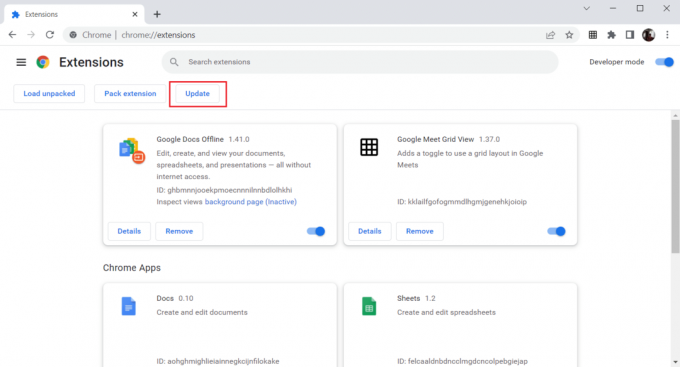
A lire aussi :Comment réparer les PDF qui ne s'ouvrent pas dans Chrome
Méthode 5: Désactiver les extensions de navigateur (le cas échéant)
Les extensions Web que vous avez installées sur votre navigateur Google Chrome peuvent avoir empêché les plugins de fonctionner. Pour désactiver les extensions Web, exécutez les étapes mentionnées ci-dessous sur votre PC.
1. Ouvrir Google Chrome et cliquez sur le trois points verticaux comme fait dans la méthode précédente.

2. Cliquer sur Plus d'outils dans la liste. Dans la liste déroulante à côté, cliquez sur Rallonges.

3. Éteindre la bascule pour le extensions Web que vous utilisez pour votre application Google Chrome. Ici, Google Meet Grid View est pris comme exemple.
Noter: Si l'extension web n'est pas indispensable, vous pouvez les supprimer en cliquant sur le Éliminer bouton. Ici, vous pouvez accéder aux plugins Chrome.

Méthode 6: réinstaller les extensions (le cas échéant)
Si les méthodes de mise à jour et de réactivation n'ont pas fonctionné, essayez de réinstaller l'extension. Suivez pour faire de même.
1. Ouvrir Navigateur Chrome depuis Recherche Windows.
2. Dans la barre d'adresse, tapez chrome://extensions, et appuyez sur La touche Entrée.
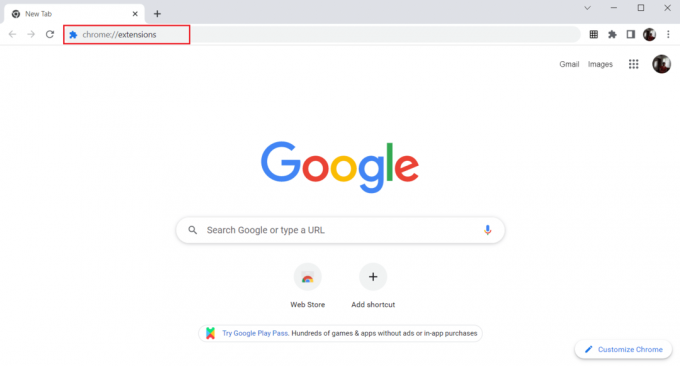
3. Clique sur le Éliminer possibilité pour le Affichage de la grille de Google Meet extension pour la désinstaller.

4. Encore une fois, cliquez sur Éliminer dans la fenêtre contextuelle de confirmation.
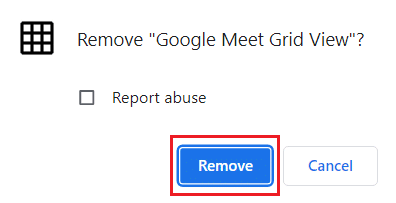
5. Maintenant, retournez à la Boutique en ligne Chrome.
Noter: Pour installer d'autres extensions, visitez le Page d'extension Chrome et recherchez-les.
6. Clique sur le Ajouter à Chrome bouton.

7. Cliquer sur Ajouter une extension dans le Ajouter une vue de grille Google Meet pop-up de confirmation.
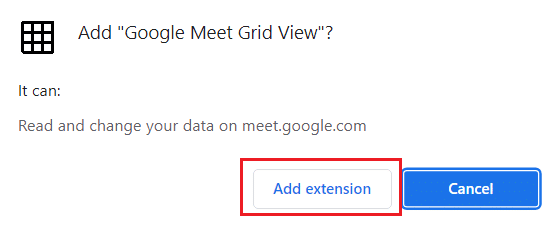
A lire aussi :Comment supprimer des thèmes Chrome
Méthode 7: réinitialiser les paramètres expérimentaux
Les paramètres expérimentaux peuvent avoir perturbé le processus de fonctionnement normal des plugins. Réinitialisez-les pour résoudre le problème des plug-ins Chrome qui ne fonctionnent pas. Suivez les étapes ci-dessous pour accéder aux plugins Chrome et réinitialiser les paramètres expérimentaux.
1. Lancer Chrome comme fait dans la méthode précédente.
2. Taper chrome://flags/ dans la barre de recherche et appuyez sur Entrer.

3. Clique sur le Effacer tout bouton pour réinitialiser les paramètres expérimentaux sur Google Chrome.
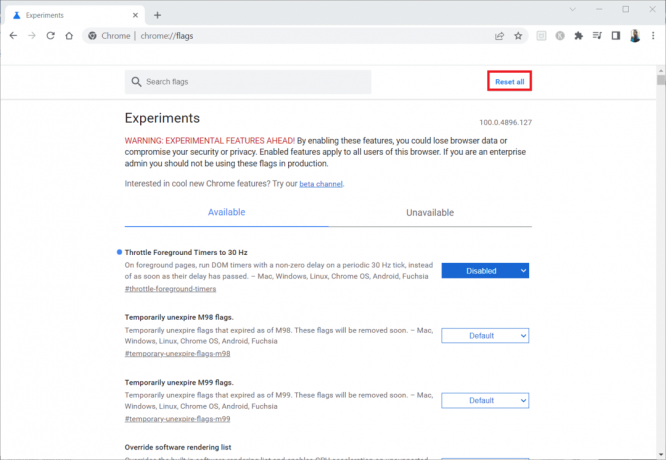
4. Maintenant, cliquez sur le Relancer bouton.

Méthode 8: Mettre à jour les composants Chrome
Les composants de votre Google Chrome doivent être mis à jour pour vous permettre d'accéder aux plugins ou extensions Chrome et de les utiliser. Suivez les instructions ci-dessous pour mettre à jour les composants Chrome.
1. Lancer Google Chrome comme fait plus tôt.
2. Taper chrome://composants/ dans la barre de recherche et appuyez sur Entrer.

3A. Si le composant est obsolète, cliquez sur le Vérifier la mise à jour bouton sur chaque composant individuellement.
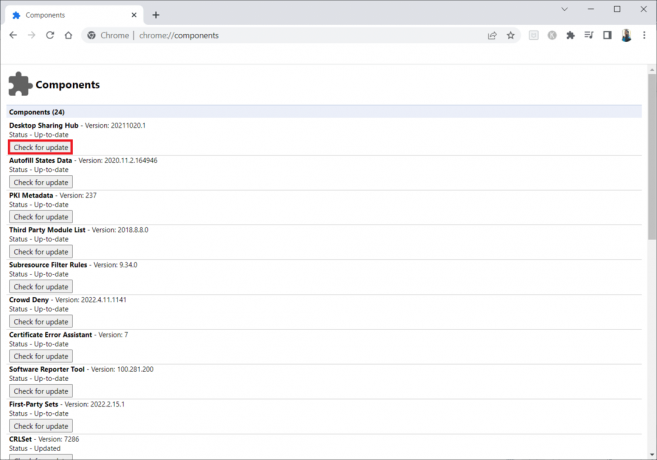
3B. Si le composant est mis à jour, vous verrez un statut À jour.

A lire aussi: Résoudre le problème de téléchargement de blocage de Chrome
Méthode 9: désactiver JavaScript
JavaScript est utilisé pour améliorer Google Chrome, mais cette avancée peut perturber les plugins ou les extensions. Lisez l'article sur ce sujet pour Désactiver JavaScript sur GoogleChrome.
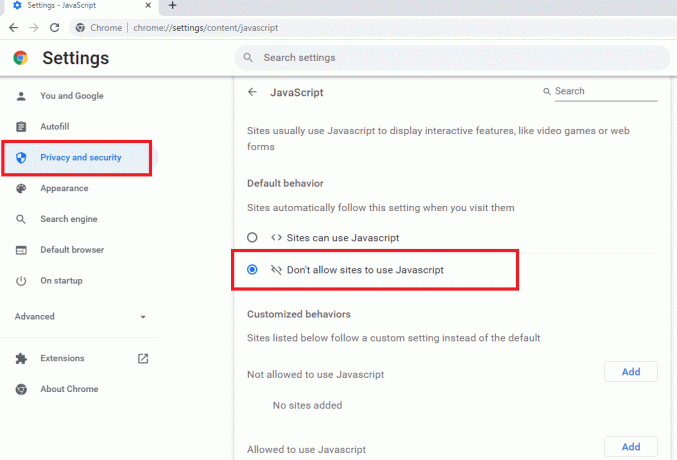
Méthode 10: supprimer les dossiers de l'application Google Chrome
Les fichiers de cache de l'application Google Chrome peuvent avoir perturbé l'utilisation de vos plugins sur l'application Google Chrome. Vous devez supprimer les fichiers pour utiliser les extensions sur Google Chrome. Suivez les étapes ci-dessous.
1. Presse Windows + Rclés ensemble pour lancer le Cours boite de dialogue.
2. Tapez ensuite %localappdata%\Google\Chrome\Données utilisateur\ et cliquez sur le D'ACCORD bouton pour ouvrir le Données d'application dossier.
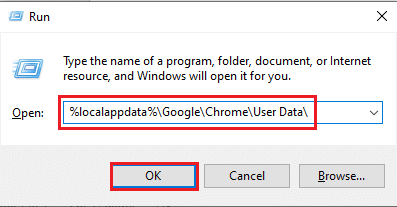
3. Sélectionnez le fichier ShaderCache et appuyez sur le Supprimer touche pour supprimer le fichier cache.
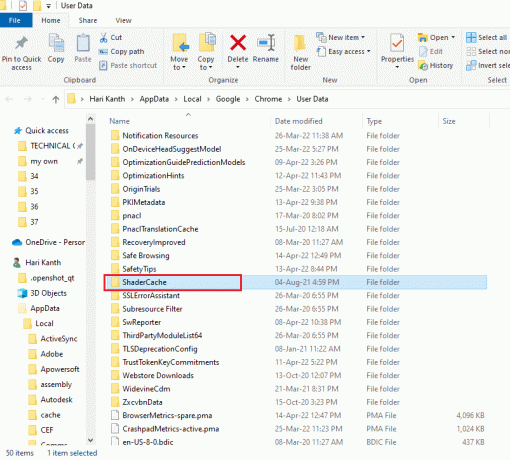
4. De même, supprimez le PepperFlash dossier.
A lire aussi :Comment réparer Chrome n'arrête pas de planter
Méthode 11: Réinitialiser les paramètres du navigateur
La réinitialisation du navigateur le restaurera à ses paramètres par défaut, et il y a plus de possibilités que vous puissiez corriger l'erreur discutée. Tout d'abord, suivez les étapes ci-dessous pour réinitialiser Google Chrome.
1. Lancer Google Chrome comme fait plus tôt.
2. Clique sur le trois points icône comme indiqué dans la méthode ci-dessus.
3. Maintenant, sélectionnez le Réglages option.
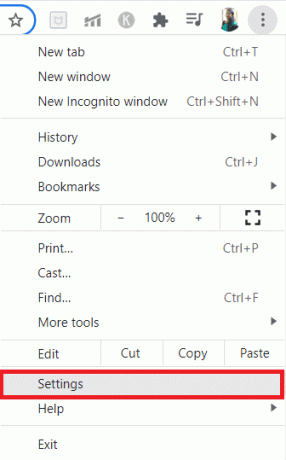
4. Ici, cliquez sur le Avancé paramètre dans le volet de gauche et sélectionnez le Réinitialiser et nettoyer option.
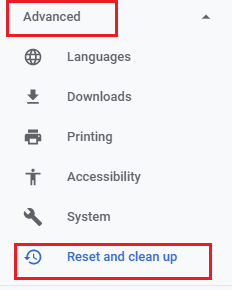
5. Maintenant, cliquez sur le Restaurer les paramètres à leurs valeurs par défaut d'origine option comme illustré ci-dessous.
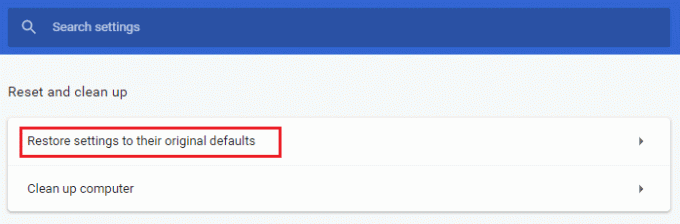
6. Maintenant, confirmez l'invite en cliquant sur le Réinitialiser les options bouton comme illustré.
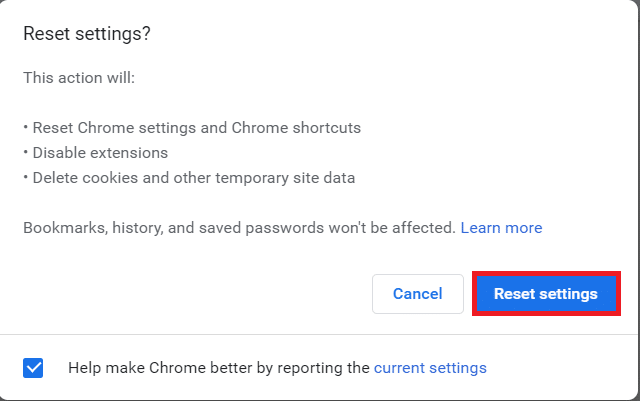
Méthode 12: créer un nouveau profil utilisateur
Les profils Chrome sont largement utilisés pour gérer les signets, les extensions, les thèmes et les paramètres. Les utilisateurs ont souvent des profils différents pour séparer la navigation personnelle et professionnelle. Il n'y a aucun mal à faire fonctionner les extensions via un nouveau profil chrome. Si le profil utilisateur est corrompu sur Google Chrome, vous pouvez essayer de créer un nouveau profil utilisateur en utilisant l'une des méthodes suivantes pour résoudre les problèmes de plugins Chrome qui ne fonctionnent pas.
Option I: Renommer le dossier par défaut
1. Presse Touches Windows + R ensemble pour lancer le Cours boite de dialogue.
2. Taper %localappdata%\Google\Chrome\Données utilisateur\ et cliquez sur le D'ACCORD bouton pour ouvrir le Données d'application dossier.
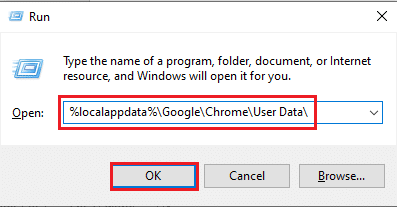
3. Clic-droit sur le dossier Défaut et sélectionnez l'option Renommer dans le menu.
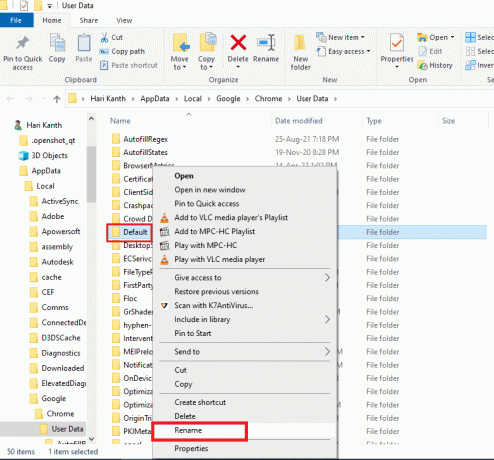
4. Renommez le fichier en tant que Bak par défaut et appuyez sur le Entrer clé pour créer un nouveau profil utilisateur pour Google Chrome.
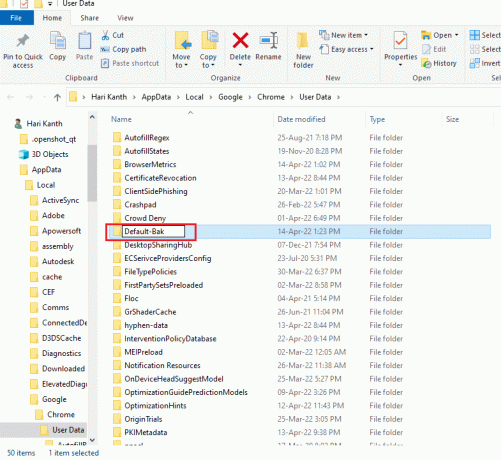
5. Lancer Google Chrome.
A lire aussi :Fix Ethernet n'a pas d'erreur de configuration IP valide
Option II: Créer un nouveau profil Chrome
Pour créer un nouveau profil Chrome, suivez les étapes mentionnées ci-dessous.
1. Ouvrez le Navigateur GoogleChrome comme fait plus tôt.
2. Clique sur le image de profil comme montré.
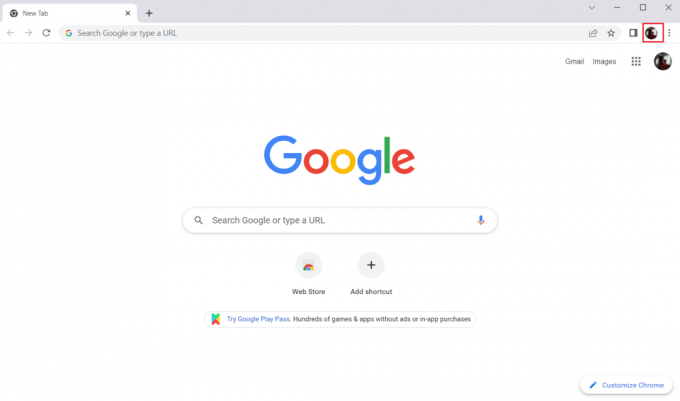
3. Ensuite, sélectionnez le Ajouter l'option en surbrillance pour créer un nouveau profil.
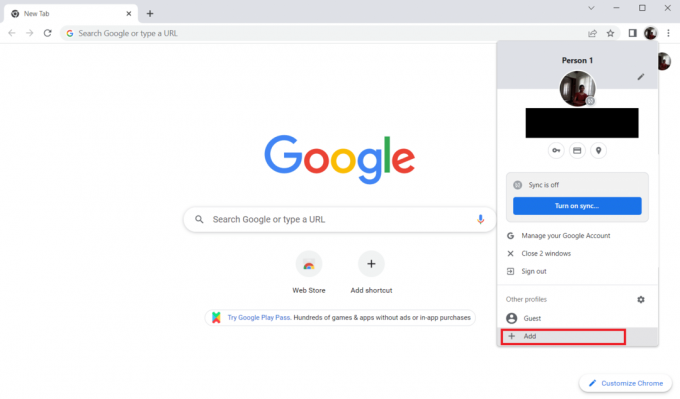
4. Cliquer sur Continuer sans compte.
Noter: Cliquer sur S'identifier pour vous connecter à l'aide de votre compte Gmail.
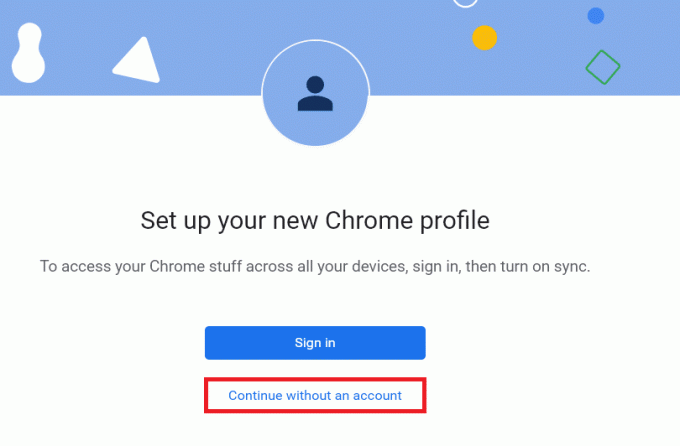
5. Ici, personnalisez votre profil en ajoutant votre nom désiré,photo de profil et couleur du thème.
6. Maintenant, cliquez sur Fait, comme indiqué ci-dessous.
Noter: Si vous ne voulez pas de raccourci sur le bureau pour cet utilisateur, décochez la case Créer un raccourci sur le bureau pour cet utilisateur option.
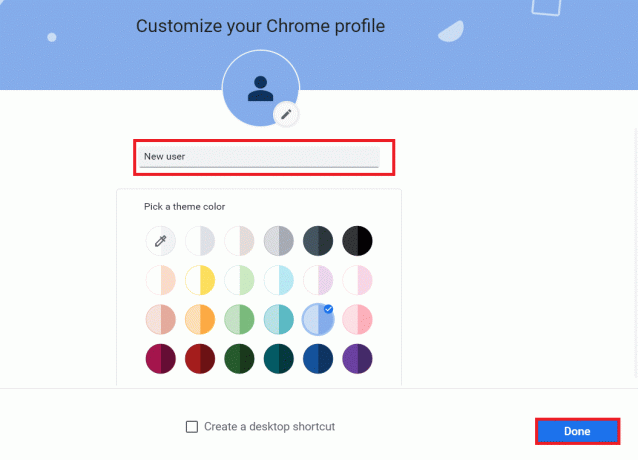
7. Maintenant, lancez Réunion Google avec le nouveau profil Chrome et l'extension Google Meet Grid View Fix.
Méthode 13: Mettre à jour Windows
Tous les bogues et mises à jour défectueuses de votre ordinateur peuvent être corrigés par Windows Update. Microsoft publie des mises à jour fréquentes pour résoudre les problèmes de fonctionnement des plug-ins Chrome. Par conséquent, assurez-vous que vous utilisez la version mise à jour du système d'exploitation Windows, et si des mises à jour sont en attente, utilisez notre guide Comment télécharger et installer la dernière mise à jour de Windows 10.

A lire aussi :Comment activer DNS sur HTTPS dans Chrome
Méthode 14: exécuter des analyses SFC et DISM
S'il y a des fichiers malveillants sur votre PC, cela peut vous empêcher d'utiliser les plugins ou les extensions sur Google Chrome. Pour rechercher les fichiers malveillants, exécuter des analyses SFC et DISM pour accéder facilement aux plugins Chrome.
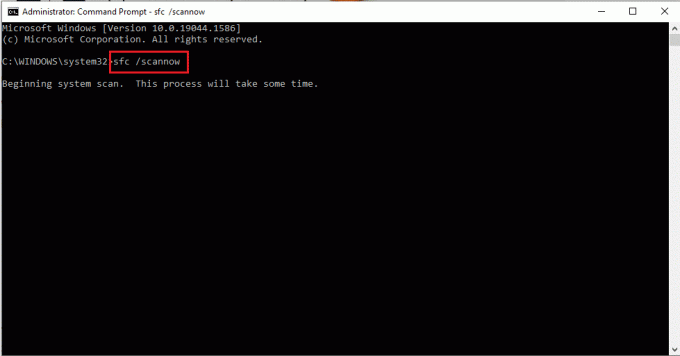
Recommandé:
- 20 meilleurs logiciels d'animation 2D gratuits sous Windows 10
- Comment ouvrir des fichiers MOBI sur Android
- Comment débloquer des sites Web sur Chrome dans Windows 10
- Où se trouve le bouton de menu Chrome ?
Nous espérons que cet article vous a été utile et que vous avez pu corriger Les plug-ins Chrome ne fonctionnent pas sur Windows 10. Étant donné que l'article traite des plugins, il a dû vous aider à résoudre le problème. Veuillez nous faire part de vos suggestions ou questions sur l'article dans la section des commentaires ci-dessous. Aussi, faites-nous savoir ce que vous voulez apprendre ensuite.



