Comment afficher la barre d'outils dans Chrome
Divers / / April 22, 2022

Pour de nombreux utilisateurs, Google Chrome établit la norme pour tous les navigateurs. Il peut être personnalisé de différentes manières et il est maintenu en bon état de fonctionnement grâce à des mises à jour fréquentes. Mais rien n'est parfait et souvent les utilisateurs rencontrent également des problèmes avec Google Chrome. Une de ces erreurs se produit lorsque les utilisateurs ne peuvent pas afficher ou localiser la barre d'outils dans Google Chrome. La barre d'outils Chrome vous permet d'accéder facilement aux signets et aux extensions et de rechercher des pages Web dans la barre d'adresse. Cette erreur peut entraver la productivité des utilisateurs de plusieurs façons. Cependant, il existe plusieurs façons d'afficher la barre d'outils dans Chrome. Si vous rencontrez également le même problème, vous êtes au bon endroit. En ajoutant la barre d'outils Google à Chrome, vous pourrez corriger l'erreur de barre d'outils manquante et nous vous apportons un guide parfait qui vous apprendra comment ajouter une barre d'outils à Chrome.
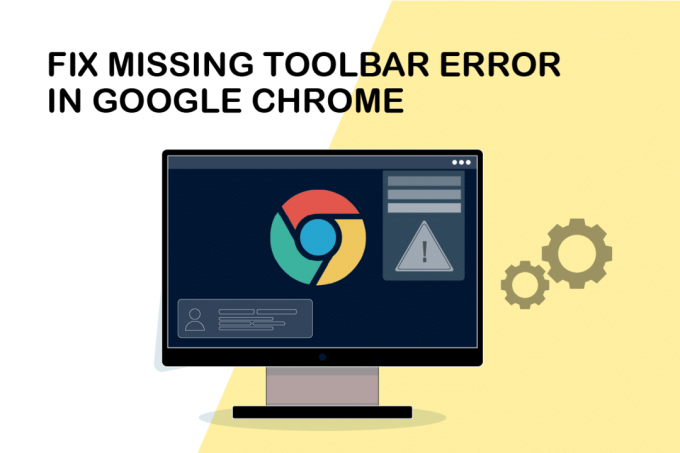
Contenu
- Comment afficher la barre d'outils dans Chrome
- Méthode 1: Redémarrez Google Chrome
- Méthode 2: Mettre à jour Google Chrome
- Méthode 3: Activer la barre de favoris
- Méthode 4: Activer les extensions
- Méthode 5: Réinitialiser Google Chrome
Comment afficher la barre d'outils dans Chrome
Avant d'apprendre à afficher la barre d'outils dans Chrome, apprenons la raison possible qui fait disparaître la barre d'outils. En voici quelques uns.
- Paramètres incorrects dans Chrome
- Problèmes ou bogues dans Chrome
- Version obsolète de Chrome
Tout d'abord, assurez-vous que vous n'êtes pas en mode plein écran dans Chrome, car ce mode n'affiche pas la barre d'outils dans Chrome. Vous pouvez appuyer sur F11 et activer ou désactiver le mode plein écran dans Chrome. Vérifiez si sa désactivation ramène la barre d'outils Chrome. Si ce n'est pas le cas, suivez les méthodes indiquées ci-dessous.
Méthode 1: Redémarrez Google Chrome
Le redémarrage de Chrome est une solution simple à de nombreux problèmes liés à Chrome. Il corrigera les bogues et les problèmes mineurs et pourra ajouter à nouveau la barre d'outils à Chrome. Suivez ces étapes pour redémarrer Chrome.
1. Ouvrir Gestionnaire des tâches en appuyant Ctrl + Maj + Tabulationclés simultanément.

2. Dans le Processus onglet, trouver Google Chrome processus.
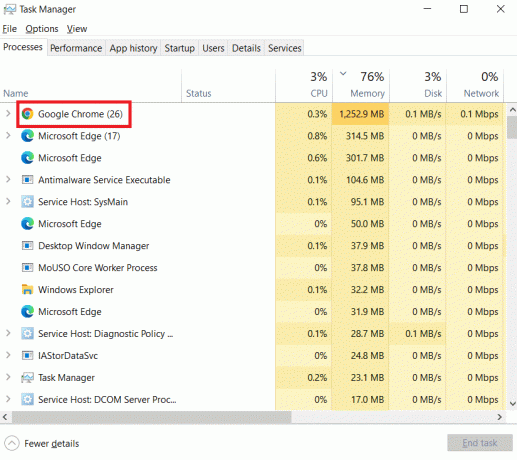
3. Sélectionner Tâche finale après un clic droit sur Google Chrome pour mettre fin aux processus liés à Google Chrome.
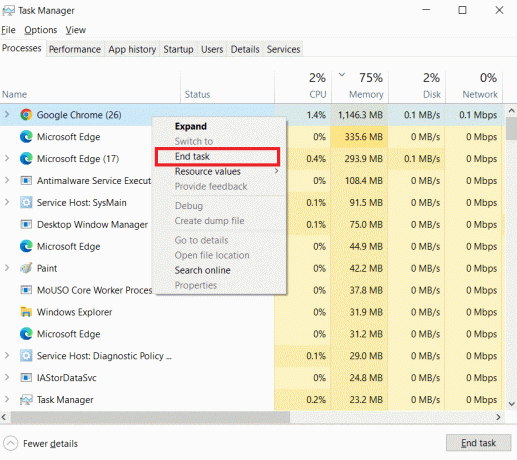
4. Ouvrir Google Chrome après avoir attendu quelques secondes.
Méthode 2: Mettre à jour Google Chrome
Si vous n'avez pas mis à jour Chrome depuis longtemps, vous utilisez peut-être une version obsolète de Google Chrome qui peut causer de nombreux problèmes. Les mises à jour de Chrome peuvent résoudre des problèmes système tels qu'une erreur de barre d'outils manquante et corriger d'autres bogues. Suivez les étapes indiquées pour mettre à jour Chrome.
1. appuyez sur la Clé Windows, taper chrome, et cliquez sur Ouvrir.

2. Ouvrez les paramètres de Chrome en tapant chrome://paramètres dans la barre d'adresse et appuyez sur La touche Entrée.
3. Clique sur le À propos de Chrome option dans le volet de gauche.
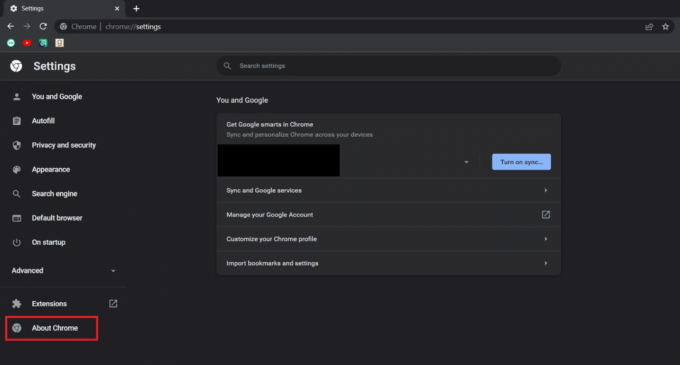
4. Chrome commencera à vérifier les mises à jour dans la fenêtre suivante et commencera la mise à jour automatiquement, si de nouvelles mises à jour sont disponibles.
5. Relancer apparaîtra après la mise à jour de Chrome. Cliquez dessus pour redémarrer Chrome et vérifiez si le problème est résolu.
6. Il y aura Chrome est à jour message après Étape 3 si vous utilisez la dernière version de Chrome.

A lire aussi :14 façons de corriger l'erreur de profil Chrome
Méthode 3: Activer la barre de favoris
Vous pouvez afficher la barre d'outils dans Chrome en rendant votre barre de favoris Chrome visible. C'est une solution simple à ce problème ennuyeux et vous pouvez le faire en suivant les étapes ci-dessous.
1. Suivez l'étape 1 de Méthode 2.
2. Cliquer sur trois points verticaux icône.

3. Survolez le Signets possibilité de l'étendre.
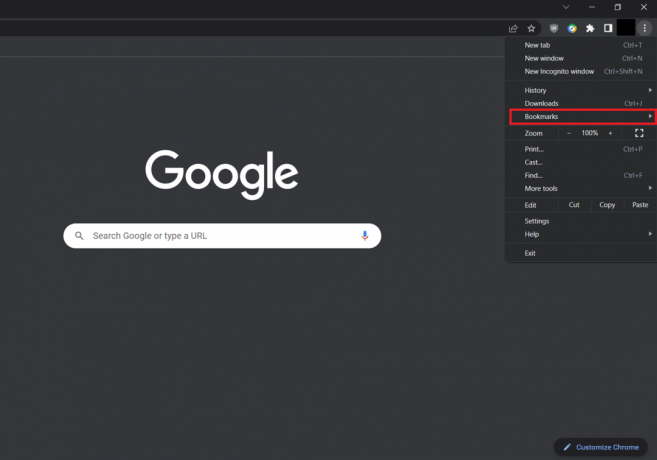
4. Sélectionnez le Afficher la barre de favoris option.

5. proche Google Chrome et ouvrez-le après quelques secondes.
Vérifiez si vous avez pu ajouter une barre d'outils à Chrome.
Méthode 4: Activer les extensions
Google Chrome propose plusieurs extensions pour améliorer l'expérience utilisateur et elles sont situées par défaut dans la barre d'outils Chrome. S'ils sont désactivés, ils n'apparaissent pas dans la barre d'outils. Leur activation peut déclencher la barre d'outils et vous permettre d'afficher la barre d'outils dans Chrome. Suivez ces étapes pour faire de même.
1. Suivez l'étape 1 de Méthode 2.
2. Ouvrez la page Extensions en tapant chrome://extensions dans la barre d'adresse et appuyez sur Entrer.
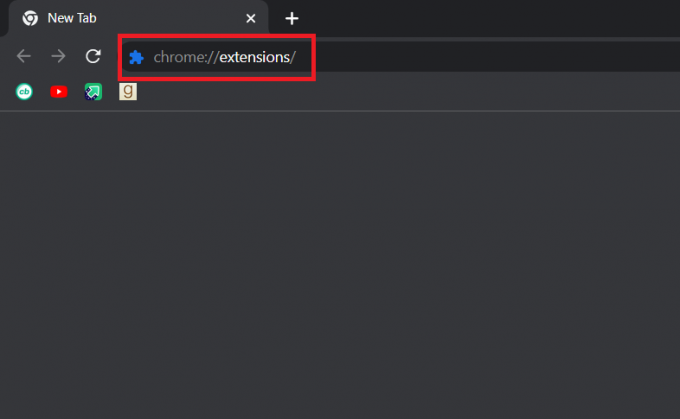
3. Basculer Sur toute extension de votre choix.
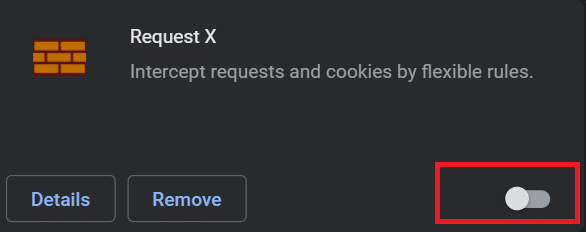
Vérifiez si cela vous a aidé à ajouter la barre d'outils Google à Chrome.
A lire aussi: Corrigez ERR_CONNECTION_RESET sur Chrome
Méthode 5: Réinitialiser Google Chrome
Si les méthodes ci-dessus n'ont pas fonctionné, c'est la dernière option. La réinitialisation de Chrome rétablira ses paramètres par défaut et affichera à nouveau la barre d'outils dans Chrome. Vous pouvez le faire en suivant ces étapes ci-dessous.
1. Lancer Google Chrome depuis Recherche Windows.
2. Accédez à Chrome Reset et nettoyez la page en tapant chrome://paramètres/réinitialiser dans la barre d'adresse et appuyez sur La touche Entrée.
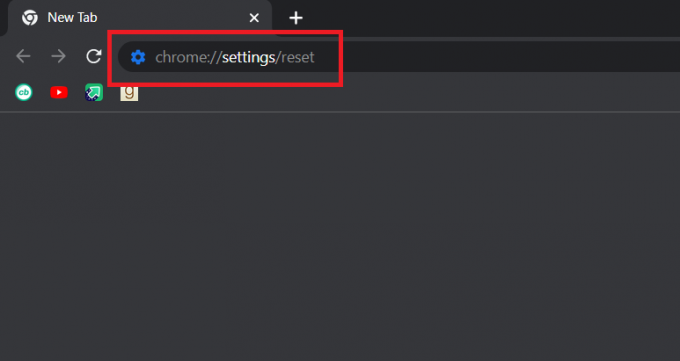
3. Cliquer sur Restaurer les paramètres à leurs valeurs par défaut d'origine option.

4. Clique sur le Réinitialiser les options bouton dans l'invite de confirmation.
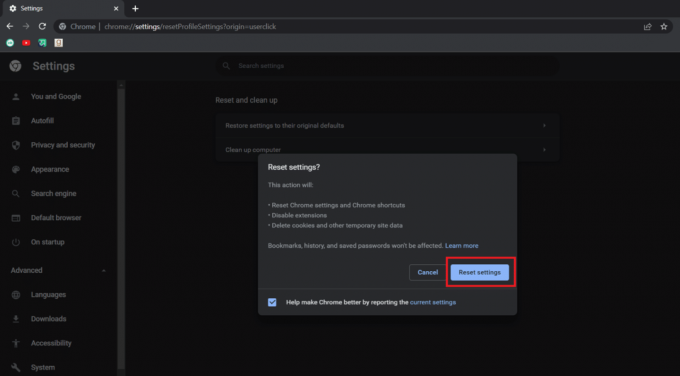
Recommandé:
- Correction de la double saisie du clavier mécanique dans Windows 10
- Comment utiliser les signets sur Twitter
- Correction des plugins Chrome ne fonctionnant pas sous Windows 10
- Où se trouve le bouton de menu Chrome ?
Nous espérons que ce guide vous a été utile et que vous avez pu afficher la barre d'outils dans Chrome. Faites-nous savoir quelle méthode a le mieux fonctionné pour vous. Si vous avez des questions ou des suggestions, n'hésitez pas à les déposer dans la section des commentaires.



