Correction de Windows 10 DisplayPort ne fonctionnant pas
Divers / / April 22, 2022
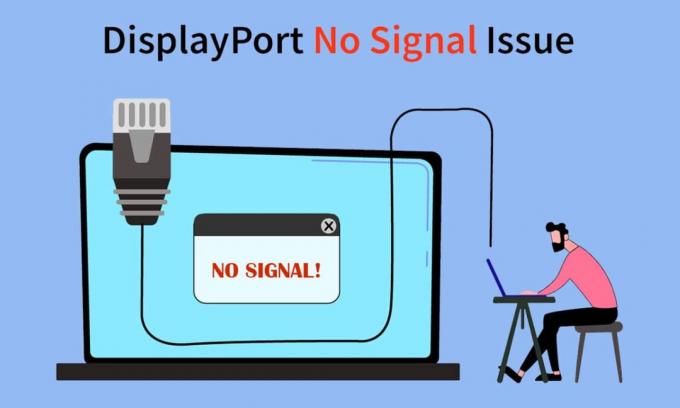
DisplayPort est un composant essentiel de tout PC. Il aide à afficher des vidéos de haute qualité en connectant leur source à un moniteur PC ou à tout autre périphérique d'affichage. Il transfère également d'autres types de données comme l'audio. Parce qu'il s'agit d'un outil plug and play, il est facile d'oublier le mécanisme complexe derrière lui qui a sa juste part de problèmes. Les utilisateurs ont observé que leur DisplayPort de Windows 10 ne fonctionnait pas. Aucun message de signal n'apparaît lorsqu'ils essaient de connecter un écran externe à leur PC Windows 10 via DisplayPort. Certains ont signalé que le câble DisplayPort vers HDMI ne fonctionnait pas sous Windows 10. Si vous rencontrez également le même problème, vous êtes au bon endroit. Nous vous apportons un guide parfait qui vous aidera à résoudre le problème DisplayPort sans signal de Windows 10 et le problème DisplayPort non détecté de Windows 10.
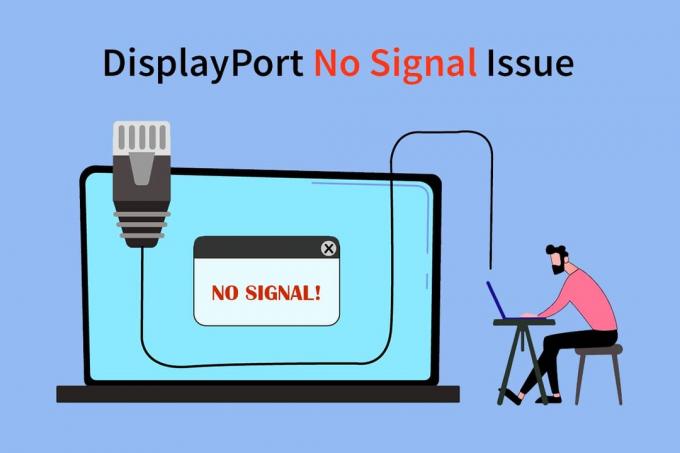
Contenu
- Comment réparer Windows 10 DisplayPort ne fonctionne pas
- Méthode 1: Étapes de dépannage de base
- Méthode 2: activer manuellement le mode de projection
Comment réparer Windows 10 DisplayPort ne fonctionne pas
Il peut y avoir de nombreuses raisons pour lesquelles DisplayPort ne fonctionne pas Windows 10. En voici quelques uns.
- Problèmes de connexion DisplayPort.
- Pilotes graphiques obsolètes.
- Câble ou appareil endommagé.
Après avoir compris les causes du problème de DisplayPort non détecté sous Windows 10, passons en revue les méthodes pour résoudre ce problème. Tout d'abord, nous commencerons par un dépannage de base, puis nous passerons à des méthodes complexes.
Méthode 1: Étapes de dépannage de base
Nous vous suggérons d'essayer d'abord ces méthodes de dépannage de base. Dans la plupart des cas, ils peuvent résoudre des problèmes tels que Windows 10 DisplayPort ne fonctionne pas et le câble DisplayPort vers HDMI ne fonctionne pas sous Windows 10.
1. Redémarrez l'ordinateur: De nombreuses erreurs mineures dans Windows PC peuvent être résolues en redémarrant simplement le PC. Il corrige les problèmes et les bogues et actualise le PC. Vous pouvez utiliser notre guide sur Comment redémarrer ou redémarrer un PC Windows et vérifiez si cela résout le problème.

2. Reconnectez les appareils : Certains utilisateurs ont signalé que la déconnexion de tous les câbles et périphériques, puis leur reconnexion ont résolu le problème. Il réinitialise toutes les connexions et peut résoudre le problème. Suivez ces étapes pour faire de même.
1. appuyez sur la Touches Alt + F4 ensemble et sélectionnez Fermer et frappe La touche Entrée.

2. Débranchez le Câble d'alimentation du PC à partir du commutateur.

3. Débranchez les câbles connecté au moniteur du PC.
4. Déconnecter le câble DisplayPort et attendez quelques minutes.
5. Connectez le Câble d'alimentation, câbles de moniteur et port d'affichage un par un à nouveau.

6. Allume le Interrupteur et démarrez votre PC.
A lire aussi :Fix PC s'allume mais pas d'affichage
3.Vérifiez la connexion DisplayPort: Assurez-vous que votre écran est connecté au bon port. Assurez-vous également que DisplayPort n'est pas lâche ou bancal. Le connecteur doit être correctement verrouillé avec le port et ne doit pas bouger lorsqu'il est dérangé.
4. Vérifiez les câbles : Assurez-vous que le câble que vous utilisez pour connecter un écran externe à DisplayPort n'est pas endommagé et ne présente aucune coupure. Vous pouvez également essayer de connecter un écran externe avec un autre câble pour vérifier si le problème est causé par votre câble.

5. Utilisez le bon port de moniteur: Dans la plupart des PC Windows 10, il existe trois ports disponibles utilisés par le moniteur pour se connecter au PC. Ce sont VGA, DVI et HDMI. Généralement, un écran externe lorsqu'il est connecté identifiera automatiquement son port compatible. Mais lorsqu'il est incapable de le faire, vous pouvez obtenir une erreur Windows 10 DisplayPort ne fonctionnant pas. Vous pouvez résoudre ce problème en sélectionnant manuellement le port correct en suivant ces étapes.
1. Débranchez le câble de votre moniteur.
2. Connectez-vous à un autre port et vérifiez s'il y a un problème avec les ports du moniteur.

6. Mettre à jour les pilotes graphiques: Des pilotes graphiques incompatibles ou corrompus peuvent être à l'origine de ce problème. Vous pouvez mettre à jour vos pilotes graphiques en suivant notre guide sur Comment mettre à jour les pilotes graphiques sur Windows 10.

Si après avoir essayé les méthodes ci-dessus, vous rencontrez toujours le problème, vous pouvez passer à la méthode suivante.
A lire aussi :Comment configurer 3 moniteurs sur un ordinateur portable
Méthode 2: activer manuellement le mode de projection
Habituellement, lorsque vous connectez un écran externe à votre PC Windows 10, il est automatiquement activé. Cependant, il arrive parfois que la connexion ne soit pas détectée par Windows et qu'elle n'affiche pas votre bureau sur un écran externe, ce qui provoque un problème avec DisplayPort sans signal Windows 10. Mais en sélectionnant manuellement un mode de projection, nous pouvons résoudre ce problème. Suivez les étapes ci-dessous pour faire de même.
1. Presse Windows + Pclés ensemble pour ouvrir les options de projection sur le côté droit de l'écran.
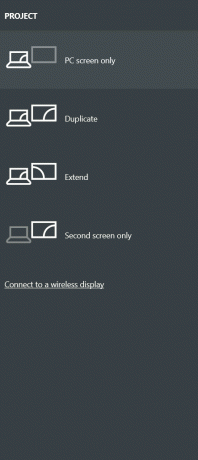
2. Dans le panneau, vous pouvez sélectionner Étendre pour afficher votre bureau sur un écran externe et votre moniteur. Vérifiez si le problème persiste.
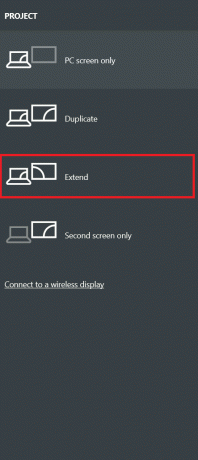
3. Si cela ne fonctionne pas, vous pouvez sélectionner Deuxième écran uniquement qui affichera votre bureau sur un écran externe uniquement.
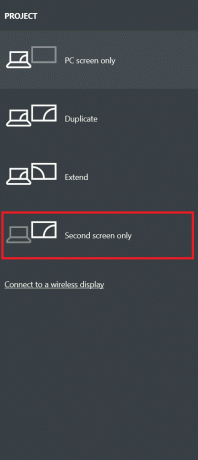
Vérifiez si le problème de Windows 10 DisplayPort ne fonctionne pas.
Recommandé:
- Top 24 des meilleures alternatives Outlook
- Correction du service Intel RST ne fonctionne pas dans Windows 10
- Correction de la caméra utilisée par une autre application dans Windows 10
- 4 façons de regarder Hallmark Channel sans câble
Nous espérons que ce guide vous a été utile et que vous avez pu résoudre Le DisplayPort de Windows 10 ne fonctionne pas publier. Faites-nous savoir quelle méthode a le mieux fonctionné pour vous. Si vous avez des questions ou des suggestions, n'hésitez pas à les déposer dans la section des commentaires.



