Comment activer la découverte du réseau dans Windows 10
Divers / / April 22, 2022

La découverte du réseau est une fonctionnalité qui permet à votre PC de trouver d'autres PC ou appareils connectés à un réseau et vice versa. Lors de l'utilisation d'un réseau privé, il est automatiquement activé mais il s'éteint dans un réseau public pour des raisons de sécurité. Il s'éteint également lorsque vous travaillez hors ligne ou que vous n'êtes pas connecté au Wi-Fi. Cependant, parfois, les utilisateurs ont observé que la découverte du réseau ne fonctionnait pas et s'éteignait automatiquement. Si vous rencontrez également le même problème, vous êtes au bon endroit. Nous vous apportons un guide parfait qui vous aidera à corriger l'erreur Network Discovery is off Windows 10 et vous apprendra comment activer Network Discovery Windows 10.

Contenu
- Comment activer la découverte du réseau dans Windows 10
- Méthode 1: Redémarrer le PC
- Méthode 2: exécuter l'utilitaire de résolution des problèmes de carte réseau
- Méthode 3: Modifier les paramètres de partage avancés
- Méthode 4: Autoriser la découverte du réseau dans le pare-feu Windows
- Méthode 5: Utiliser l'invite de commande
- Méthode 6: Activer les services de dépendance
- Méthode 7: activer la prise en charge du partage de fichiers SMB 1.0 ou CIFS
- Méthode 8: Désactiver temporairement l'antivirus (le cas échéant)
- Méthode 9: mettre à jour les pilotes de carte réseau
- Méthode 10: réinstaller les adaptateurs réseau
- Méthode 11: restaurer les pilotes réseau
- Méthode 12: Réinitialiser les paramètres réseau
- Méthode 13: effectuer une restauration du système
Comment activer la découverte du réseau dans Windows 10
Voici quelques raisons courantes pour lesquelles la découverte du réseau est désactivée Windows 10 publier.
- Certains services Windows essentiels sont désactivés.
- Pare-feu Windows ou programmes similaires désactivant la découverte du réseau.
- La prise en charge du partage de fichiers SMB 1.0/CIFS est désactivée.
- Pilotes d'adaptateur sans fil obsolètes ou incompatibles.
- Interférence par un antivirus ou d'autres programmes de sécurité.
- Paramètres réseau incorrects.
Il est important d'activer la découverte du réseau Windows 10 car vous pouvez manquer des fichiers ou des dossiers partagés sur un réseau particulier s'il est désactivé. Voici une liste de méthodes qui vous aideront à comprendre comment activer la découverte du réseau Windows 10. Suivez-les dans le même ordre pour obtenir les meilleurs résultats.
Méthode 1: Redémarrer le PC
Tout d'abord, vous avez conseillé de redémarrer votre ordinateur pour résoudre tout problème temporaire. Voici comment vous pouvez le faire.
1. Presse les fenêtresClé pour ouvrir le menu de démarrage.
2. Survolez le Pouvoir icône dans le coin inférieur gauche et cliquez dessus.
3. Sélectionnez le Redémarrer option.
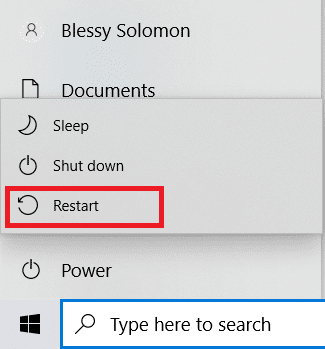
Noter: Vous pouvez également sélectionner Arrêter puis redémarrer votre PC.
Après avoir redémarré votre PC, vérifiez si vous avez résolu le problème de découverte du réseau qui ne fonctionne pas.
Méthode 2: exécuter l'utilitaire de résolution des problèmes de carte réseau
L'ordinateur Microsoft est livré avec un outil de dépannage intégré pour résoudre de nombreux problèmes courants liés au réseau. L'utilisation de l'outil de dépannage peut résoudre ce problème, vous pouvez exécuter l'outil de dépannage du réseau comme indiqué dans notre guide pour résoudre les problèmes de connectivité réseau sous Windows 10.
A lire aussi :Réparer Impossible de se connecter au serveur proxy dans Windows 10
Méthode 3: Modifier les paramètres de partage avancés
Pour activer la découverte du réseau Windows 10, vous devez activer les paramètres de partage avancés qui sont utilisés pour activer le partage réseau. Suivez les étapes ci-dessous pour faire de même.
1. appuyez sur la les fenêtresclé et tapez Panneau de commande et cliquez sur Ouvrir pour lancer le Panneau de configuration.

2. Régler Vu par comme Catégorie après cela, localisez et cliquez sur Réseau et Internet.

3. Cliquer sur Centre de réseau et partage tel que représenté.

4. Cliquer sur Modifier les paramètres de partage avancés comme indiqué.
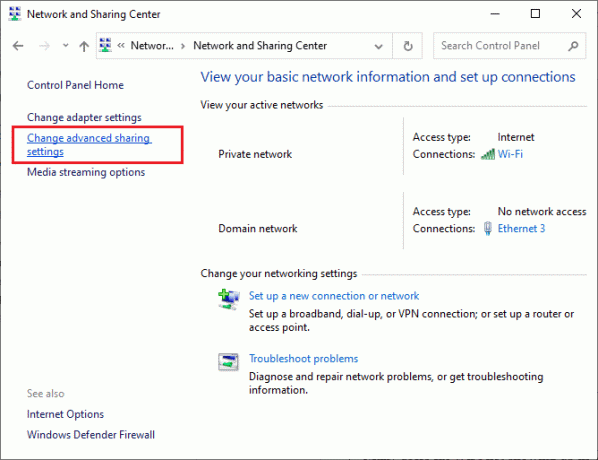
5. En dessous de Privé section, sélectionnez Activer la découverte du réseau cochez la case marquée Activer la configuration automatique des appareils connectés au réseau comme souligné.
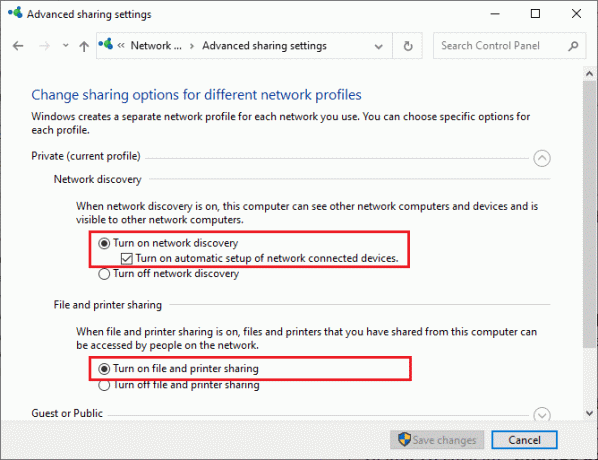
6. Maintenant, sous Partage de fichiers et d'imprimantes section, sélectionnez Activer le partage de fichiers et d'imprimantes boîte comme indiqué ci-dessus.
7. Après cela, développez Invité ou public section et sélectionnez Activer la découverte du réseau en dessous de Découverte du réseau section et sélectionnez également Activer le partage de fichiers et d'imprimantes boîte sous Partage de fichiers et d'imprimantes section.
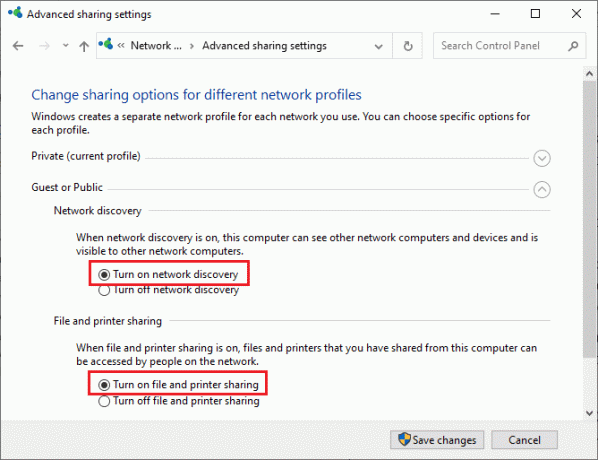
8. Cliquer sur Sauvegarder les modifications pour confirmer les modifications.
Noter: Ces paramètres doivent alterner pour les profils privés et publics. Par exemple, activez la découverte du réseau pour les profils privés lorsque vous utilisez un profil privé et désactivez la découverte du réseau pour les profils publics et vice versa.
Méthode 4: Autoriser la découverte du réseau dans le pare-feu Windows
Si vous utilisez le pare-feu Windows Defender, vous devez activer la découverte du réseau dans ses paramètres afin qu'il ne soit pas bloqué par le pare-feu. Si vous avez récemment commencé à utiliser le pare-feu ou si vous avez réinitialisé ses paramètres après une mise à jour, vous pouvez être confronté à un problème de découverte du réseau qui ne fonctionne pas. Pour autoriser la fonctionnalité de découverte du réseau dans le pare-feu Windows, suivez les étapes ci-dessous.
1. Presse Windows + Rclés simultanément pour ouvrir le Cours boite de dialogue.
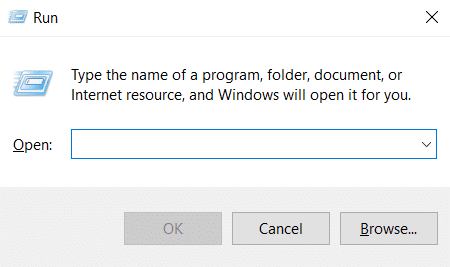
2. Taper contrôler firewall.cpl dans Boîte de dialogue Exécuter et cliquez D'ACCORD.

3. Cliquer sur Autorisez une application ou une fonctionnalité via l'option Pare-feu Windows Defender, comme indiqué.

4. Cliquer sur Bouton Modifier les paramètres et cochez la case marquée Découverte du réseau et assurez-vous de vérifier Privé et Public cases à côté.
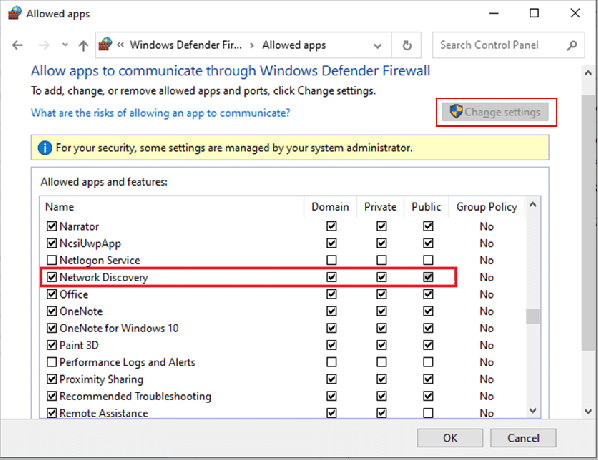
5. Clique sur le D'ACCORD bouton pour enregistrer les modifications.
Noter: Si vous utilisez d'autres applications de pare-feu sur votre PC, autorisez Découverte du réseau figurer en eux.
A lire aussi :Fix Windows n'a pas pu détecter automatiquement les paramètres proxy de ce réseau
Méthode 5: Utiliser l'invite de commande
Une autre façon d'activer la découverte du réseau Windows 10 consiste à utiliser l'invite de commande. L'exécution de quelques commandes simples peut résoudre le problème de la découverte du réseau est désactivé sous Windows 10 et vous pouvez le faire en suivant ces étapes.
1. Frappez le les fenêtres clé et type Invite de commandes et cliquez sur Exécuter en tant qu'administrateur pour ouvrir l'invite de commande.

2. Tapez la commande suivante et appuyez sur La touche Entrée.
netsh advfirewall firewall set rule group="Network Discovery" new enable=Yes

3. Attendez que la commande soit exécutée. Après cela, la découverte du réseau sera activée.
4. Au cas où vous voudriez désactiver Découverte du réseau, exécutez ce qui suit commande.
netsh advfirewall firewall set rule group="Network Discovery" new enable=No

Méthode 6: Activer les services de dépendance
Certains services du PC Windows 10 doivent être activés pour éviter tout problème lié au réseau. L'un d'eux est les services de dépendance qui sont utilisés pour influencer les services qui s'appuient sur un ou plusieurs services. Voici comment vous pouvez les activer sur votre PC Windows.
1. Presse Clé Windows et tapez Prestations de service et cliquez sur Exécuter en tant qu'administrateur ouvrir Prestations de service la fenêtre.

2. Faites défiler vers le bas, localisez et double-cliquez sur Publication de ressources de découverte de fonctions un service. Il ouvrira le Propriétés la fenêtre.
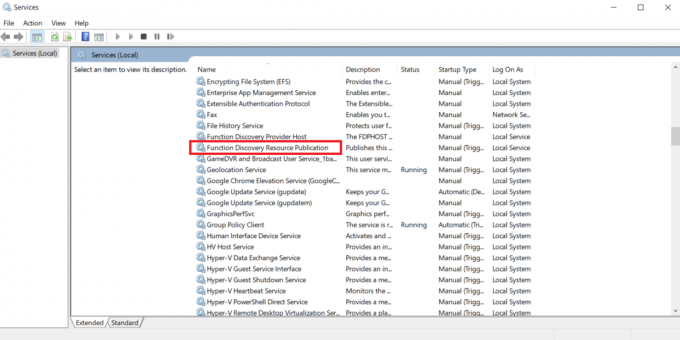
Noter: Si la État du service n'est pas en cours d'exécution, puis faites un clic droit dessus et sélectionnez Démarrer.

3. Dans le Général onglet, cliquez sur le menu déroulant à côté de Type de démarrage et sélectionnez Automatique.
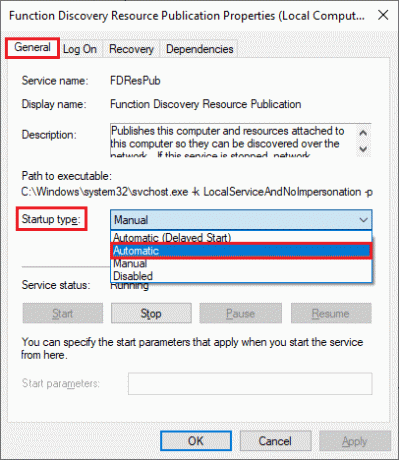
4. Cliquez sur Appliquer et D'ACCORD pour enregistrer les modifications.
5. Répéter Étapes 1 à 4 et réglez le Type de démarrage pour Automatique pour des services comme Client DNS et Découverte SSDP.
A lire aussi :Correction de l'appareil Amazon KFAUWI apparaissant sur le réseau
Méthode 7: activer la prise en charge du partage de fichiers SMB 1.0 ou CIFS
Server Message Block (SMB) est un protocole réseau de partage de fichiers qui permet à d'autres applications sur PC de lire et d'écrire dans des fichiers tout en permettant également l'accès aux fichiers de données partagés sur Internet. L'activer peut corriger l'erreur de découverte du réseau désactivée. Suivez ces étapes pour le faire.
1. Presse Windows + Rclés simultanément pour ouvrir le Cours boite de dialogue.
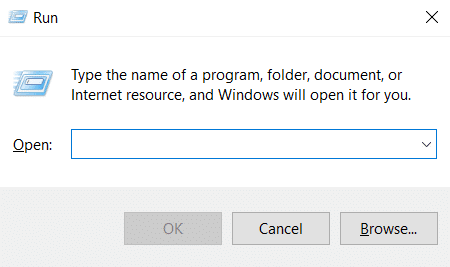
2. Taper Appwiz.cpl et cliquez D'ACCORD ouvrir Programmes et fonctionnalités.
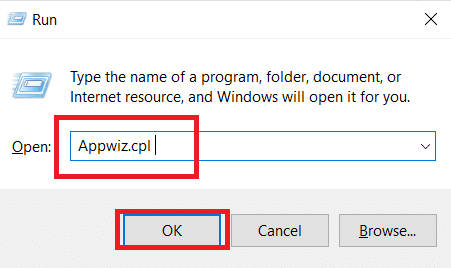
3. Cliquer sur Activer ou désactiver des fonctionnalités Windows option présente dans le volet de gauche, comme indiqué.
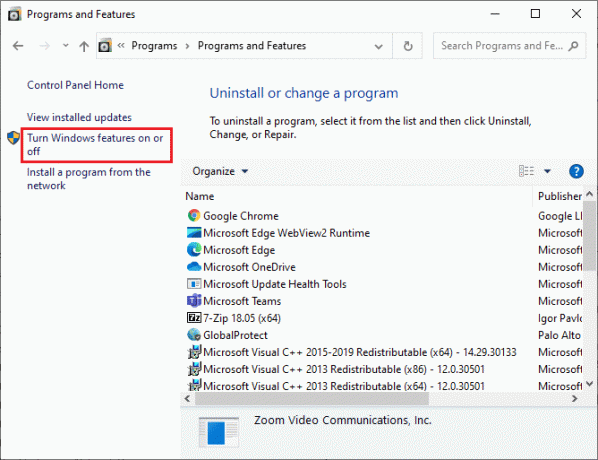
4. Maintenant, cochez la case marquée Prise en charge du partage de fichiers SMB 1.0/CIFS comme montré.

5. Cliquez sur D'ACCORD pour enregistrer les modifications et redémarrez votre ordinateur.
Méthode 8: Désactiver temporairement l'antivirus (le cas échéant)
Parfois, les programmes antivirus peuvent interférer avec la découverte du réseau, ce qui pourrait être à l'origine du problème. Vous pouvez désactiver temporairement l'antivirus pour résoudre ce problème en suivant notre guide désactiver temporairement l'antivirus sur Windows 10.
Noter: Activez toujours l'antivirus après avoir résolu le problème de protection du système.

Méthode 9: mettre à jour les pilotes de carte réseau
Les pilotes de carte réseau doivent toujours être mis à jour pour éviter toute erreur de réseau. Un pilote obsolète et incompatible peut entraîner la désactivation de la découverte du réseau sous Windows 10. Pour résoudre ce problème, vous pouvez mettre à jour les pilotes Network Ada[ter à l'aide de notre guide pour mettre à jour les pilotes de carte réseau sous Windows 10.

A lire aussi: Correction de l'adaptateur Wi-Fi ne fonctionnant pas sous Windows 10
Méthode 10: réinstaller les adaptateurs réseau
Si vous rencontrez toujours le problème après la mise à jour des pilotes réseau, vous pouvez essayer de les réinstaller pour résoudre ce problème. Suivez notre guide pour désinstaller et réinstaller les pilotes sur Windows 10.

Méthode 11: restaurer les pilotes réseau
Si la réinstallation et la mise à jour des pilotes n'ont pas fonctionné pour vous, restaurez vos pilotes vers une version précédente pour résoudre le problème de découverte du réseau qui ne fonctionne pas. Si l'erreur est causée par une mise à jour récente, cette méthode la corrigera. Suivez les étapes indiquées dans notre guide pour restaurer les pilotes sous Windows 10.

Méthode 12: Réinitialiser les paramètres réseau
Si aucune des méthodes ne vous a aidé à activer la découverte du réseau Windows 10, réinitialisez les paramètres réseau aux valeurs par défaut. Cette méthode ne supprimera aucune donnée de votre PC, mais définira tous les paramètres liés au réseau par défaut. Suivez notre guide pour réinitialiser les paramètres réseau sur Windows 10.

A lire aussi :Fix Ethernet n'a pas d'erreur de configuration IP valide
Méthode 13: effectuer une restauration du système
Parfois, les composants de la dernière mise à jour de Windows peuvent interférer avec des fonctionnalités telles que la découverte du réseau et peuvent être à l'origine du problème. Vous pouvez restaurer votre PC vers une version précédente lorsque vous n'étiez pas confronté à une erreur de découverte du réseau. Pour cela, suivez notre guide utiliser la restauration du système sur Windows 10. Après avoir effectué la restauration du système, vérifiez si le problème a été résolu.

Recommandé:
- 16 meilleurs logiciels de surveillance réseau gratuits pour Windows 10
- 30 meilleurs outils de capture vidéo pour télécharger des vidéos
- Comment effectuer un test vidéo Zoom sur Windows et Android
- Correction de Firefox SSL_ERROR_NO_CYPHER_OVERLAP dans Windows 10
Nous espérons que ce guide vous a été utile et que vous avez pu activer la découverte du réseau dans Windows 10. Faites-nous savoir quelle méthode a le mieux fonctionné pour vous. Si vous avez des questions ou des suggestions, n'hésitez pas à les déposer dans la section des commentaires.



