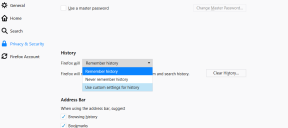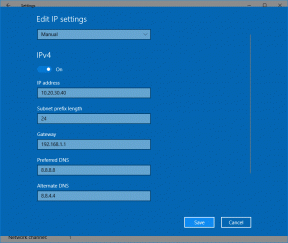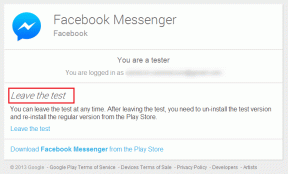Aucun disque de démarrage n'a été détecté ou le disque a échoué [RÉSOLU]
Divers / / November 28, 2021
Aucun disque de démarrage n'a été détecté ou le disque a échoué [RÉSOLU] : L'erreur elle-même indique qu'aucun disque de démarrage n'a été détecté, ce qui signifie que la configuration de démarrage n'est pas correctement définie ou que votre disque dur est corrompu. La configuration de démarrage peut être modifiée dans la configuration du BIOS (Basic Input/Output System), mais si votre disque dur est corrompu au point de ne plus pouvoir être réparé, il est temps de le renouveler. Lorsque le système ne trouve pas les informations de démarrage requises pour charger le système d'exploitation, le message d'erreur suivant s'affiche: aucun disque de démarrage n'a été détecté ou le disque a échoué
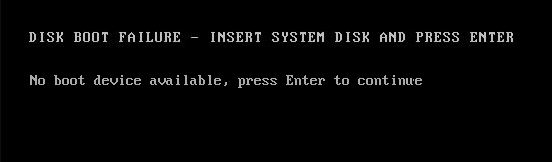
L'erreur « Aucun disque de démarrage n'a été détecté ou le disque a échoué » peut avoir diverses raisons :
- La connexion du disque dur au système est défectueuse ou lâche (ce qui est idiot, je sais, mais cela arrive parfois)
- Le disque dur de votre système est en panne
- L'ordre de démarrage n'est pas défini correctement
- Le système d'exploitation du disque est manquant
- Le BCD (Boot Configuration Data) est corrompu
Contenu
- Aucun disque de démarrage n'a été détecté ou le disque a échoué [RÉSOLU]
- Méthode 1: Assurez-vous que l'ordre de démarrage est correctement défini
- Méthode 2: Vérifiez si le disque dur de l'ordinateur est correctement connecté
- Méthode 3: Exécutez le diagnostic au démarrage pour vérifier si le disque dur est défaillant
- Méthode 4: Exécutez Chkdsk et Réparation automatique/Démarrer la réparation.
- Solution 5: Réparer l'installation de Windows
Aucun disque de démarrage n'a été détecté ou le disque a échoué [RÉSOLU]
Quoi qu'il en soit, sans perdre de temps, voyons comment Réparer l'erreur qu'aucun disque de démarrage n'a été détecté ou que le disque a échoué à l'aide des étapes de dépannage suivantes :
Méthode 1: Assurez-vous que l'ordre de démarrage est correctement défini
Vous voyez peut-être le "Aucun disque de démarrage n'a été détecté ou le disque a échoué" parce que l'ordre de démarrage n'est pas correctement défini, ce qui signifie que l'ordinateur essaie de démarrer à partir d'une autre source qui n'a pas de système d'exploitation et ne parvient donc pas à le faire. Afin de résoudre ce problème, vous devez définir le disque dur comme priorité absolue dans l'ordre de démarrage. Voyons comment définir l'ordre de démarrage approprié :
1. Lorsque votre ordinateur démarre (avant l'écran de démarrage ou l'écran d'erreur), appuyez plusieurs fois sur Supprimer ou sur la touche F1 ou F2 (selon le fabricant de votre ordinateur) pour entrer dans la configuration du BIOS.

2.Une fois que vous êtes dans la configuration du BIOS, sélectionnez l'onglet Boot dans la liste des options.

3.Assurez-vous maintenant que le disque dur ou le SSD de l'ordinateur est défini comme une priorité absolue dans l'ordre de démarrage. Sinon, utilisez les touches fléchées haut ou bas pour placer le disque dur en haut, ce qui signifie que l'ordinateur démarrera d'abord à partir de celui-ci plutôt que de toute autre source.
4.Appuyez sur F10 pour enregistrer et quitter les modifications apportées à la configuration du BIOS.
Méthode 2: Vérifiez si le disque dur de l'ordinateur est correctement connecté
Dans de nombreux rapports, cette erreur se produit en raison d'une connexion défectueuse ou lâche du disque dur dans le système. Afin de vous assurer que ce n'est pas le cas ici, vous devez ouvrir le boîtier de votre ordinateur portable/ordinateur et rechercher le problème. Important: Il n'est pas conseillé d'ouvrir le boîtier de votre ordinateur si votre ordinateur est sous garantie ou si vous n'avez aucune connaissance de ce que vous faites. Dans cette situation, vous aurez peut-être besoin d'une aide externe telle qu'un technicien expert pour vérifier la connexion pour vous.
Une fois que vous avez vérifié que la bonne connexion du disque dur est établie, redémarrez votre PC et cette fois, vous pouvez avoir Fix Aucun disque de démarrage n'a été détecté ou le disque a échoué" Message d'erreur.
Méthode 3: Exécutez le diagnostic au démarrage pour vérifier si le disque dur est défaillant
Si les deux méthodes ci-dessus n'étaient pas du tout utiles, il est possible que votre disque dur soit endommagé ou corrompu. Dans tous les cas, vous devez remplacer votre ancien disque dur ou SSD par un nouveau et réinstaller Windows. Mais avant de tirer une conclusion, vous devez exécuter Windows Diagnostic pour vérifier si vous devez vraiment remplacer le disque dur/SSD.

Pour exécuter les diagnostics, redémarrez votre PC et au démarrage de l'ordinateur (avant l'écran de démarrage), appuyez sur la touche F12 et lorsque le démarrage apparaît, mettez en surbrillance l'option Boot to Utility Partition ou l'option Diagnostics et appuyez sur Entrée pour démarrer le Diagnostique. Cela vérifiera automatiquement tout le matériel de votre système et signalera si un problème est détecté.
Méthode 4: Exécutez Chkdsk et Réparation automatique/Démarrer la réparation.
1.Insérez le DVD d'installation amorçable de Windows 10 et redémarrez votre PC.
2.Lorsque vous êtes invité à appuyer sur n'importe quelle touche pour démarrer à partir d'un CD ou d'un DVD, appuyez sur n'importe quelle touche pour continuer.

3.Sélectionnez vos préférences de langue et cliquez sur Suivant. Cliquez sur Réparer votre ordinateur en bas à gauche.

4.Sur l'écran de sélection d'une option, cliquez sur Dépannage.

5.Sur l'écran Dépannage, cliquez sur l'option Avancé.

6.Sur l'écran Options avancées, cliquez sur Réparation automatique ou Réparation de démarrage.

7.Attendez la fin des réparations automatiques/démarrage de Windows.
8. Redémarrez votre PC et vous avez Fix No Boot Disk Has Been Detected ou the Disk Has Failed, sinon, continuez.
9. Encore une fois, allez à l'écran Options avancées et cette fois, sélectionnez Invite de commandes au lieu de Réparation automatique.

10.Tapez la commande suivante dans cmd et appuyez sur Entrée :
Sfc/scannow. sfc /scannow /offbootdir=c:\ /offwindir=c:\windows

11.Laissez le vérificateur de fichiers système s'exécuter car cela peut prendre un certain temps.
12.Une fois terminé, redémarrez votre PC et voyez si vous pouvez Corrigez l'erreur qu'aucun disque de démarrage n'a été détecté ou que le disque a échoué.
Solution 5: Réparer l'installation de Windows
Si aucune des solutions ci-dessus ne fonctionne pour vous, vous pouvez être sûr que votre disque dur fonctionne bien, mais vous verrez peut-être l'erreur "Aucun disque de démarrage n'a été détecté ou le disque a échoué" parce que le système d'exploitation ou les informations BCD sur le disque dur ont été effacées d'une manière ou d'une autre. Eh bien, dans ce cas, vous pouvez essayer de Réparer l'installation de Windows mais si cela échoue également, la seule solution qui reste est d'installer une nouvelle copie de Windows (installation propre).
Regarde aussi Comment réparer BOOTMGR est manquant Windows 10.
ça y est tu as réussi Réparer l'erreur qu'aucun disque de démarrage n'a été détecté ou que le disque a échoué mais si vous avez encore des questions, posez-les dans la section des commentaires.
![Aucun disque de démarrage n'a été détecté ou le disque a échoué [RÉSOLU]](/uploads/acceptor/source/69/a2e9bb1969514e868d156e4f6e558a8d__1_.png)