Correction d'une erreur d'autorisation de fichier Word dans Windows 10
Divers / / April 22, 2022
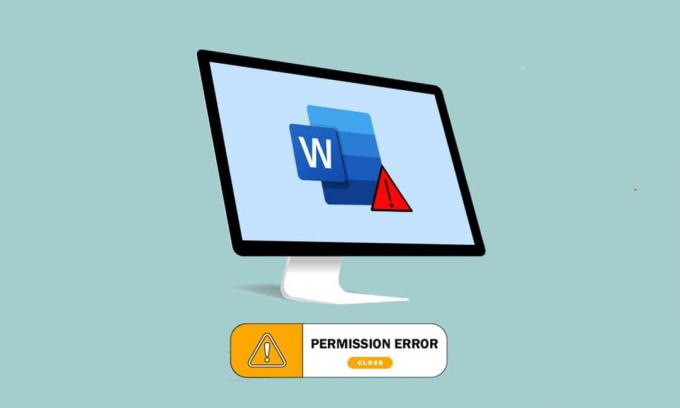
Word est devenu l'une des applications les plus essentielles de l'époque. Recevez-vous un message indiquant que Word ne peut pas terminer l'enregistrement en raison d'une erreur d'autorisation de fichier? Vous n'êtes peut-être pas le seul à être confronté à ce problème. Si vous avez recherché des termes tels que Erreur d'autorisation de fichier Word ou Windows 10 ne peut pas enregistrer le fichier en raison d'une erreur d'autorisation, vous avez le bon résultat. Continuez à lire pour en savoir plus sur les méthodes pour corriger l'erreur.
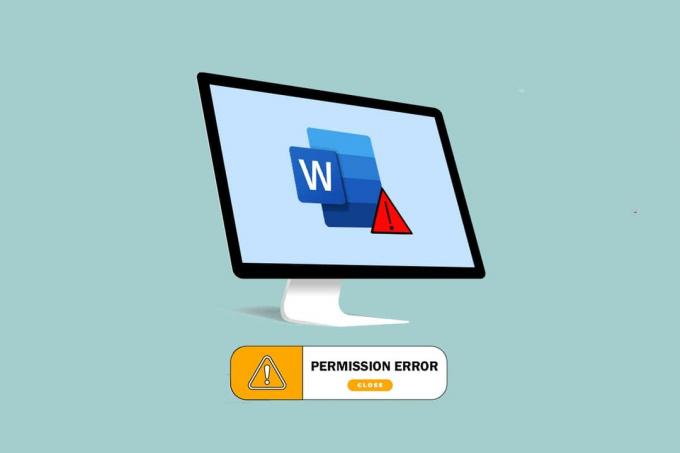
Contenu
- Comment réparer une erreur d'autorisation de fichier Word dans Windows 10
- Méthode 1: Méthodes de dépannage de base
- Méthode 2: Méthodes de dépannage de base dans MS Word
- Méthode 3: Désactiver les compléments MS Word
- Méthode 4: désactiver la correction automatique de MS Word
- Méthode 5: Autoriser le compte à modifier le fichier
- Méthode 6: Redémarrez le service de recherche Windows
- Méthode 7: Réinitialiser les données Word à partir de l'Éditeur du Registre
- Méthode 8: Réparer la suite Microsoft Office
- Méthode 9: Réinitialiser le modèle Word par défaut
- Méthode 10: Utiliser un outil de réparation tiers
Comment réparer une erreur d'autorisation de fichier Word dans Windows 10
Cette section répertorie les causes possibles pour lesquelles Word ne peut pas terminer l'enregistrement en raison d'une erreur d'autorisation de fichier.
- Fichier en lecture seule: Le fichier Word que vous essayez de modifier est ouvert sous une forme en lecture seule et non sous une forme modifiable.
- Le fichier est sur un réseau: Le fichier Word que vous visualisez n'est pas enregistré localement sur le PC mais est utilisé sur un réseau tel que Google Docs.
- Autre propriété du fichier: Le fichier que vous utilisez doit avoir d'autres propriétaires et vous n'avez peut-être pas le droit de modifier le fichier.
- Logiciel antivirus: Les logiciels antivirus, en particulier les logiciels tiers, peuvent avoir perturbé le fonctionnement de programmes normaux tels que Word sur votre PC.
- Nom de fichier déjà existant : Le fichier que vous essayez d'enregistrer dans un emplacement particulier doit porter le nom d'un fichier existant précédemment.
- Enregistrement au format non pris en charge : Le fichier Word que vous essayez d'enregistrer ne doit pas être dans un format compatible avec la version MS Word de votre PC. L'enregistrement du fichier dans un format non pris en charge peut être à l'origine du problème.
- Registre de mots corrompu : Les données de Word dans l'Éditeur du Registre doivent avoir été corrompues, ce qui rend difficile l'utilisation du fichier Word.
- Processus d'arrière-plan : Les processus d'arrière-plan tels que le service de recherche Windows peuvent avoir perturbé et ralenti le processus d'enregistrement d'un fichier Word.
- Mot obsolète: La version MS Word sur votre PC est peut-être trop obsolète et ne doit pas prendre en charge l'enregistrement du fichier.
- Fonction de correction automatique : Les fonctionnalités de correction automatique telles que la capitalisation et bien d'autres dans MS Word vous permettent d'enregistrer le nom du fichier avec des lettres majuscules. Cette fonctionnalité peut avoir perturbé le processus de sauvegarde sur votre PC.
Méthode 1: Méthodes de dépannage de base
Avant d'essayer de résoudre un paramètre de votre fichier Word, vous pouvez essayer les méthodes de dépannage de base répertoriées ici sur votre PC.
1. Assurez-vous que la connexion Internet est correcte : Lorsque vous essayez de modifier un fichier Word sur un réseau, vous devez vous assurer que vous disposez d'une connexion Internet appropriée et à haut débit. Vous pouvez vérifier la vitesse du réseau à l'aide de Test de rapidité site Internet.

2. Ne pas modifier dans les périphériques de stockage amovibles : Évitez de modifier dans les périphériques de stockage amovibles et essayez d'enregistrer le fichier localement sur votre PC. Certaines perturbations des périphériques de stockage peuvent perturber le processus de sauvegarde.
3. Désactiver le logiciel antivirus :Désactivez le logiciel antivirus sur votre PC pour permettre l'enregistrement des fichiers.

4. Mettre à jour Windows : L'utilisation de Windows obsolète ne peut pas vous aider à enregistrer le fichier dans un format approprié. Essayer mise à jour de Windows sur votre PC, puis enregistrez le fichier.
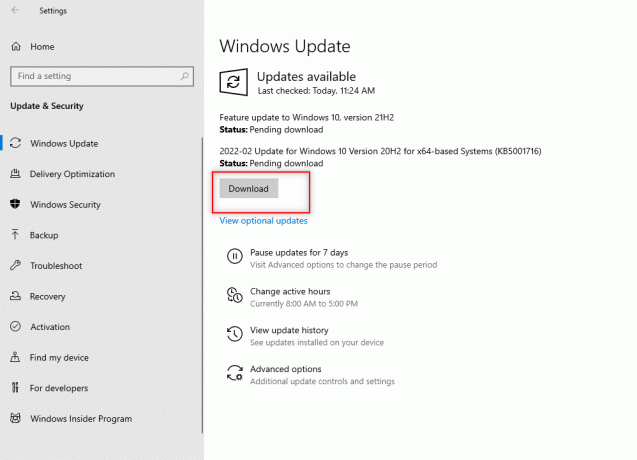
5. Essayez de vous connecter au compte utilisateur administrateur : Si vous êtes connecté à un compte d'utilisateur standard, vous ne pourrez peut-être pas apporter de modifications à votre fichier Word. Déconnectez-vous de ce compte utilisateur et connectez-vous à un compte administrateur.
6. Ouvrir un autre compte utilisateur : Utilisez un autre compte d'utilisateur sur votre PC, tel qu'un utilisateur invité, puis revenez à votre compte d'utilisateur après un certain temps. Essayez d'enregistrer le fichier après un certain temps dans votre compte d'utilisateur.
7. Arrêtez la synchronisation G-drive : Si vous avez synchronisé votre Google Drive sur votre PC, vous devrez peut-être le désactiver sur le site Web de Google Drive.
Méthode 2: Méthodes de dépannage de base dans MS Word
Essayez de résoudre le problème Word ne peut pas terminer la sauvegarde en raison d'une erreur d'autorisation de fichier en utilisant les méthodes de dépannage de base de l'application MS Word.
1. Redémarrez MS Word : Redémarrez votre application Word en fermant l'application, puis en la relançant sur votre PC.
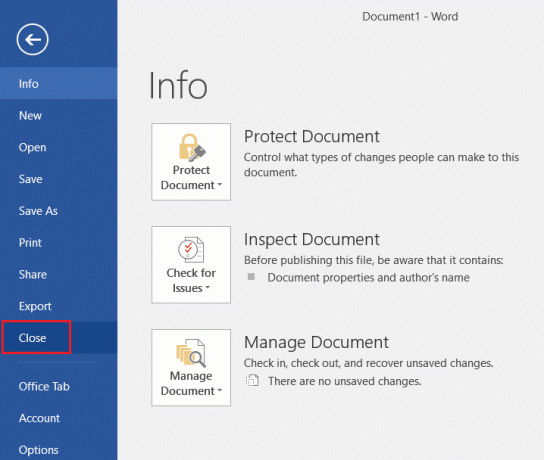
2. Renommer en un autre fichier: Si les fichiers ont des noms similaires, vous devrez peut-être les enregistrer sous un nom différent sur votre PC.
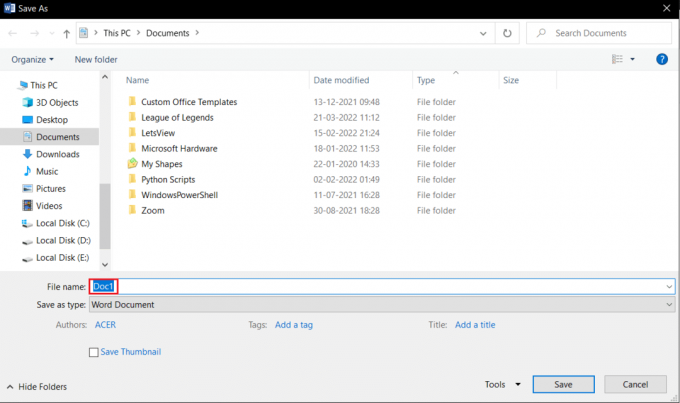
3. Utilisez Enregistrer sous au lieu de Enregistrer : Enregistrez le fichier Word à l'aide du Enregistrer sous option au lieu de la Sauver possibilité dans le Dossier onglet sur votre fichier Word.
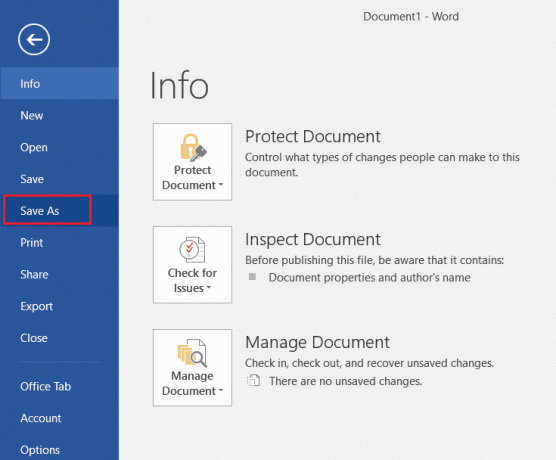
4. Essayez d'enregistrer après un certain temps : Attendez quelques minutes puis essayez d'enregistrer le fichier sur votre PC à l'aide des touches Ctrl+S en même temps.
5. Essayez plusieurs fois l'option d'enregistrement : Parfois, il peut y avoir un petit problème sur le fichier. Essayez d'enregistrer le fichier en continu sur votre PC en utilisant diverses méthodes telles que Sauver bouton, Ctrl+S clés, etc...

6. Essayez d'enregistrer sur un autre lecteur: Certains lecteurs de votre PC peuvent nécessiter une autorisation spéciale pour enregistrer le fichier. Enregistrez le fichier dans une autre partition ou Drive localement sur votre PC.
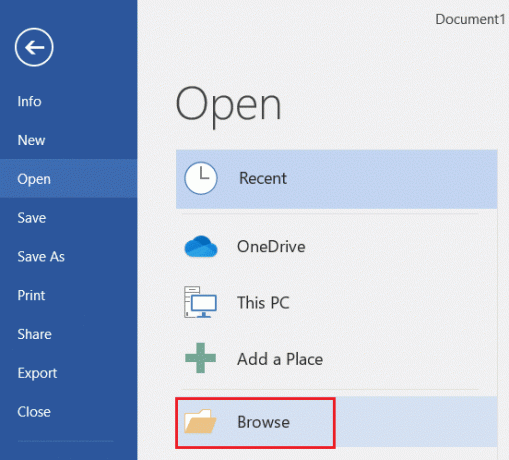
7. Copiez le contenu et enregistrez-le dans un nouveau document : Si vous pouvez sélectionner le contenu d'un fichier, copiez le contenu et collez-le dans n'importe quel autre éditeur hors ligne tel que le Bloc-notes. Fermez le fichier Word existant et enregistrez le contenu du fichier dans un nouveau fichier de document Word.
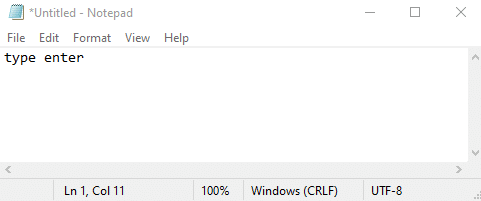
8. Enregistrez le fichier dans un autre format: Enregistrez le fichier dans n'importe quel autre format en utilisant le Sauvegarder comme type: menu déroulant dans la fenêtre de sauvegarde.
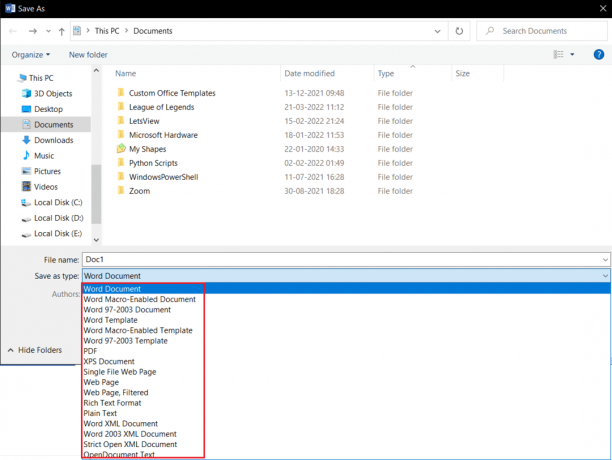
9. Ouvrir et réparer Word : Lors de l'ouverture d'un fichier Word dans l'application MS Word, vous aurez un menu déroulant dans le bouton Ouvrir. Sélectionnez l'option Ouvrir et réparer dans la liste pour réparer le fichier, puis enregistrez le fichier.

10. Mettre à jour Microsoft Word- Mettez à jour Microsoft Office à l'aide du Compte onglet dans le Dossier onglet sur votre application Word. Vérifiez les mises à jour et téléchargez la mise à jour manuellement pour MS Word.
11. Démissionner dans Microsoft Office- Déconnectez-vous de votre Microsoft Office et reconnectez-vous à votre application à l'aide des identifiants de connexion.

A lire aussi :Comment désactiver le correcteur orthographique de Microsoft Word
Méthode 3: Désactiver les compléments MS Word
Les compléments de votre MS Word peuvent vous empêcher ou retarder l'enregistrement d'un fichier sur votre PC, vous pouvez désactiver les compléments en utilisant cette méthode.
1. Ouvrez le Cours boîte de dialogue en appuyant sur les touches Touches Windows+ R simultanément.
2. Taper Mot de passe/coffre-fort et cliquez sur le D'ACCORD bouton pour ouvrir l'application de fichier Word en mode sans échec.
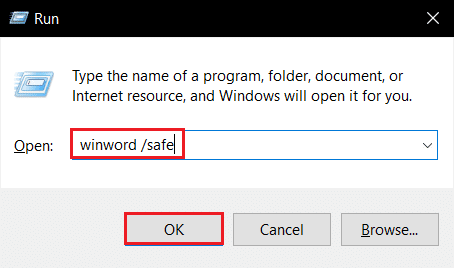
3. Clique sur le Dossier onglet dans le coin supérieur gauche de l'application.

4. Sélectionnez le Choix onglet dans le volet gauche de la fenêtre.
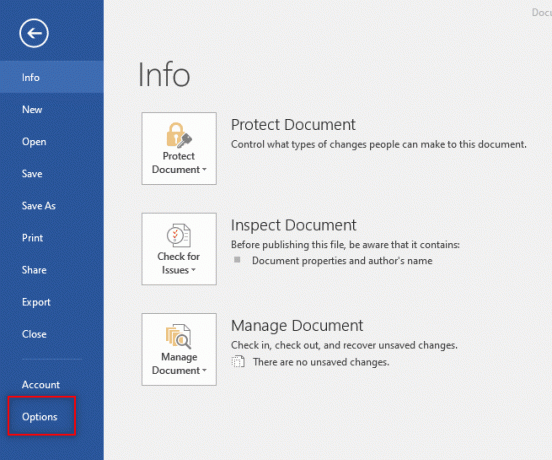
5. Sélectionnez le Compléments onglet dans la fenêtre Options de Word.
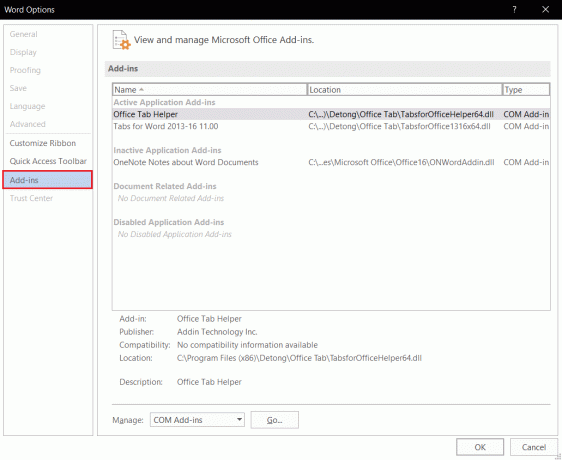
6. Sélectionner Compléments COM dans le menu déroulant à côté du réglage Faire en sorte: et cliquez sur le Aller… bouton.
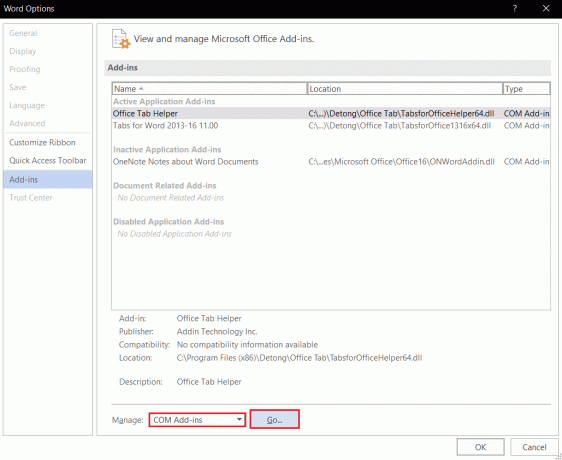
7. Sélectionnez les compléments individuellement et cliquez sur le Éliminer bouton. Une fois les compléments supprimés, cliquez sur le D'ACCORD bouton pour terminer le processus.
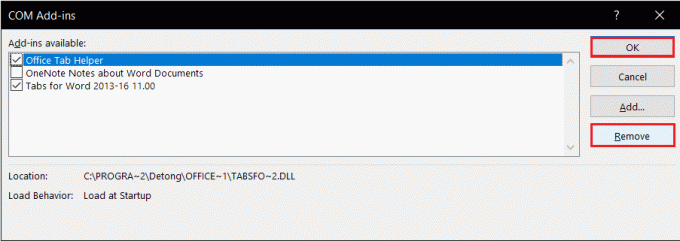
Méthode 4: désactiver la correction automatique de MS Word
La fonction de capitalisation automatique est une option supplémentaire dans MS Word, vous pouvez désactiver l'option pour enregistrer votre fichier sans l'erreur.
1. Lancez l'application Word sur votre PC et cliquez sur le Dossier onglet en haut à gauche.

2. Sélectionnez l'onglet Choix dans le volet gauche de la fenêtre.
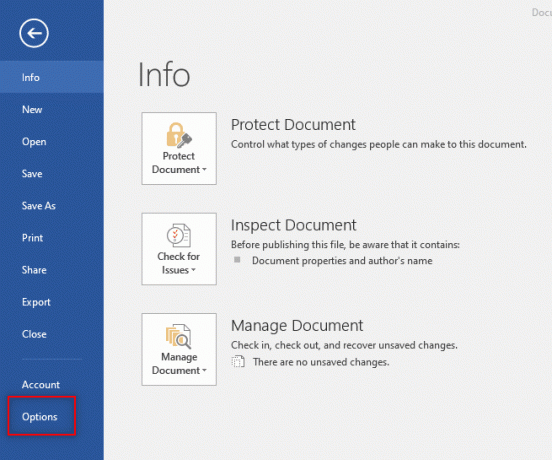
3. Sélectionnez le Épreuvage dans la fenêtre Options de Word, puis cliquez sur l'onglet Options de correction automatique… bouton.
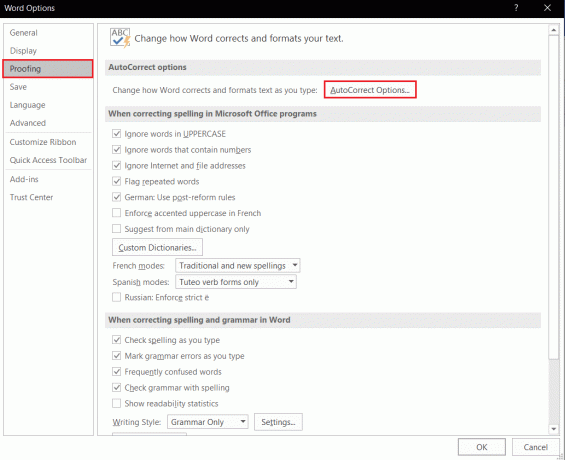
4. Désélectionnez toutes les options dans le Correction automatique fenêtre et cliquez sur le D'ACCORD bouton pour désactiver la capitalisation automatique.
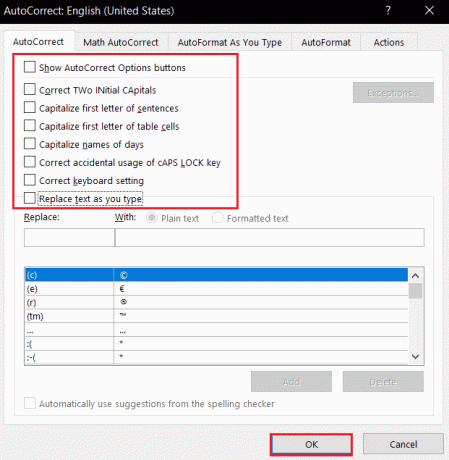
A lire aussi :Quelles sont les meilleures polices cursives de Microsoft Word ?
Méthode 5: Autoriser le compte à modifier le fichier
En utilisant cette méthode, vous pouvez modifier l'autorisation et la fournir à votre compte d'utilisateur pour modifier le fichier Word et l'enregistrer.
1. Faites un clic droit sur le Fichier Word vous souhaitez modifier et cliquez sur l'option Propriétés dans la liste.
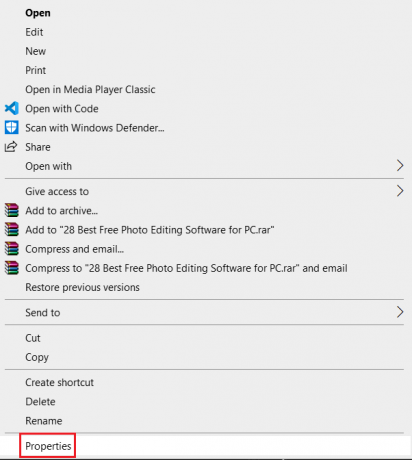
2. Dans le Général onglet, décochez l'option Lecture seulement et passer à la Sécurité onglet dans la fenêtre.
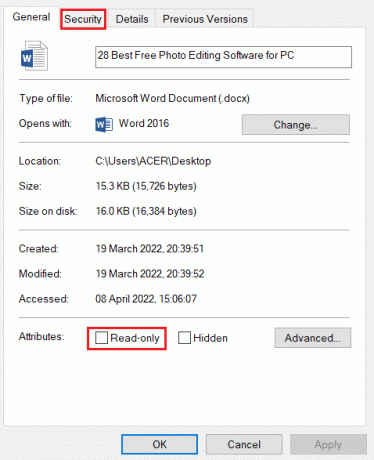
3. Clique sur le Avancé bouton de la fenêtre affichée.
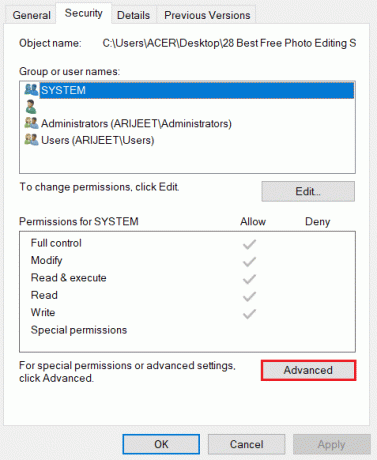
4. Clique sur le Changer à côté des détails de votre compte utilisateur.
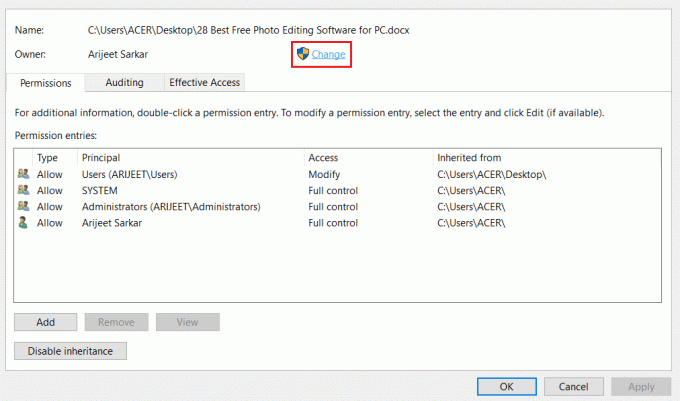
5. Clique sur le Avancé… bouton en bas de la fenêtre suivante.
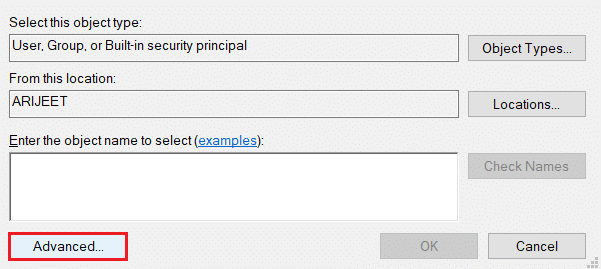
6. Clique sur le Trouve maintenant sur la fenêtre, sélectionnez le compte sur votre PC et cliquez sur le D'ACCORD bouton.
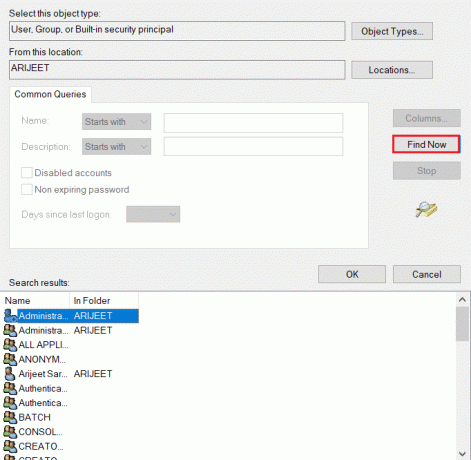
7. Clique sur le D'ACCORD boutons sur toutes les fenêtres pour terminer le processus.
A lire aussi :Comment ajouter des polices à Word Mac
Méthode 6: Redémarrez le service de recherche Windows
Cette méthode vous permet de redémarrer le service de recherche Windows en arrière-plan et de corriger l'erreur.
1. appuyez sur la Touches Windows + R simultanément pour ouvrir le Cours boite de dialogue.
2. Taper services.msc et cliquez sur le D'ACCORD bouton pour ouvrir la fenêtre Services.

3. Sélectionnez la prestation Recherche Windows dans la liste et cliquez sur le Redémarrer option dans la fenêtre pour redémarrer le service.
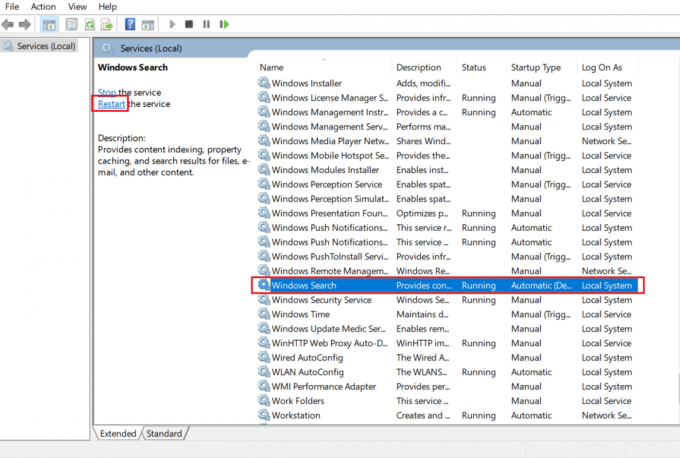
Méthode 7: Réinitialiser les données Word à partir de l'Éditeur du Registre
Vous pouvez réinitialiser les données dans la fenêtre de registre de votre application Word sur votre PC pour corriger l'erreur d'autorisation.
1. Lancez le Cours boîte de dialogue comme indiqué dans Méthode 6.
2. Taper regedit et cliquez sur le D'ACCORD bouton pour lancer la fenêtre de l'éditeur de registre.

3. Allez à l'emplacement suivant chemin dans Éditeur de registre.
Ordinateur\HKEY_CURRENT_USER\Software\Microsoft\Office\16.0\Word
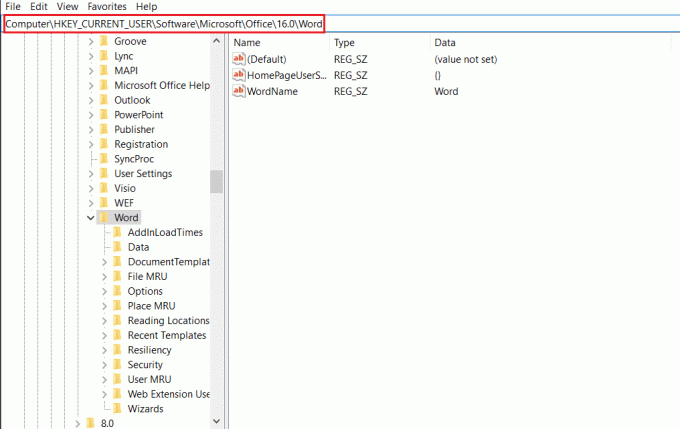
4. Faites un clic droit sur le dossier Données et sélectionnez l'option Supprimer dans la liste.
Noter: Vous pouvez également créer une copie de sauvegarde localement à l'aide de l'option Exporter.
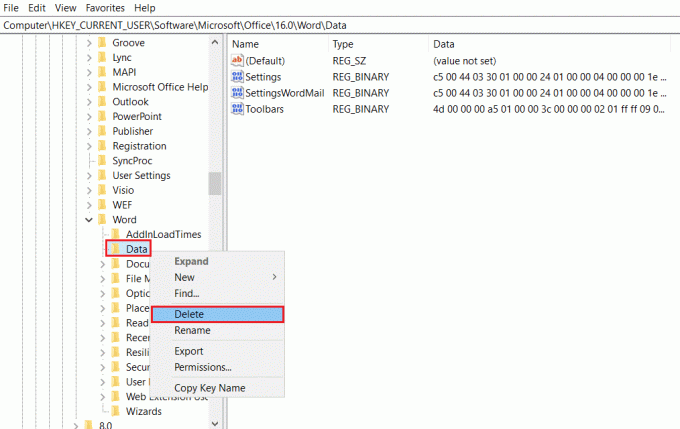
A lire aussi :Comment ajouter une table des matières dans Google Docs
Méthode 8: Réparer la suite Microsoft Office
Vous pouvez réparer l'ensemble de la suite Microsoft Office pour résoudre ce problème en suivant les étapes mentionnées ici.
1. Rechercher Panneau de commande dans la barre de recherche et lancez l'application sur votre PC.

2. Sélectionnez l'option Catégorie dans le paramètre Afficher par, et cliquez sur l'option Programmes dans le menu.

3. Faites un clic droit sur Microsoft Office et sélectionnez le Changer option.
Noter: Alternativement, vous pouvez cliquer sur le bouton Désinstaller pour désinstaller le programme. Vous pouvez réinstaller Microsoft Office à partir du Microsoft Store sur votre PC.

4. Sélectionnez l'option Réparation dans la fenêtre suivante et cliquez sur le Continuez bouton.
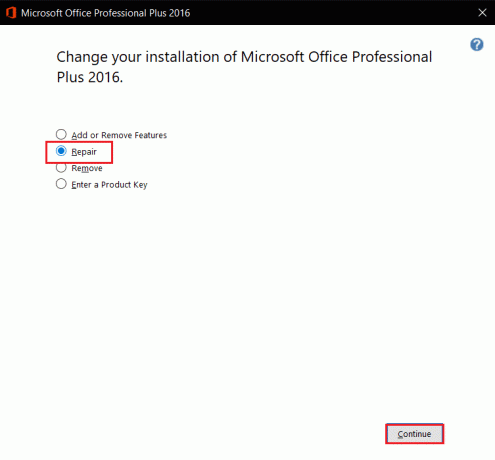
Attendez que le processus de configuration soit terminé, puis redémarrez votre PC.
Méthode 9: Réinitialiser le modèle Word par défaut
Vous pouvez réinitialiser le modèle par défaut de Word pour corriger l'erreur d'autorisation.
1. appuyez sur la Windows + Rclés ensemble pour ouvrir le Cours boite de dialogue.
2. Taper %données d'application% et cliquez sur le D'ACCORD bouton pour ouvrir le dossier AppData.
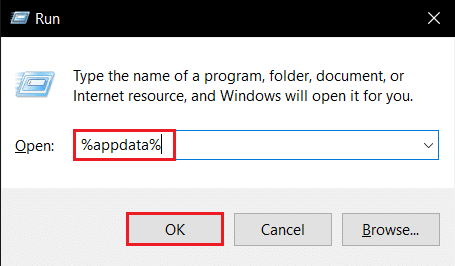
3. Double-cliquez sur le Microsoft dossier.
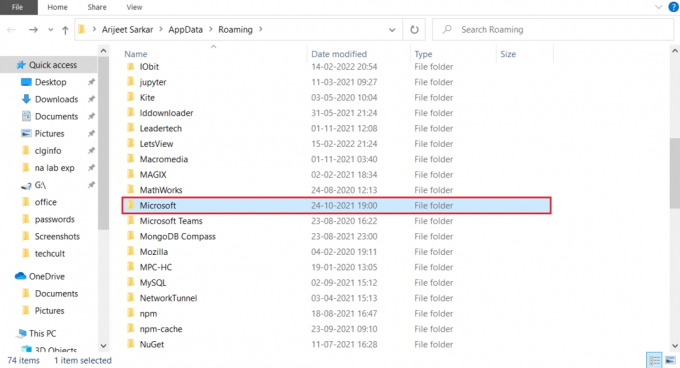
4. Ouvrez le Modèles dossier.

5. Déplacer le fichier Normal vers n'importe quel autre emplacement pour réinitialiser le modèle de mot par défaut.
Noter: Vous pouvez également supprimer le fichier Normal sur le fichier en appuyant sur la touche Supprimer clé.

A lire aussi :Comment convertir Word en JPEG
Méthode 10: Utiliser un outil de réparation tiers
Si aucune des méthodes ne peut corriger l'erreur, essayez d'installer un logiciel tiers pour réparer le fichier Word.
1. Visiter le Rémosite officiel sur votre PC.
Noter: Fermez les fichiers Word sur votre PC avant d'installer le logiciel.
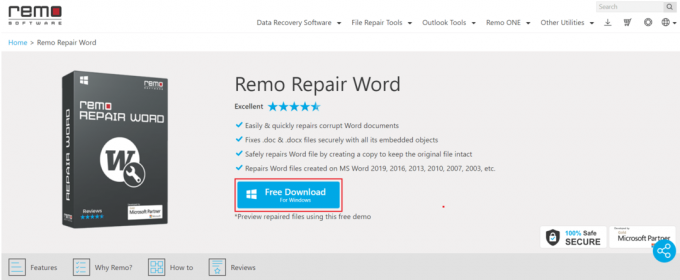
2. Clique sur le Suivant bouton de la fenêtre de l'assistant.
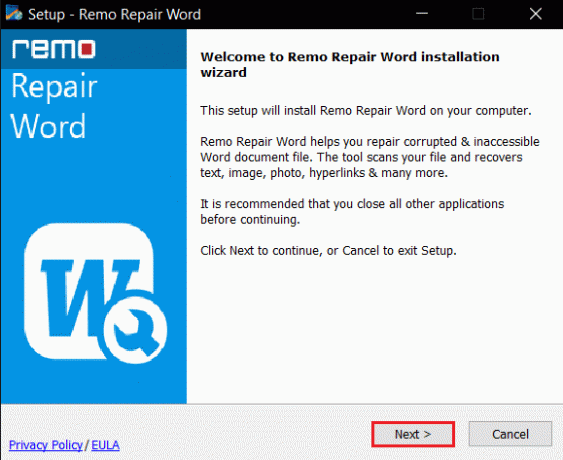
3. Clique sur le J'accepte dans la fenêtre Licence et cliquez sur le Finir bouton dans la fenêtre suivante.
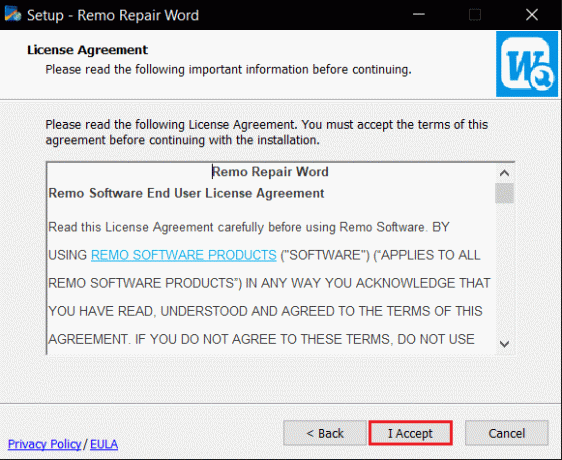
4. Ouvrir Mot de réparation Remo, clique sur le Parcourir option, et sélectionnez le fichier que vous souhaitez réparer.
5. Clique sur le Réparation option et attendez que le processus soit terminé. Vous pouvez ensuite ouvrir le fichier Word réparé.
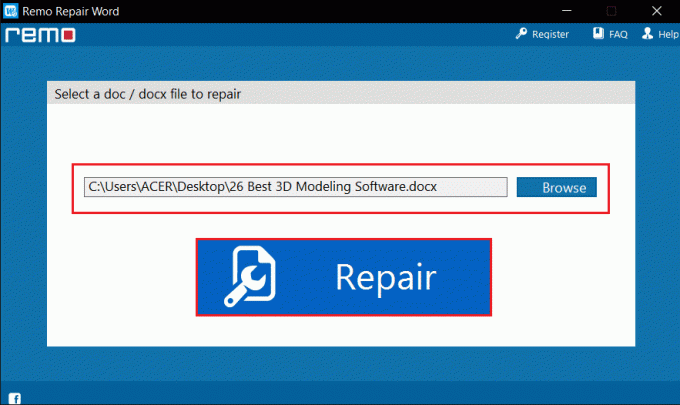
Recommandé:
- Comment désactiver le mode restreint sur YouTube Network Administrator
- 21 meilleures alternatives Visio gratuites en ligne
- 27 meilleures alternatives à Microsoft Word
- Comment créer un retrait suspendu dans Word et Google Docs
Cet article a discuté des méthodes pour réparer Word ne peut pas terminer l'enregistrement en raison d'une erreur d'autorisation de fichier dans Windows 10. Vous pouvez vous fier à cet article pour résoudre le problème que Windows 10 ne peut pas enregistrer en raison d'une erreur d'autorisation. Donc, si vous rencontrez une erreur d'autorisation de fichier Word, essayez d'implémenter les méthodes de cet article. Veuillez fournir vos suggestions, commentaires ou questions dans la section des commentaires.



