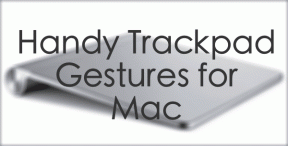Correction de la configuration de l'application Steam non disponible dans Windows 10
Divers / / April 22, 2022

Steam est une plateforme de distribution de jeux vidéo qui permet aux utilisateurs d'acheter, de télécharger, d'installer et de jouer à des jeux vidéo. Il a une grande base d'utilisateurs et est l'une des principales plateformes de distribution de jeux au monde. Cependant, en raison de diverses difficultés, telles que la configuration de l'application Steam non disponible, le code d'erreur Steam 80 et le DLC Steam ne se télécharge pas. Si vous rencontrez l'erreur de configuration de l'application Steam manquante, nous vous montrerons comment résoudre le problème dans cet article.

Contenu
- Comment réparer la configuration de l'application Steam non disponible dans Windows 10
- Méthode 1: Exécutez Steam en tant qu'administrateur
- Méthode 2: Mettre à jour Steam
- Méthode 3: Supprimer le fichier appinfo.vdf
- Méthode 4: vérifier l'intégrité du cache du jeu
- Méthode 5: Déconnectez la souris Razer et désinstallez l'application SDK Razer
- Méthode 6: utiliser la clé de produit
Comment réparer la configuration de l'application Steam non disponible dans Windows 10
Plusieurs utilisateurs se sont récemment plaints de l'inaccessibilité des paramètres de l'application Steam lors de l'installation du jeu. Ce service de jeu a reçu des commentaires défavorables. Ce problème survient généralement lors de l'installation d'un jeu et est propre à ce jeu. Les utilisateurs ne pourront pas installer le jeu en raison de ce problème. Ce problème ne se limite pas aux installations complètes du jeu; certains utilisateurs en font également l'expérience lors du téléchargement et de l'installation de DLC pour le jeu. Diverses variables pouvant contribuer à ce problème sont énumérées ci-dessous.
- La cause la plus fréquente de ce problème est probablement un bogue dans le client Steam. Cela est extrêmement susceptible de poser problème, car des bogues peuvent être introduits lors d'une mise à jour et créer des problèmes étranges.
- Le fichier appinfo.vdf dans Steam pourrait aussi causer cela. Ce fichier fournit des détails sur les jeux que vous avez téléchargés, tels que leurs titres complets. Par conséquent, un dysfonctionnement ou une corruption de ce fichier peut créer des problèmes d'installation.
- Il y a des événements qui Application SDK Razer pourrait interférer avec le processus d'installation.
- Le intégrité du fichier du jeu pourrait être intact, causant ce problème.
- Parfois, vous pouvez rencontrer ce problème lorsque vous achetez un jeu avec un clé de produit. Cela est dû au fait que le jeu n'est peut-être pas enregistré correctement ou qu'il n'est pas entièrement disponible dans la bibliothèque.
Vous trouverez ci-dessous les méthodes pour corriger l'erreur de configuration de l'application Steam manquante.
Méthode 1: Exécutez Steam en tant qu'administrateur
Si le problème persiste après la suppression du fichier appinfo.vdf, essayez d'exécuter Steam avec les informations d'identification de l'administrateur. Cela pourrait résoudre le problème.
1. Presse Touches Windows + D ouvrir simultanément Bureau.
2. Clic-droit sur le Raccourci du client Steam sur votre bureau.
3. Sélectionner Propriétés du menu.

4. Naviguez vers le Compatibilité onglet dans le Fenêtre des propriétés. Cochez la case à côté de Exécutez ce programme en tant qu'administrateur.

5. Pour enregistrer la modification, cliquez sur Appliquer et puis D'ACCORD.
6. Redémarrer Vapeur et réinstaller le jeu.
Méthode 2: Mettre à jour Steam
Les mises à jour suivantes résolvent fréquemment ce problème. Steam vérifiera automatiquement les nouvelles mises à jour. Par conséquent, les mises à jour seront installées automatiquement ou vous serez averti lorsque de nouvelles mises à jour seront disponibles. Suivez les étapes ci-dessous pour mettre à jour Steam.
1. appuyez sur la Clé Windows, taper Vapeur, et frappez le La touche Entrée.

2. Cliquer sur Vapeur dans le coin supérieur gauche.

3. Sélectionner Vérifiez les mises à jour du client Steam… dans la liste déroulante.

4. Cliquer sur Redémarrez Steam dans la fenêtre contextuelle.
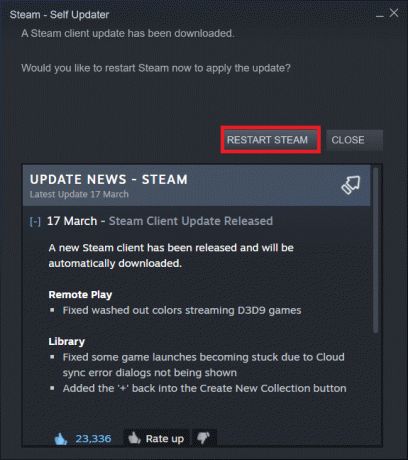
A lire aussi :Réparer Steam n'arrête pas de planter
Méthode 3: Supprimer le fichier appinfo.vdf
Parfois, le fichier appinfo.vdf peut provoquer l'erreur de configuration de l'application Steam indisponible. Étant donné que Steam créera ce fichier au prochain redémarrage, toute corruption ou modification pouvant avoir causé le problème ne sera pas présente dans le fichier appinfo.vdf nouvellement créé. Pour réparer le problème, supprimez le fichier appinfo.vdf en suivant les instructions ci-dessous.
1. Fermer la Vapeur application.
2. appuyez sur la les fenêtres+ Touches E ouvrir simultanément Explorateur de fichiers.
3. Naviguer vers l'emplacement donné chemin dans Explorateur de fichiers.
C:\Program Files (x86)\Steam\appcache\

4. Cherchez le appinfo.vdf fichier et faites un clic droit dessus, puis sélectionnez Supprimer option.

Noter: Si vous êtes noté avec des invites, confirmez-les.
5. Ouvrir Vapeur à nouveau et essayez de télécharger le jeu.
Méthode 4: vérifier l'intégrité du cache du jeu
Si le problème d'indisponibilité de la configuration de l'application ne se produit qu'avec un seul jeu, cela peut provenir d'un cache de jeu défectueux ou incomplet. Vous devez vérifier l'intégrité du cache du jeu dans ce scénario. Lisez notre guide sur pour vérifier l'intégrité des fichiers de jeu sur Steam.
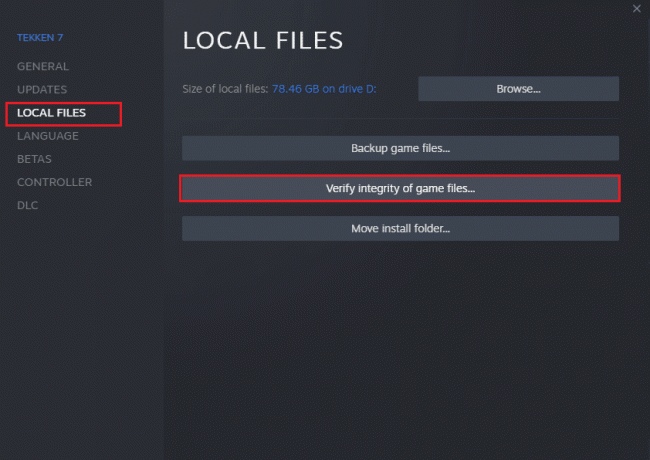
A lire aussi :Où sont installés les jeux Steam ?
Méthode 5: Déconnectez la souris Razer et désinstallez l'application SDK Razer
Plusieurs clients ont remarqué que l'erreur de configuration de l'application Steam non disponible pouvait s'afficher lors de l'utilisation d'une souris Razer sur leur PC. Pour résoudre le problème, détachez la souris Razer de votre ordinateur et désinstallez l'application SDK Razer. Voici comment procéder :
Noter: Avant de mettre en œuvre les étapes ci-dessous, assurez-vous d'avoir correctement déconnecté la souris Razer de votre appareil.
1. Taper Panneau de commande dans le champ de recherche, puis sélectionnez le Panneau de commande app dans le menu contextuel.

2. Changer la Vu par pour Catégorie. Sous le Programmes option, cliquez sur Désinstaller un programme.
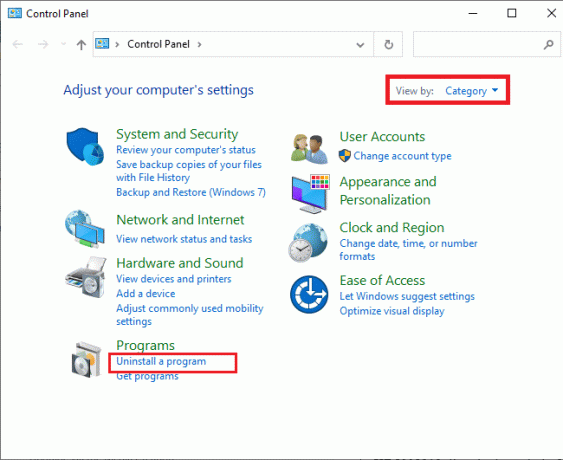
3. Localisez le SDK Razer dans la liste des applications installées. Clic-droit dessus et sélectionnez Désinstaller.
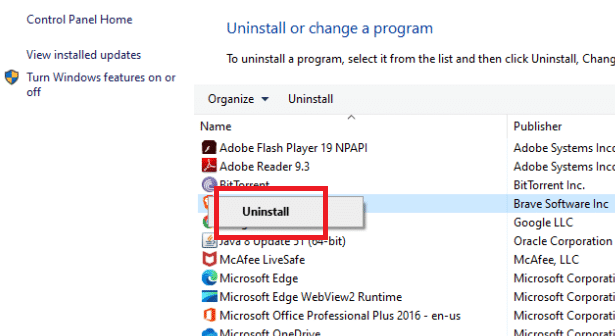
4. Pour terminer la désinstallation, confirmez-la en cliquant sur Oui, puis suivez les instructions à l'écran.
Méthode 6: utiliser la clé de produit
Comme indiqué précédemment, il peut y avoir des problèmes avec la clé de produit. Ainsi, vous pouvez essayer d'activer à nouveau la clé de produit pour le jeu en suivant les étapes ci-dessous pour résoudre le problème de configuration de l'application manquante de Steam.
1. Ouvrez le Vapeur app comme fait précédemment.
2. Clique sur le Jeux au sommet.
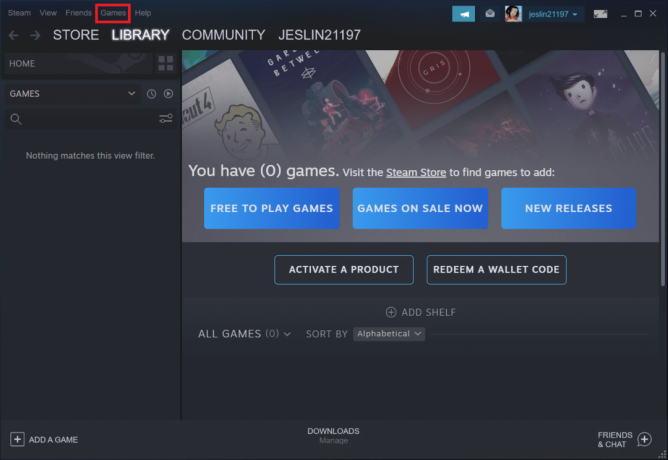
3. Sélectionner Activer un produit sur Steam… de la liste.
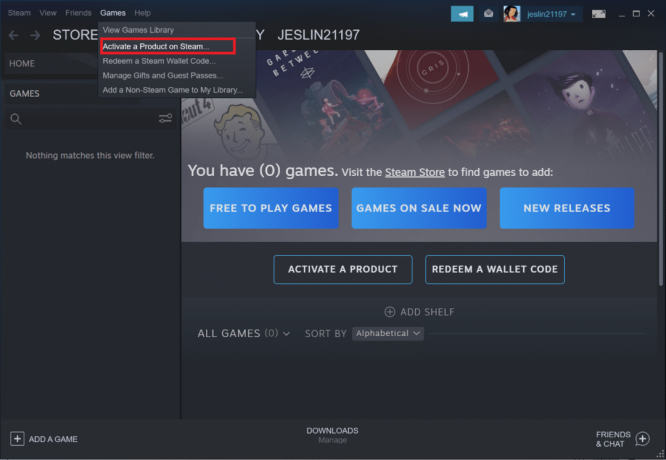
4. Cliquer sur Suivant dans le Activation du produit la fenêtre.
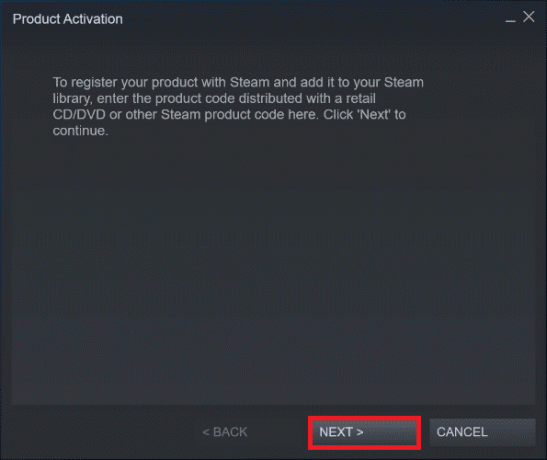
5. Clique sur le Je suis d'accord bouton dans la fenêtre suivante.
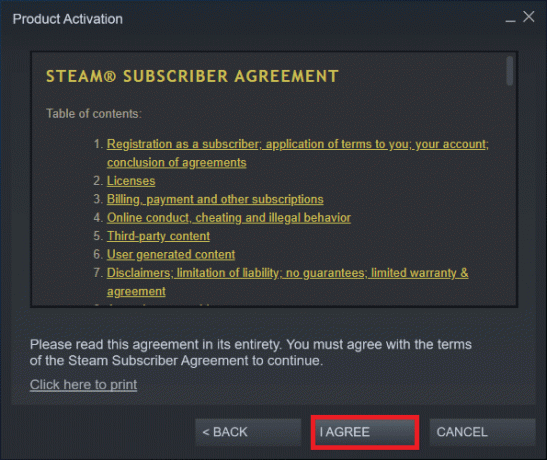
6. Entrer le Clé de produit et cliquez sur Suivant.
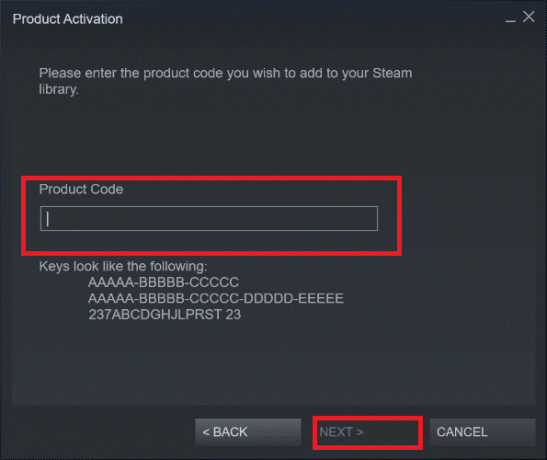
7. Suivre la instructions à l'écran pour terminer l'activation.
A lire aussi :Comment désactiver la superposition de vapeur dans Windows 10
Si vous rencontrez toujours le problème, vous devez attendre que Steam publie une nouvelle mise à jour pour corriger le bogue. Vous n'avez rien à faire. Comme indiqué précédemment, Steam vérifiera automatiquement les nouvelles mises à jour. En conséquence, les mises à jour seront installées automatiquement ou installeront la dernière version comme indiqué précédemment. N'oubliez pas de garder Steam ouvert afin qu'il puisse vérifier les mises à jour.
Foire aux questions (FAQ)
Q1. Est-il possible d'utiliser Steam gratuitement ?
Réponse: Bien que Steam puisse être téléchargé et utilisé gratuitement, de nombreux titres proposés ne le sont pas. Certains jeux sont libre de jouer ou coûte aussi peu que $1 autant que 60 $ à 70 $ par match. Les joueurs avertis peuvent économiser beaucoup d'argent en attendant l'une des nombreuses offres de Steam.
Q2. Où télécharger le client Steam ?
Réponse: Vous pouvez télécharger l'application Steam à partir du site officiel. Le processus d'installation est facile. Suivez les instructions à l'écran comme pour toute autre application. C'est un logiciel facile à utiliser pour communiquer avec des amis et des groupes. Tu peux gérez votre compte, magasinez et restez au courant des derniers jeux et des nouvelles de la communauté.
Recommandé:
- Comment insérer une ligne dans Word
- Comment jouer à Minecraft classique sur le navigateur
- Correction de l'erreur League of Legends Directx dans Windows 10
- Correction d'une autre installation de Blizzard en cours dans Windows 10
Nous espérons que vous avez trouvé ces informations utiles et que vous avez pu résoudre Configuration de l'application Steam indisponible Erreur. Veuillez nous indiquer quelle technique vous a été la plus bénéfique. Si vous avez des questions ou des commentaires, veuillez utiliser le formulaire ci-dessous. Dites-nous également ce que vous voulez apprendre ensuite.