Correction d'une exception non gérée dans votre application sous Windows 10
Divers / / April 22, 2022

Êtes-vous aux prises avec un message d'erreur, une exception non gérée s'est produite dans votre application? Si oui, cet article vous guidera pour trouver une solution potentielle à ce problème. Cette erreur se produit généralement lorsque vous essayez de lancer une application créée précédemment dans Visual Studio. Souvent, ces instances d'erreur apparaissent principalement dans les applications liées à Uplay, Internet Explorer et les jeux spécialement conçu pour l'ancienne version de Windows. Ce problème peut être résolu facilement en essayant les méthodes indiquées ci-dessous.
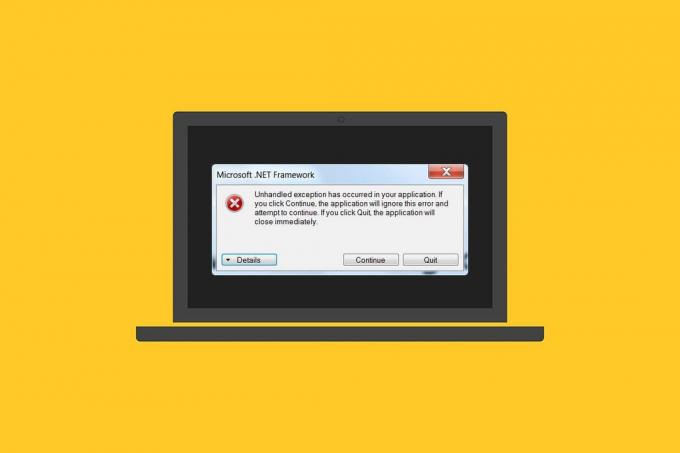
Contenu
- Comment réparer une exception non gérée s'est produite dans votre application sous Windows 10
- Méthode 1: Mettre à jour Windows
- Méthode 2: mettre à jour les applications
- Méthode 3: exécuter l'utilitaire de résolution des problèmes des applications du Windows Store
- Méthode 4: Désactiver temporairement l'antivirus tiers (le cas échéant)
- Méthode 5: Activer .Net Framework
- Méthode 6: Réparer les fichiers système
- Méthode 7: exécuter une analyse des logiciels malveillants
- Méthode 8: désinstaller les mises à jour récentes
- Méthode 9: supprimer la valeur de registre du lanceur (le cas échéant)
- Méthode 10: réinitialiser Internet Explorer (le cas échéant)
- Méthode 11: Activer .Net Framework
- Méthode 12: Désactiver le débogage de script et supprimer les clés de registre (le cas échéant)
- Méthode 13: Effectuez un démarrage propre
- Méthode 14: Réinitialiser le PC
Comment réparer une exception non gérée s'est produite dans votre application sous Windows 10
Avant d'élaborer les méthodes, comprenez les raisons pour lesquelles cette exception non gérée s'est produite dans un composant de votre application sur Windows 10:
- Un programme antivirus tiers peut empêcher certaines applications de fonctionner pour se protéger.
- Présence de fichiers système corrompus.
- Si le débogage de script est activé, le risque d'erreur est élevé.
- Violation de MSVCR92.DLL.
- Si les mises à jour de Windows, des applications et de .Net Framework sont obsolètes.
- Absence de .Net Framework pour les applications construites dans l'ancienne version.
Méthode 1: Mettre à jour Windows
La raison courante derrière l'erreur d'une exception win32 non gérée est lorsqu'il y avait un accès violation dans MSVCR92.DLL responsable de l'arrêt du fonctionnement de l'application et de l'appel de strncpy une fonction. La méthode la plus recommandée pour résoudre ce problème consiste à mettre à jour votre système d'exploitation Windows s'il est obsolète. Microsoft est déjà conscient de ce problème et a fourni le correctif via sa dernière mise à jour. Par conséquent, assurez-vous que le système d'exploitation Windows est mis à jour à jour. Lire ou guider sur Qu'est-ce que Windows pour en savoir plus sur le processus de mise à jour de Windows. Pour mettre à jour Windows, suivez notre guide pour télécharger et installer la dernière mise à jour de Windows 10.

Une fois toutes les mises à jour effectuées, redémarrez votre système. Lancez l'application où l'exception non gérée s'est produite dans un composant de votre application. L'erreur Windows 10 prévalait précédemment et vérifiez si elle est corrigée.
Méthode 2: mettre à jour les applications
Il est nécessaire de maintenir les applications à jour. Le processus de mise à jour garantit toujours d'empêcher la présence de bogues plus tôt. Suivez donc les étapes ci-dessous pour mettre à jour les applications.
1. appuyez sur la Clé Windows, taper Boutique Microsoft, et cliquez sur Ouvrir.

2. Clique sur le icône de trois points horizontaux présent dans le coin supérieur droit de Boutique Microsoft afficher la page de l'écran.

3. Sélectionnez le Téléchargements et mises à jour option dans le menu déroulant.

4. Clique sur le Obtenir les mises à jour bouton pour télécharger les mises à jour en attente pour toutes les applications pertinentes pour le Microsoft Store.
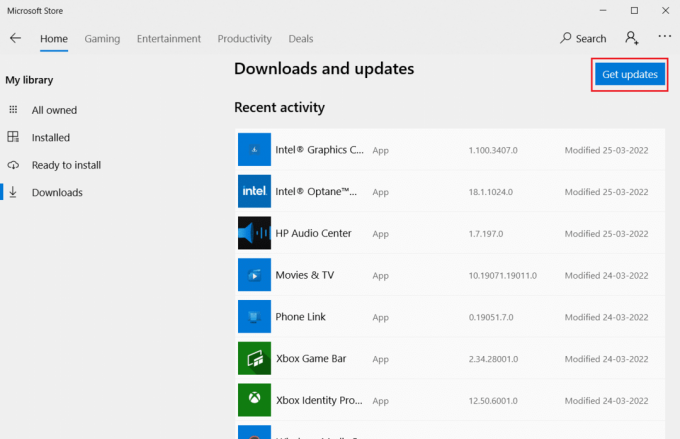
5. Une fois mis à jour, redémarrervotre ordinateur.
A lire aussi :Comment réparer l'erreur manquante StartupCheckLibrary.dll
Méthode 3: exécuter l'utilitaire de résolution des problèmes des applications du Windows Store
Tous les problèmes liés à Microsoft Apps seront résolus en exécutant un dépanneur Windows Store Apps. Cela résoudrait également cette erreur d'exception non gérée. Voici quelques instructions pour exécuter l'utilitaire de résolution des problèmes de réseau sur un PC Windows 10.
1. appuyez sur la Touches Windows + I ouvrir simultanément Réglages.
2. Sélectionnez le Mise à jour et sécurité paramètre.
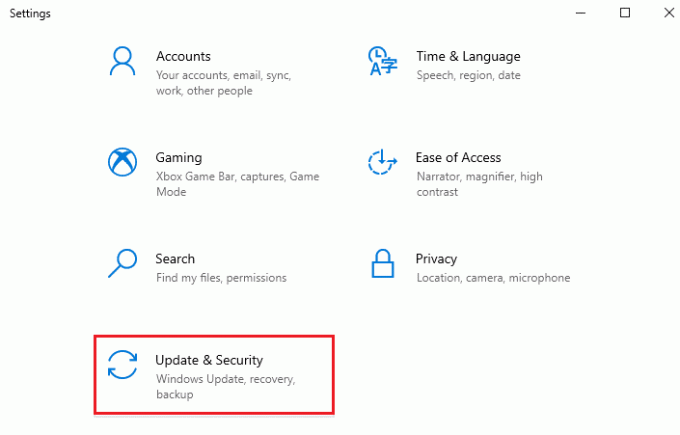
3. Allez à la Dépanner menu dans le volet de gauche.
4. Cliquer sur Applications du magasin Windows et sélectionnez le Exécutez le dépanneur bouton.

5. Suivre la instructions à l'écran pour terminer le processus de dépannage.
Méthode 4: Désactiver temporairement l'antivirus tiers (le cas échéant)
L'antivirus tiers peut gêner certaines applications et créer l'exception non gérée de popup d'erreur qui s'est produite dans votre application. Par conséquent, désactivez l'application antivirus tierce. Lisez notre guide sur Comment désactiver temporairement l'antivirus sur Windows 10 et suivez les instructions pour désactiver temporairement votre programme antivirus sur votre PC.
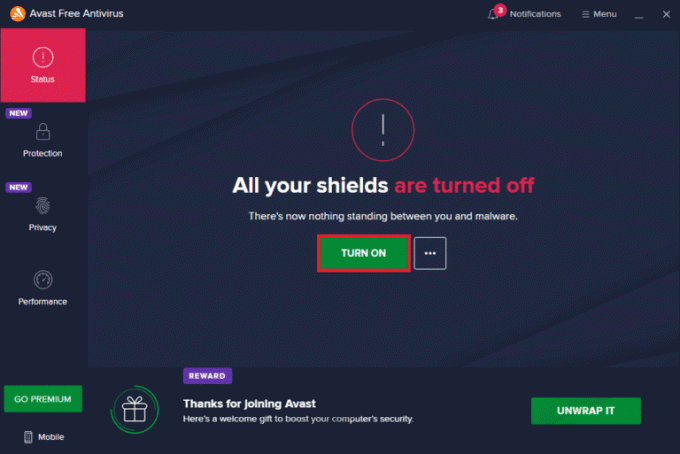
Si le problème a été résolu, assurez-vous de réactiver le programme antivirus. Il est toujours recommandé d'activer votre antivirus, car votre appareil sans suite de sécurité est toujours une menace.
Méthode 5: Activer .Net Framework
Certaines anciennes applications et programmes ont besoin de .Net Framework pour fonctionner sans erreur. Par conséquent, activez le .Net Framework en mettant en œuvre les étapes indiquées ci-dessous.
1. Presse Windows + Rclés simultanément pour ouvrir le Boîte de dialogue Exécuter.
2. Taper caractéristiques optionnelles et frappe La touche Entrée lancer Fonctionnalités Windows.
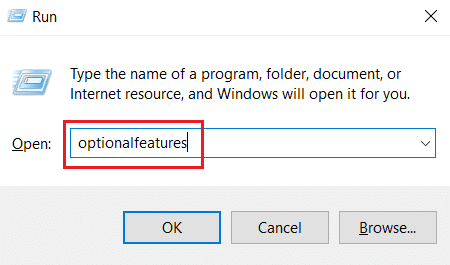
3. Développez et cochez toutes les options sous .NET Framework 3.5 (inclut .NET 2.0 et 3.0) boîte. Puis clique D'ACCORD.
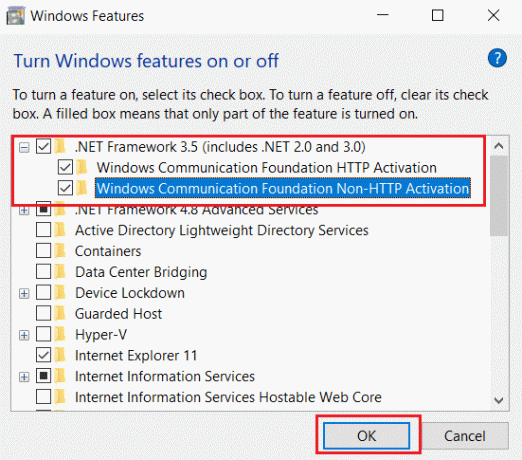
4. Cliquer sur Laissez Windows Update télécharger les fichiers pour vous.
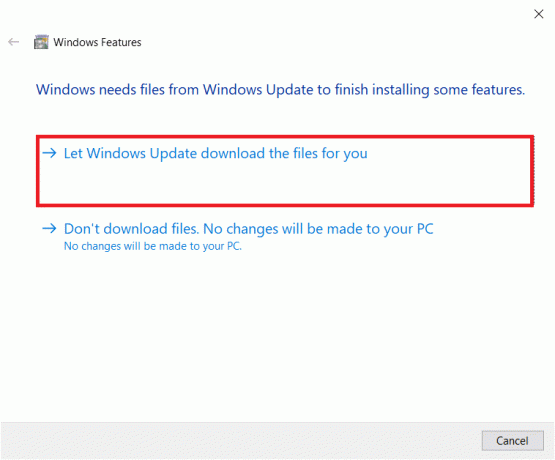
5. Maintenant, attendez quelques instants jusqu'à ce que le Windows a effectué les modifications demandées l'invite s'affiche, puis cliquez sur proche.

6. Pour terminer, redémarrer le PC pour que les modifications soient effectives.
A lire aussi :Correction des éléments de menu contextuel manquants lorsque plus de 15 fichiers sont sélectionnés
Méthode 6: Réparer les fichiers système
Parfois, quelques fichiers système peuvent être corrompus à cause de attaques de logiciels malveillants, arrêt incorrect, installations de mise à jour Windows incomplètes, etc. L'erreur de lecteur de disque affecte l'intégrité du processeur. Par conséquent, l'exécution d'un vérificateur de fichiers système (SFC) et d'une analyse de maintenance et de gestion des images de déploiement (DISM) est nécessaire pour réparer les erreurs. Lisez notre guide sur Comment réparer les fichiers système sur Windows 10 et suivez les étapes comme indiqué pour réparer tous vos fichiers corrompus.

Méthode 7: exécuter une analyse des logiciels malveillants
Une petite infection virale sur votre appareil ou votre disque dur externe peut provoquer cette erreur. Même si l'analyse du PC avec les commandes SFC et DISM ne vous donne pas de solution, vous pouvez essayer une analyse complète des logiciels malveillants. Lisez notre guide sur Comment supprimer les logiciels malveillants de votre PC sous Windows 10.

Méthode 8: désinstaller les mises à jour récentes
Toute mise à jour antérieure incompatible sur votre PC Windows 10 peut provoquer cette erreur. Par conséquent, il est conseillé de désinstaller les mises à jour récentes installées sur votre ordinateur pour résoudre cette erreur. Il est très facile de faire la tâche, et les étapes sont illustrées comme suit.
1. Frappez le Clé Windows et tapez Panneau de commande, puis cliquez sur Ouvrir.

2. Met le Vu par comme Catégorie.
3. Maintenant, cliquez sur Désinstaller un programme option dans le cadre de la Programmes menu tel qu'illustré.
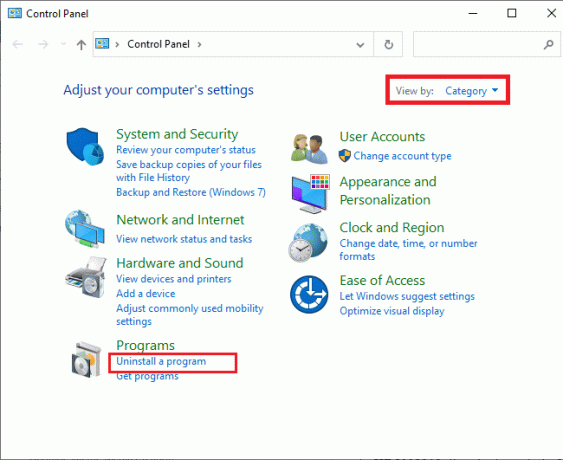
4. Cliquer sur Afficher les mises à jour installées dans le volet de gauche, comme indiqué.
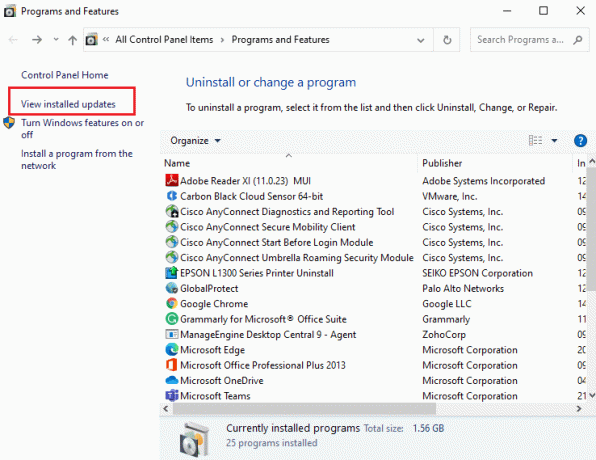
5. Maintenant, recherchez et sélectionnez la mise à jour la plus récente en vous référant à Installé sur le date et en cliquant sur Désinstaller comme indiqué ci-dessous.
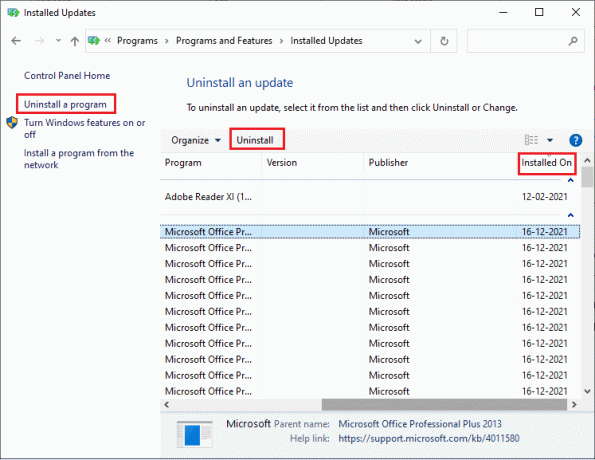
6. Enfin, confirmez toute invite et redémarrer le PC.
A lire aussi :Correction 0x80004002: Aucune interface de ce type prise en charge sur Windows 10
Méthode 9: supprimer la valeur de registre du lanceur (le cas échéant)
Certains utilisateurs ont signalé qu'une exception win32 non gérée s'est produite lors de la tentative de lancement de Uplay via Ubisoft. Cela peut être résolu en supprimant la clé du lanceur via l'éditeur de registre. Suivez les étapes ci-dessous pour faire de même.
1. Presse Touches Windows + R simultanément pour ouvrir le Boîte de dialogue Exécuter.
2. Taper regedit et frappe Entrer ouvrir Éditeur de registre.
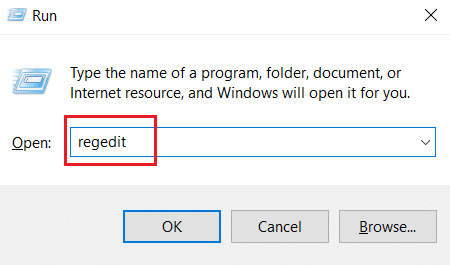
3. Cliquer sur Oui dans l'invite.
4. Dans le Fenêtre de l'Éditeur du Registre, accédez à l'emplacement suivant.
Ordinateur\HKEY_LOCAL_MACHINE\SOFTWARE\WOW6432Node\Ubisoft
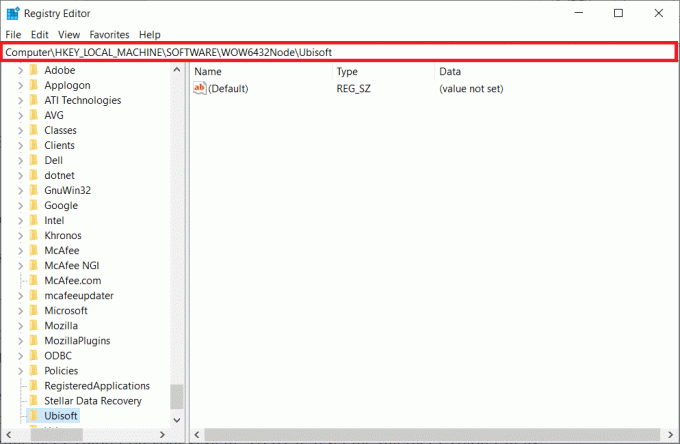
5. Maintenant, faites un clic droit sur le Lanceur touche et sélectionnez la Supprimer option.
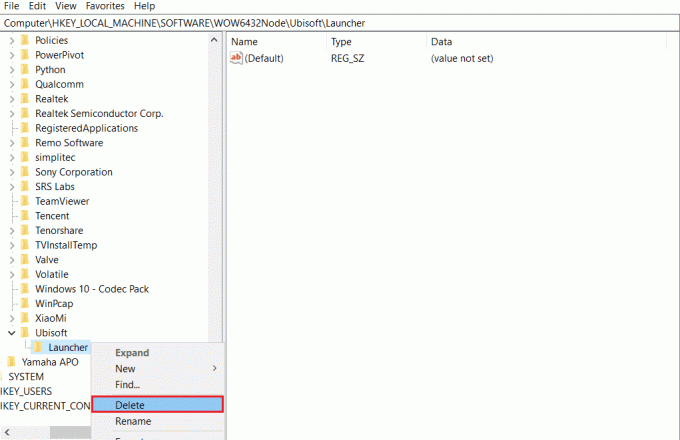
6. Pour terminer, proche la Éditeur de registre et redémarrerle PC pour que les modifications soient effectives.
L'exception non gérée s'est produite dans un composant de votre application. L'erreur Windows 10 sera corrigée si le lanceur est à l'origine du problème.
Méthode 10: réinitialiser Internet Explorer (le cas échéant)
Il est courant de rencontrer une exception non gérée qui s'est produite dans votre erreur d'application lors de la tentative d'ouverture d'Internet Explorer sur votre système. Pour résoudre ce problème, réinitialisez Internet Explorer dans sa fenêtre de propriétés en suivant les instructions ci-dessous.
1. Presse Touches Windows + R simultanément pour ouvrir le Boîte de dialogue Exécuter.
2. Taper inetcpl.cpl sur le Coursrapide et frappe Entrer pour ouvrir le Propriétés Internet la fenêtre.

3. Passez à la Avancé languette.
4. Clique sur le Réinitialiser bouton en surbrillance pour réinitialiser l'application dans le Propriétés Internet la fenêtre.
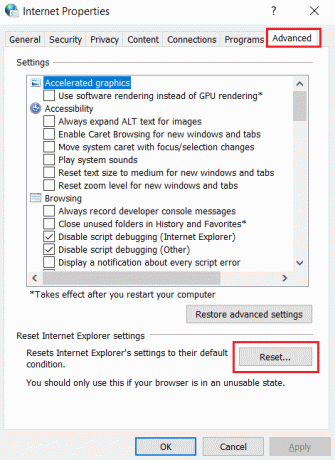
5. Sur le Réinitialiser les paramètres d'Internet Explorer fenêtre, vérifiez la Supprimer les paramètres personnels case d'option et cliquez sur Réinitialiser.
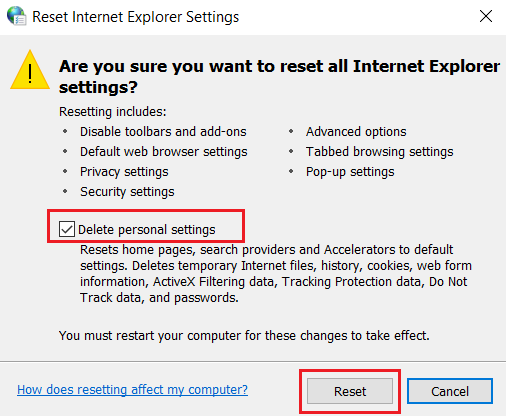
6. Cliquer sur proche dans l'invite.
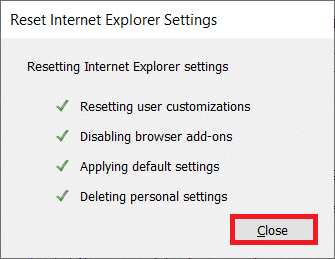
7. À présent, redémarrervotre ordinateur et relancer Internet Explorer.
A lire aussi :Correction de COMDLG32.OCX manquant dans Windows 10
Méthode 11: Activer .Net Framework
Parfois, le framework Windows .Net actuel peut être corrompu. Pour cette raison, le message d'erreur exception non gérée peut s'être produit dans votre application. Par conséquent, assurez-vous de mettre à niveau le .Net Framework vers sa dernière version. Pour ce faire, appliquez les instructions données.
1. Ouvrir Panneau de commande depuis Recherche Windows bar.

2. Met le Vu par comme Catégorie. Sélectionnez le Programmes option.
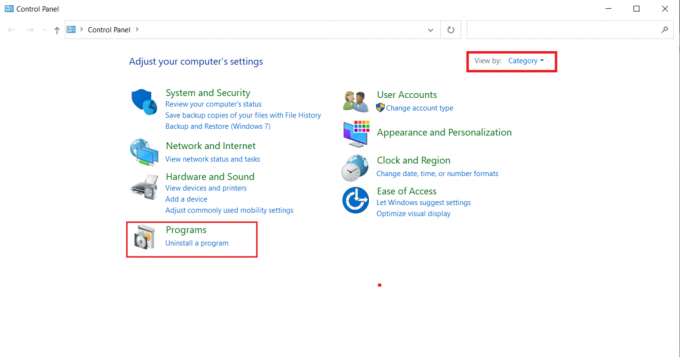
3. Maintenant, cliquez sur le Activer et désactiver les fonctionnalités Windows option dans le cadre de la Programmes et fonctionnalités section.

4. Dans le Fonctionnalités Windows fenêtre, vérifiez la .NET Framework 4.8 série avancée option et cliquez D'ACCORD.
Noter: Si la série avancée .NET Framework 4.8 est déjà activée, réparez-la en décochant la case. Puis, redémarrer votre système et réactivez le .NET Framework 4.8 série avancée. Encore une fois, redémarrer ton ordinateur.
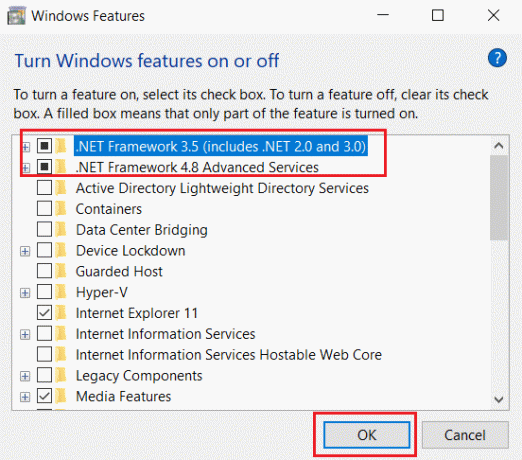
5. Pour terminer, redémarrez votre ordinateur.
Méthode 12: Désactiver le débogage de script et supprimer les clés de registre (le cas échéant)
Si le débogage du script est activé et que le registre contient des données corrompues, un message d'erreur peut apparaître, en particulier avec l'application Internet Explorer. Par conséquent, désactivez le débogage du script et supprimez les clés de registre associées en suivant les étapes ci-dessous.
1. Presse Touches Windows + R simultanément pour ouvrir le Cours boite de dialogue.
2. Taper inetcpl.cpl et frappe Entrer pour ouvrir le Propriétés Internet.
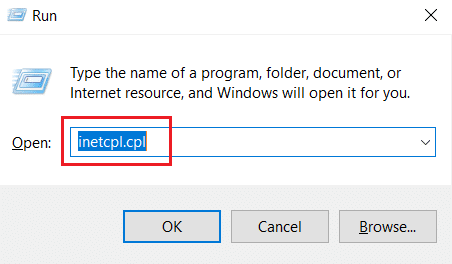
3. Passez à la Avancé languette.
4. Localisez et vérifiez le Désactiver le débogage de script (Internet Explorer) boîte sous le Navigateur section.
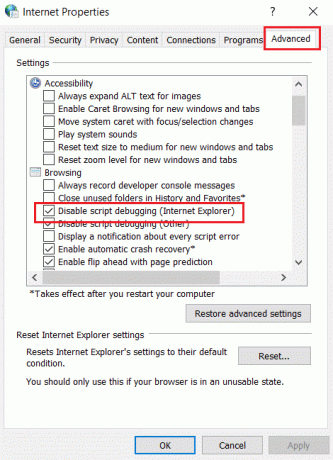
5. Sélectionner Appliquer puis cliquez D'ACCORD pour enregistrer les modifications apportées.
6. Une fois la modification effectuée, appuyez sur la touche Windows + Rclés simultanément pour ouvrir le Cours boite de dialogue.
7. Taper regedit et frappe La touche Entrée lancer Éditeur de registre.

8. Cliquer sur Oui dans l'invite.
9. Dans le Éditeur de registre fenêtre, accédez à l'emplacement suivant.
HKEY_LOCAL_MACHINE\SOFTWARE\Wow6432Node\Microsoft\Windows NT\CurrentVersion\AeDebug
Note 1: Ces illustrations sont utilisées sur une machine 64 bits.
Note 2: Si vous utilisez une machine 32 bits, accédez au chemin suivant :
HKEY_LOCAL_MACHINE\Microsoft\Windows NT\CurrentVersion\AeDebug

10. Faites un clic droit sur le Débogueur touche et sélectionnez Supprimer depuis le menu contextuel.
11. Après avoir supprimé la clé, accédez à l'emplacement suivant :
HKEY_LOCAL_MACHINE\SOFTWARE\Wow6432Node\Microsoft\.NETFramework
Noter: Si vous utilisez une machine 32 bits, accédez au chemin suivant :
HKEY_LOCAL_MACHINE\SOFTWARE\Microsoft\.NETFramework\
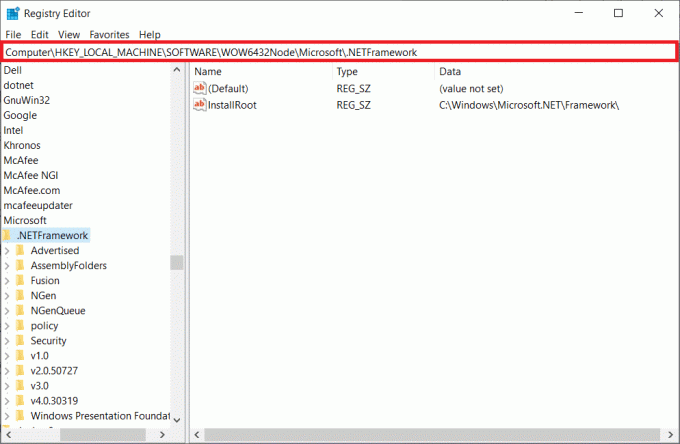
12. Maintenant, faites un clic droit sur le DbgManagedDebugger touche et sélectionnez Supprimer depuis le menu contextuel.
13. Fermer la Éditeur de registre fenêtre et redémarrervotre ordinateur.
A lire aussi :Correction des services de domaine Active Directory actuellement indisponibles
Méthode 13: Effectuez un démarrage propre
Parfois, les applications tierces interfèrent et créent un environnement conflictuel dans Windows. Cette méthode de dépannage peut jouer en votre faveur et déterminer si un programme tiers est à l'origine de l'obstacle et est à l'origine de l'erreur. Lisez notre guide sur Comment effectuer un démarrage propre dans Windows 10 Faire la même chose.

Une fois que vous avez démarré votre ordinateur en mode sans échec, vérifiez si le problème persiste. Si tel est le cas, désinstallez l'un des derniers programmes ou applications que vous avez ajoutés à votre système.
Méthode 14: Réinitialiser le PC
Néanmoins, si vous rencontrez ce problème sur votre PC Windows 10, le dernier choix consiste à réinstaller les fichiers système. Ceci est possible grâce à un processus appelé Installation propre. Il efface le système d'exploitation précédent, les données stockées dans les programmes, les paramètres et tous vos fichiers personnels. Et un nouveau système d'exploitation sera installé avec toutes les mises à jour installées. Pourtant, vous pouvez réinitialiser Windows 10 sans perdre de données. Suivez notre guide sur Comment réinitialiser Windows 10 sans perdre de données.
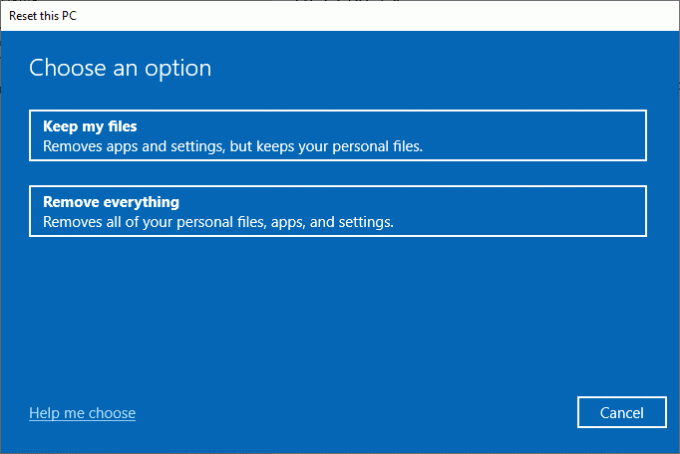
Une fois la réparation installée sur votre PC, votre système d'exploitation sera mis à jour vers sa dernière version.
Recommandé:
- Correction de la configuration de l'application Steam non disponible dans Windows 10
- Le correctif ne peut pas installer la mise à jour cumulative KB5008212 dans Windows 10
- Correction du service de configuration automatique sans fil wlansvc n'est pas en cours d'exécution dans Windows 10
- Comment réparer l'erreur 0x80070057 de la mise à jour Windows
Nous espérons que cet article vous a été utile et que vous avez appris à corriger exception non gérée est survenue dans votre application dans Windows 10. Faites-nous savoir quelle méthode a le mieux fonctionné pour vous. N'hésitez pas à nous contacter pour toute question ou suggestion via la section des commentaires ci-dessous.



