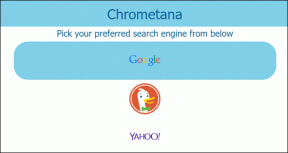Fix Minecraft Launcher n'est actuellement pas disponible dans votre compte
Divers / / April 22, 2022

Minecraft est l'un des jeux en ligne les plus populaires, avec plus de 140 millions d'utilisateurs mensuels. Vous pouvez acheter Minecraft sur le Microsoft Store, mais pas tout le temps. Vous pouvez lancer le jeu avec succès. Parfois, vous pouvez être confronté au lanceur Minecraft n'est actuellement pas disponible dans votre erreur de compte dans votre système Windows 10. Chaque fois que vous faites face à ce message, le jeu sera accompagné d'une erreur Minecraft 0x803f8001. Néanmoins, vous pouvez résoudre le même problème en suivant les méthodes de dépannage appropriées décrites dans cet article.
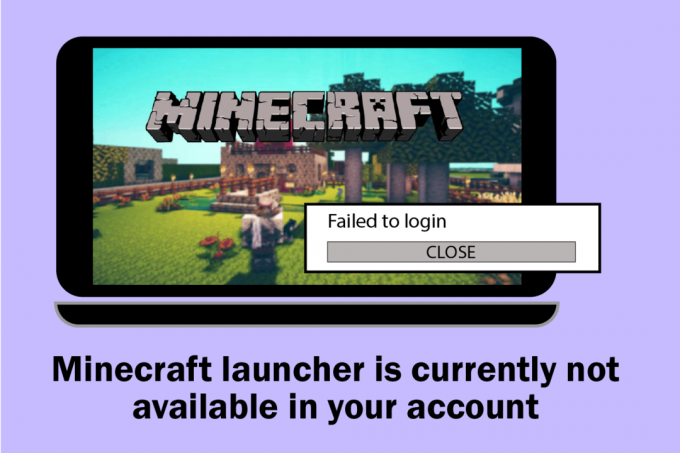
Contenu
- Comment réparer Minecraft Launcher n'est actuellement pas disponible dans votre compte sous Windows 10
- Méthode 1: reconnectez-vous
- Méthode 2: synchroniser les paramètres de date et d'heure
- Méthode 3: exécuter l'utilitaire de résolution des problèmes du Windows Store
- Méthode 4: Supprimer le cache du Windows Store
- Méthode 5: Modifier le lecteur d'installation et revenir
- Méthode 6: Activer le protocole TLS
- Méthode 7: redémarrer les services de jeu
- Méthode 8: Modifier l'adresse DNS
- Méthode 9: désactiver le proxy
- Méthode 10: Passer à l'ancien lanceur Minecraft
- Méthode 11: Réinitialiser Microsoft Store
- Méthode 12: ré-enregistrer le Microsoft Store
- Méthode 13: réinstaller Microsoft Store
- Méthode 14: créer un nouveau profil utilisateur
- Méthode 15: Effectuez un démarrage propre
- Méthode 16: effectuer une restauration du système
Comment réparer Minecraft Launcher n'est actuellement pas disponible dans votre compte sous Windows 10
S'il y a des problèmes temporaires sur votre PC, vous serez confronté au code d'erreur Minecraft 0x803F8001. L'astuce générale pour résoudre tous les problèmes temporaires consiste à suivre d'abord les méthodes de dépannage de base.
1. Redémarrez votre PC pour résoudre le problème temporaire.
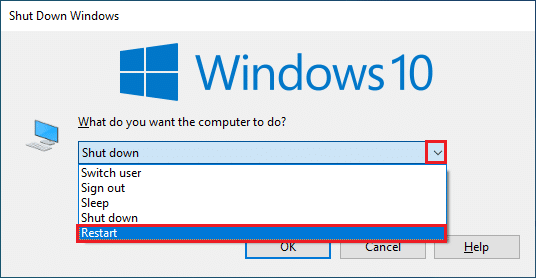
2. Si vous parvenez à vous connecter à votre compte Microsoft mais que vous rencontrez toujours l'erreur Minecraft 0x803f8001, forcez l'arrêt de tous les processus Microsoft et rouvrez-les à l'aide de Gestionnaire des tâches.

3. Tous les bogues et mises à jour défectueuses de votre ordinateur peuvent être corrigés par Windows Update. Microsoft publie des mises à jour fréquentes pour résoudre tous ces problèmes. Par conséquent, assurez-vous que vous utilisez la version mise à jour du système d'exploitation Windows, et si des mises à jour sont en attente, utilisez notre guide Comment télécharger et installer la dernière mise à jour de Windows 10.
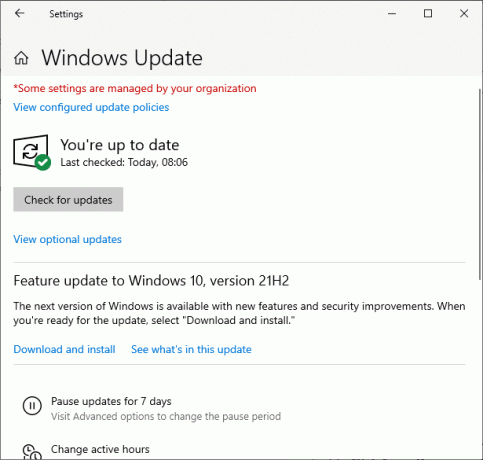
4. Minecraft a publié un liste de logiciels incompatible avec le jeu. Ce logiciel doit être désinstallé de votre ordinateur si vous voulez profiter de votre jeu sans aucun problème. Le meilleur conseil est de quitter les processus d'arrière-plan un par un, ou vous pouvez les implémenter en utilisant le Gestionnaire des tâches. Pour cela, suivez notre guide sur Comment terminer des tâches dans Windows 10.
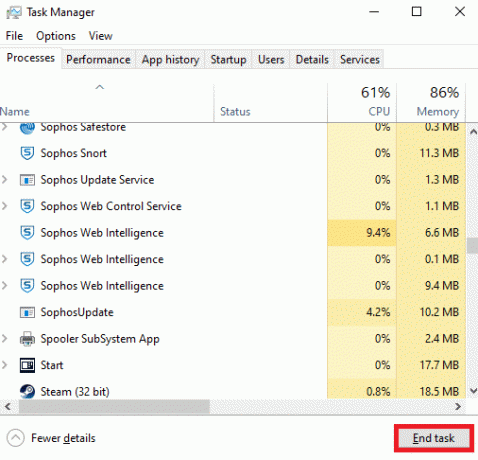
5. Désactivez également les processus de démarrage sur votre ordinateur en suivant notre guide sur 4 façons de désactiver les programmes de démarrage dans Windows 10.
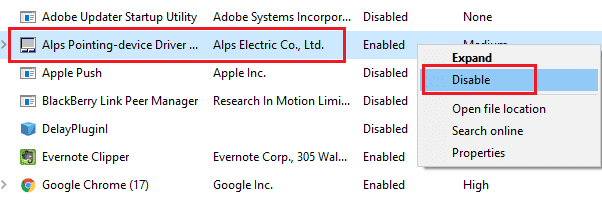
A lire aussi: Comment obtenir Windows 10 Minecraft Edition gratuitement
Maintenant, suivez ces méthodes pour corriger le code d'erreur Minecraft 0x803F8001 dans Windows 10.
Méthode 1: reconnectez-vous
Pour éviter tout problème de connexion qui déclenche ce lanceur Minecraft n'est actuellement pas disponible dans votre erreur de compte, vous reconnecter à votre compte Microsoft peut vous aider. Cela résoudra tous les problèmes de synchronisation de compte, et vous pouvez essayer les instructions suivantes pour faire de même,
1. Frappez le Clé Windows, taper Boutique Microsoft, puis cliquez sur Ouvrir.

2. Maintenant, cliquez sur votre icône de profil et sélectionnez le Déconnexion option.
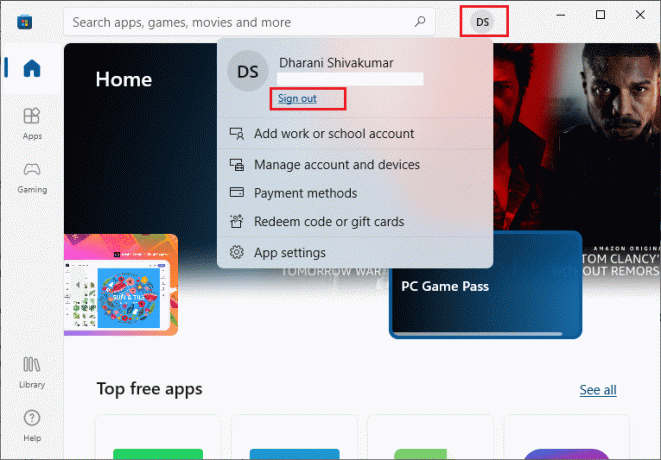
3. Maintenant, cliquez sur S'identifier comme montré.

4. Maintenant, sélectionnez votre Compte microsoft et cliquez sur le Continuez bouton.
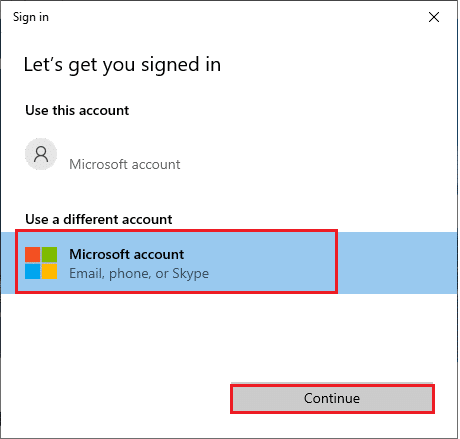
5. Tapez le identifiants de connexion et reconnectez-vous à votre compte Microsoft.
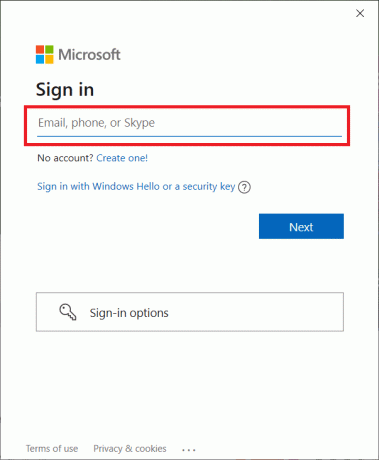
Méthode 2: synchroniser les paramètres de date et d'heure
Pour traiter cette erreur, vous devez vérifier si les paramètres de date, d'heure et de région sont corrects ou non. Assurez-vous également que vous utilisez le même compte sur le Microsoft Store et l'application Xbox. Pour régler et confirmer les paramètres de date et d'heure, suivez les étapes ci-dessous.
1. appuyez sur la Touches Windows + I ensemble pour ouvrir Paramètres Windows.
2. Maintenant, cliquez sur Heure et langue.

3. Puis, dans le Date et heure onglet, assurez-vous Réglez l'heure automatiquement et Définir le fuseau horaire automatiquement les options sont activées.
4. Ensuite, cliquez sur Synchroniser maintenant bouton.
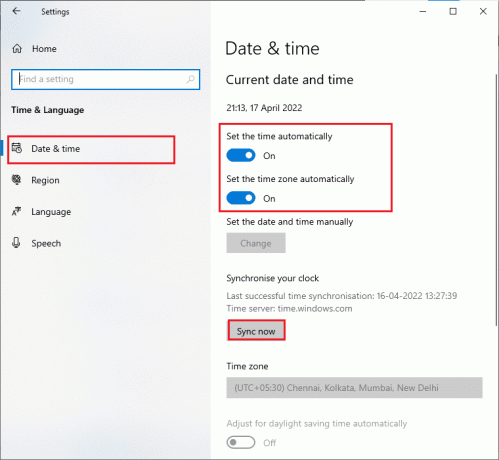
5. Maintenant, passez au Région onglet dans le menu de gauche et l'onglet Pays ou région option. Assurez-vous de choisir le États-Unis comme montré.
Noter: La modification de la région corrigera ce code d'erreur si le problème se produit pour une région particulière. Assurez-vous de redéfinir la région sur votre zone géographique après le match.
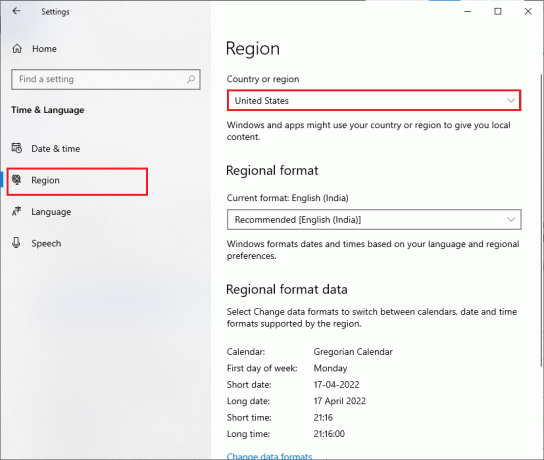
A lire aussi :Comment utiliser les codes de couleurs Minecraft
Méthode 3: exécuter l'utilitaire de résolution des problèmes du Windows Store
Windows dispose d'un outil de dépannage intégré pour résoudre tous les problèmes dans le Microsoft Store. Cela résoudra tout problème lors de l'installation ou du téléchargement d'un programme. Suivez les instructions ci-dessous.
1. appuyez sur la Clé Windows, taper dépanner les paramètres et cliquez sur Ouvrir.

2. Maintenant, cliquez sur Dépanner et sélectionnez Applications du magasin Windows et cliquez sur Exécutez le dépanneur.

3. Suivre la instructions à l'écran pour terminer le processus de dépannage.
Méthode 4: Supprimer le cache du Windows Store
La suppression du cache du Microsoft Store corrigera cette erreur. Cela peut être exécuté en exécutant une simple commande. Suivez les instructions ci-dessous pour implémenter la même chose.
1. Appuyez et maintenez Touches Windows + R simultanément pour ouvrir le Boîte de dialogue Exécuter.
2. Maintenant, tapez wsreset.exe et frappe Entrer.
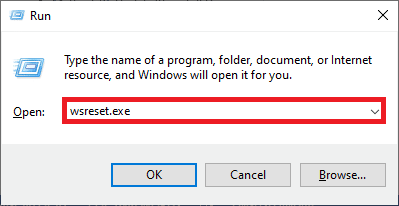
Noter: Ne vous confondez pas avec la fenêtre vide. Il réinitialisera le cache Windows et ouvrira le Windows Store.
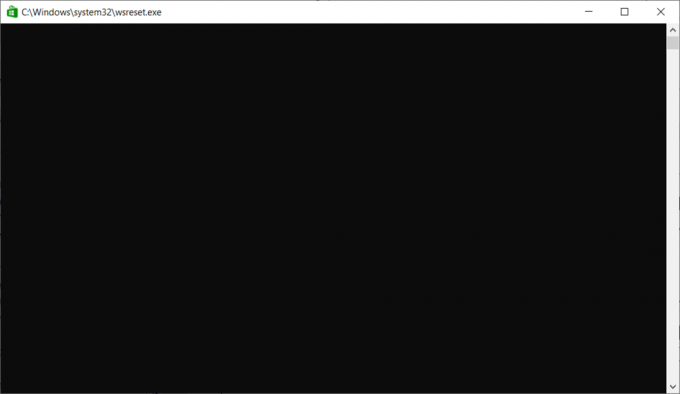
A lire aussi :Comment utiliser les codes de couleurs Minecraft
Méthode 5: Modifier le lecteur d'installation et revenir
L'actualisation des paramètres du lecteur d'installation vous aidera à corriger l'erreur du lanceur Minecraft qui n'est actuellement pas disponible dans votre compte. Suivez les étapes ci-dessous pour changer le lecteur d'installation.
1. Appuyez et maintenez Touches Windows + I ensemble pour ouvrir Réglages.
2. Maintenant, cliquez sur Système.
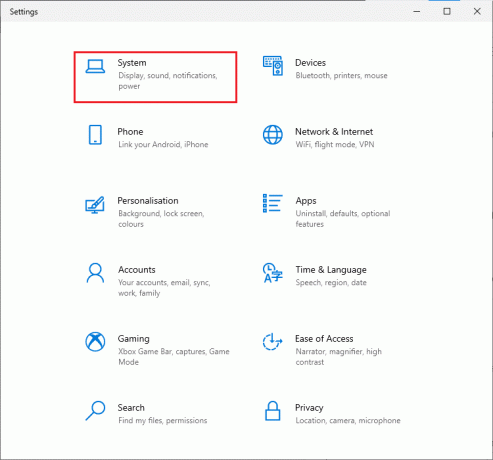
3. Ensuite, passez à la Stockage onglet dans le volet de gauche et cliquez sur le Modifier l'emplacement d'enregistrement du nouveau contenu option.

4. Maintenant, sélectionnez d'autres lecteurs d'installation sous Les nouvelles applications seront enregistrées dans: menu comme indiqué.
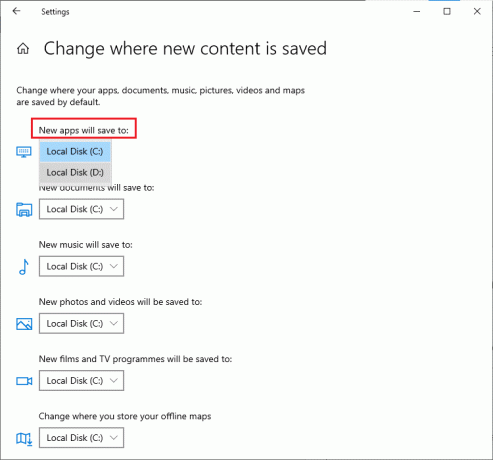
5. Puis, redémarrez votre ordinateur et remettez le lecteur d'installation à son paramètre par défaut.
Méthode 6: Activer le protocole TLS
Le protocole Transport Layer Security (TLS) est responsable du cryptage de toutes les données que vous envoyez sur Internet. Il est également utilisé pour chiffrer d'autres services de messagerie comme le courrier électronique, les plateformes de discussion en ligne et la voix sur IP (VoIP). Certains utilisateurs ont indiqué que l'activation de ce protocole les avait aidés à corriger le code d'erreur Minecraft 0x803F8001. Voici quelques instructions pour faire de même.
1. Allez dans le menu de recherche et tapez options Internet. Ensuite, cliquez sur Ouvrir.
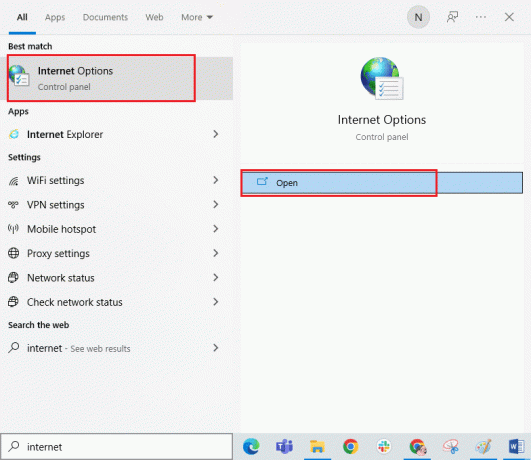
2. Maintenant, passez au Avancé onglet et faites défiler vers le bas Réglages filtrer.
3. Ensuite, assurez-vous de vérifier les options suivantes.
- Utiliser TLS 1.0
- Utiliser TLS 1.1
- Utiliser TLS 1.2
- Utiliser TLS 1.3 (expérimental)
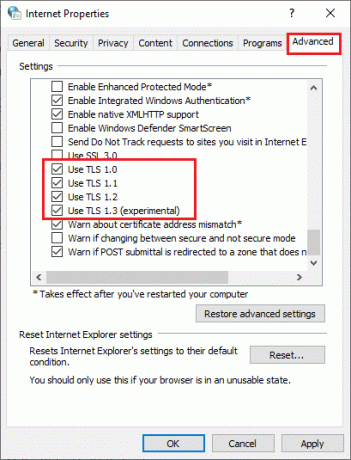
4. Cliquez enfin sur Appliquer > OK pour enregistrer les modifications.
A lire aussi :Corrigez io.netty.channel. Erreur AbstractChannel$AnnotatedConnectException dans Minecraft
Méthode 7: redémarrer les services de jeu
Quelques services essentiels sur votre PC doivent s'exécuter en arrière-plan pour éviter cette erreur. Voici quelques instructions pour redémarrer les services de jeu essentiels pour réparer le lanceur Minecraft n'est actuellement pas disponible dans votre erreur de compte.
1. Frappez le Clé Windows, taper Prestations de service et cliquez sur Exécuter en tant qu'administrateur.

2. Maintenant, faites défiler vers le bas et double-cliquez sur le Windows Update un service.
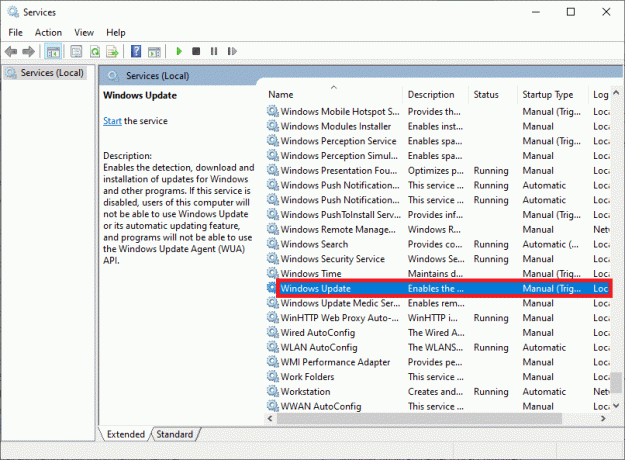
3. Maintenant, dans la nouvelle fenêtre contextuelle, sélectionnez le Type de démarrage pour Automatique, tel que représenté.
Noter: Si la État du service est Arrêté, clique sur le Démarrer bouton. Si la État du service est Fonctionnement, cliquer sur Arrêt et Démarrer à nouveau.

4. Cliquer sur Appliquer > OK pour enregistrer les modifications.
5. Répétez toutes ces étapes pour les suivants Services Windows.
- Service d'installation du Microsoft Store
- Service de transfert intelligent en arrière-plan
- Service de gestion des accessoires Xbox
- Gestionnaire d'authentification Xbox Live
- Sauvegarde du jeu Xbox Live
- Service de mise en réseau Xbox Live
Méthode 8: Modifier l'adresse DNS
Parfois, le passage aux adresses DNS de Google peut vous aider à résoudre ce problème. Si vous ne pouvez pas mettre à jour ou télécharger des applications ou ne pouvez pas lancer de programmes dans Microsoft Store, suivez notre guide pour changer l'adresse DNS. Cela vous aidera à résoudre tous les problèmes DNS (Domain Name System) et vous pourrez ainsi lancer le jeu sans aucune erreur ni invite.
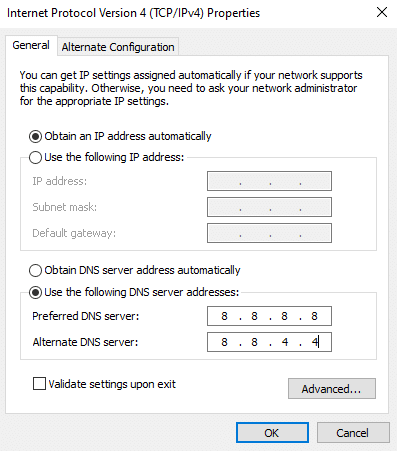
Après avoir changé votre adresse DNS, vérifiez si vous pouvez lancer Minecraft.
Méthode 9: désactiver le proxy
Si des paramètres réseau inappropriés ont contribué à cette erreur, ils pourraient être résolus en réinitialiser le réseau. Peu d'utilisateurs s'assurent des serveurs proxy pour cacher leur identité réseau. Mais cela peut contribuer à plusieurs problèmes avec les applications et les programmes sur votre ordinateur. Lisez notre Comment désactiver le VPN et le proxy sur Windows 10 et mettre en œuvre les étapes indiquées dans l'article.

Après avoir désactivé le client VPN et les serveurs proxy, vérifiez si vous avez corrigé le lanceur Minecraft n'est actuellement pas disponible dans votre compte. Néanmoins, si vous n'avez trouvé aucun correctif, essayez de vous connecter à un Point d'accès pour mobiles.
A lire aussi :Correction de l'erreur Halo Infinite No Ping to our Data Centers dans Windows 11
Méthode 10: Passer à l'ancien lanceur Minecraft
Cette méthode est une solution de contournement éprouvée pour corriger cette erreur sur votre PC Windows 10. Cela implique l'installation de l'ancienne version de Minecraft, et les instructions pour l'implémenter sont répertoriées ci-dessous.
1. Accédez à l'officiel Site de téléchargement de Minecraft.
2. Maintenant, cliquez sur Télécharger pour Windows 7/8 en dessous de BESOIN D'UNE SAVEUR DIFFÉRENTE? menu comme indiqué.

3. Maintenant, cliquez sur le Fichier d'installation pour installer l'application.

4. Cliquer sur Suivant dans le Configuration du lanceur Microsoft Fenêtre.

5. Encore une fois, cliquez sur Suivant.

6. Maintenant, cliquez sur Installer dans la fenêtre suivante.

7. Cliquer sur Oui dans l'invite.
8. Cliquez enfin sur Finir pour terminer l'installation.

Méthode 11: Réinitialiser Microsoft Store
La suppression de toutes les données et du cache corrompu associés à Minecraft est rendue possible en réinitialisant Microsoft Store. Cette méthode est beaucoup plus drastique que de vider le cache du Microsoft Store, mais elle ne supprime pas les applications et les jeux déjà installés. Suivez ces étapes pour réinitialiser Microsoft Store afin de corriger 0x803f8001 Le lanceur Minecraft n'est actuellement pas disponible dans votre erreur de compte.
1. Frappez le Clé Windows et tapez Boutique Microsoft.
2. Maintenant, sélectionnez le Paramètres de l'application l'option en surbrillance.
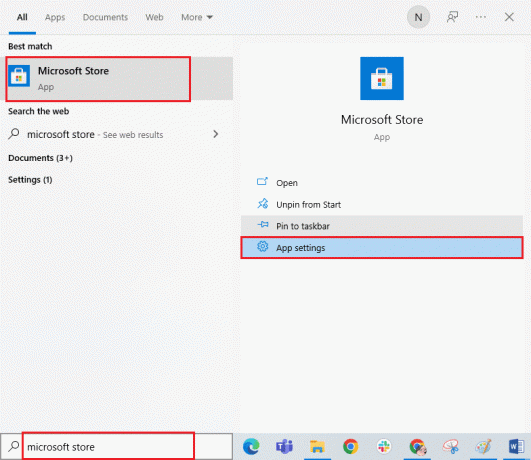
3. Maintenant, faites défiler le Réglages l'écran et cliquez sur le Réinitialiser l'option en surbrillance.
Noter: Les données de votre application seront supprimées lors de la réinitialisation Boutique Microsoft.

4. Maintenant, confirmez l'invite en cliquant sur Réinitialiser et redémarrez votre ordinateur.
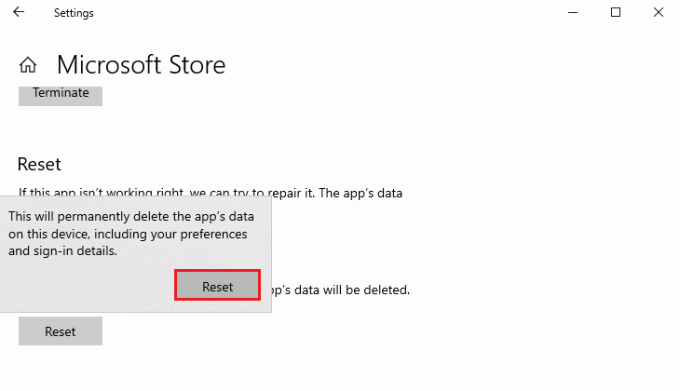
A lire aussi : Correction d'une erreur d'accès invalide à l'emplacement de la mémoire dans Valorant
Méthode 12: ré-enregistrer le Microsoft Store
Si la réinitialisation de Microsoft Store ne résout pas l'erreur 0x803f8001 Minecraft, le réenregistrer peut vous aider. Suivez les instructions ci-dessous.
1. appuyez sur la Clé Windows et tapez WindowsPowerShell, puis cliquez sur Exécuter en tant qu'administrateur.

2. Cliquer sur Oui dans le Contrôle de compte d'utilisateur rapide.
3. Maintenant, collez la ligne de commande suivante dans Windows PowerShell et appuyez sur Entrer.
PowerShell -ExecutionPolicy Unrestricted -Command "& {$manifest = (Get-AppxPackage Microsoft. WindowsStore).InstallLocation + 'AppxManifest.xml'; Ajouter-AppxPackage -DisableDevelopmentMode -Register $manifest}
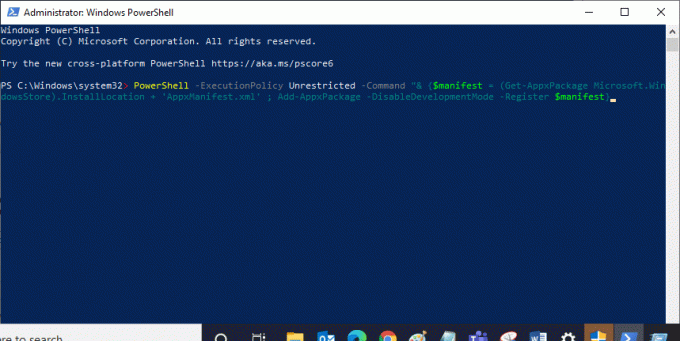
4. Attendez que la commande soit exécutée et essayez d'ouvrir Microsoft Store. Maintenant, vous pourrez lancer Minecraft sans aucune erreur.
Méthode 13: réinstaller Microsoft Store
Si aucune des méthodes ci-dessus ne vous a aidé à corriger l'erreur du lanceur Minecraft n'est actuellement pas disponible dans votre compte, vous n'avez pas d'autre choix que de réinstaller Microsoft Store. La réinstallation de Microsoft Store n'est pas possible par Panneau de commande ou alors Réglages procédure. Les commandes PowerShell vous aideront à réinstaller Microsoft Store, comme indiqué ci-dessous.
1. Lancer WindowsPowerShell en tant qu'administrateur.
2. Maintenant, tapez get-appxpackage –allusers et frappe La touche Entrée.
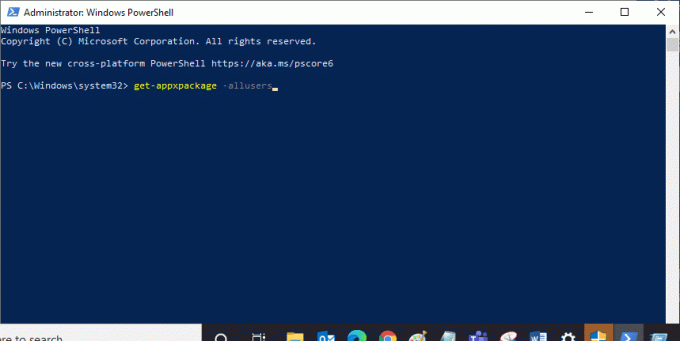
3. Maintenant, recherchez Microsoft. WindowsStore Nommez et copiez l'entrée de PackageFullName.
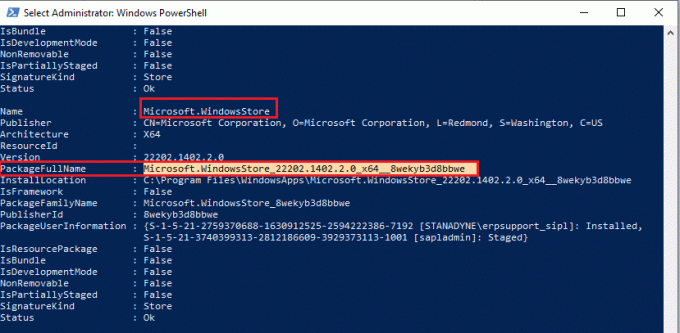
4. Maintenant, accédez à une nouvelle ligne dans la fenêtre PowerShell. Taper supprimer-appxpackage suivi d'un espace et la ligne que vous avez copiée dans l'étape précédente. Succès La touche Entrée. On dirait,
supprimer-appxpackage Microsoft. WindowsStore_22202.1402.2.0_x64__8wekyb3d8bbwe
Noter: La commande peut varier légèrement selon la version de Windows que vous utilisez.
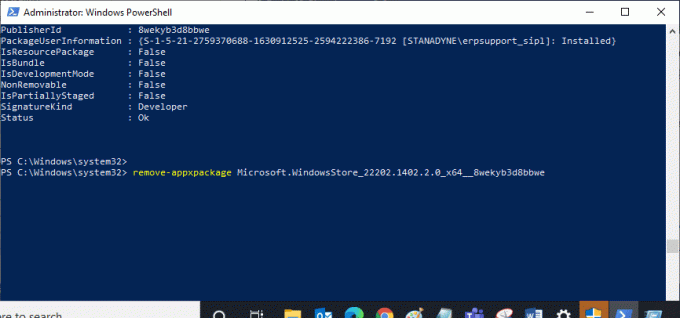
5. À présent, Boutique Microsoft sera supprimé de votre PC. Redémarrer votre ordinateur Windows 10.
6. Ensuite, pour le réinstaller, ouvrez WindowsPowerShell en tant qu'administrateur, tapez la commande suivante et appuyez sur Entrer.
Add-AppxPackage -register "C:\Program Files\WindowsApps\Microsoft. WindowsStore_11804.1001.8.0_x64__8wekyb3d8bbwe\AppxManifest.xml" –DisableDevelopmentMode
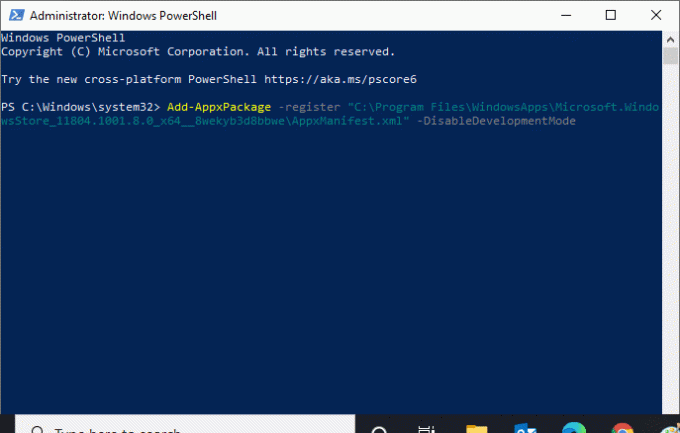
A lire aussi :Correction de l'erreur Minecraft n'a pas pu écrire le vidage de base
Méthode 14: créer un nouveau profil utilisateur
La création d'un nouveau compte d'utilisateur peut corriger les erreurs et les problèmes liés au profil. Vous pouvez créer un nouveau profil utilisateur en suivant les étapes décrites dans notre guide, Comment créer un compte d'utilisateur local sur Windows 10
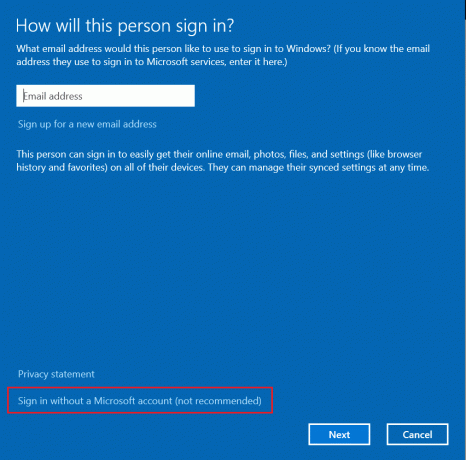
Après avoir créé un nouveau profil utilisateur, vérifiez si vous avez corrigé le code d'erreur Minecraft 0x803F8001.
Méthode 15: Effectuez un démarrage propre
Si vous ne rencontrez aucun problème avec Microsoft Store mais que vous rencontrez toujours l'erreur Minecraft 0x803f8001, nous vous conseillons de réinitialiser votre ordinateur. Pour résoudre le problème discuté, lisez et mettez en œuvre les étapes de notre guide, Comment réinitialiser Windows 10 sans perdre de données.

A lire aussi :10 façons de résoudre les problèmes de plantage de Minecraft sous Windows 10
Méthode 16: effectuer une restauration du système
Si aucune des méthodes ne vous a aidé, essayez de réinitialiser votre ordinateur à la version précédente, où cela fonctionnait bien. Vous pouvez facilement mettre en œuvre la même chose en suivant notre guide sur Comment utiliser la restauration du système sur Windows 10.
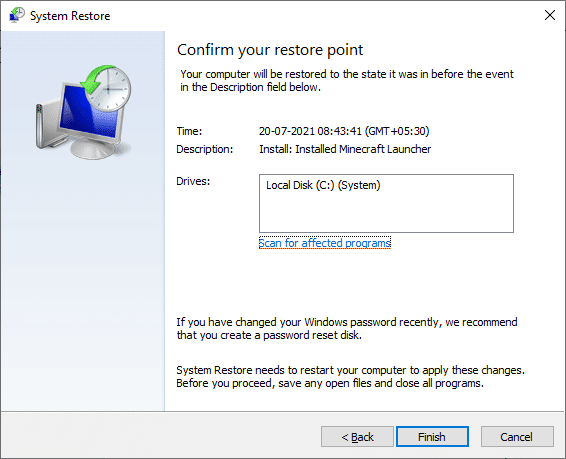
Recommandé:
- Correction de l'erreur NSIS lors du lancement du programme d'installation dans Windows 10
- Correction de l'erreur de fichiers téléchargés manquants sur Steam
- Fix Minecraft Connection Timed Out No More Information Error
- Fix Minecraft n'a pas réussi à authentifier votre connexion dans Windows 10
Nous espérons que le guide vous a été utile et que vous avez pu corriger Le lanceur Minecraft n'est actuellement pas disponible dans votre compte Erreur. Continuez à visiter notre page pour plus de trucs et astuces sympas, et laissez vos commentaires ci-dessous. Faites-nous savoir ce que vous voulez apprendre ensuite