Les 2 meilleures façons de lire des médias d'un iPhone à des haut-parleurs Mac
Divers / / April 22, 2022
Alors qu'Apple Haut-parleurs iPhone se sont également considérablement améliorés avec les configurations stéréo, ils ne peuvent toujours pas correspondre aux haut-parleurs plus grands d'un Mac. Même le MacBook Air de base est doté de haut-parleurs de qualité supérieure qui améliorez votre expérience de consommation de médias.

Compte tenu des haut-parleurs impressionnants sur un Mac, ne serait-il pas formidable de pouvoir lire les médias d'un iPhone via les haut-parleurs de votre Mac? Le son serait beaucoup plus fort et plus complet que celui des haut-parleurs d'un iPhone. C'est aussi une astuce de fête sympa lorsque vous n'avez pas de haut-parleur Bluetooth auquel vous connecter et que vous avez une grande pièce avec beaucoup de monde.
Si cela vous semble intéressant, voici deux manières de lire des fichiers multimédias depuis un iPhone via les haut-parleurs de votre Mac.
1. Utilisation d'un câble USB
Il s'agit d'une méthode plus basique qui existe depuis un certain temps maintenant. Vous pouvez acheminer l'audio interne de votre iPhone via les haut-parleurs de votre Mac en connectant votre iPhone au mac et en sélectionnant l'iPhone comme source d'entrée. Vous pouvez soit utiliser le câble fourni avec le téléphone, soit consulter certains des
meilleurs câbles USB-C vers Lightning pour iPhone.Étape 1: Branchez l'extrémité éclair du câble sur votre iPhone et l'extrémité USB sur votre Mac. Les câbles USB-C et USB-A feront l'affaire.
Étape 2: Une fois connecté, appuyez sur la touche Commande + barre d'espace sur votre Mac pour ouvrir Spotlight Search.
Étape 3: Tapez Configuration Audio MIDI et appuyez sur Entrée.
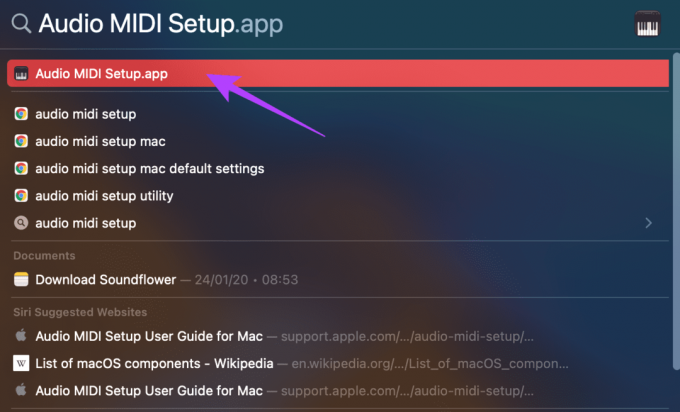
Étape 4: L'application Audio MIDI Setup s'ouvrira sur votre Mac. C'est là que vous verrez une liste de tous les périphériques audio d'entrée et de sortie connectés à votre Mac. Le haut-parleur interne, le micro, les écouteurs externes, etc. seront tous répertoriés dans la colonne de gauche.
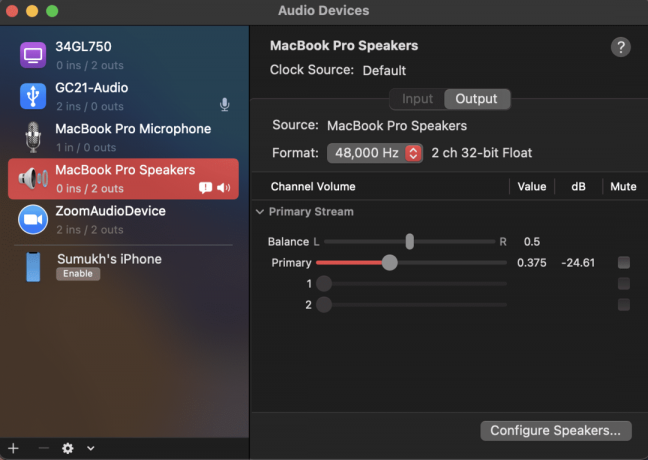
Étape 5: Vous remarquerez que puisque votre iPhone est branché, vous verrez également votre iPhone répertorié en tant qu'appareil dans le volet de gauche. Appuyez sur le bouton Activer en dessous.

Étape 6: Une fois que vous l'avez activé, vous verrez l'iPhone répertorié ci-dessus avec 2 entrées et 0 sorties. Cela signifie que l'iPhone agit maintenant comme un périphérique d'entrée pour les haut-parleurs de votre Mac.
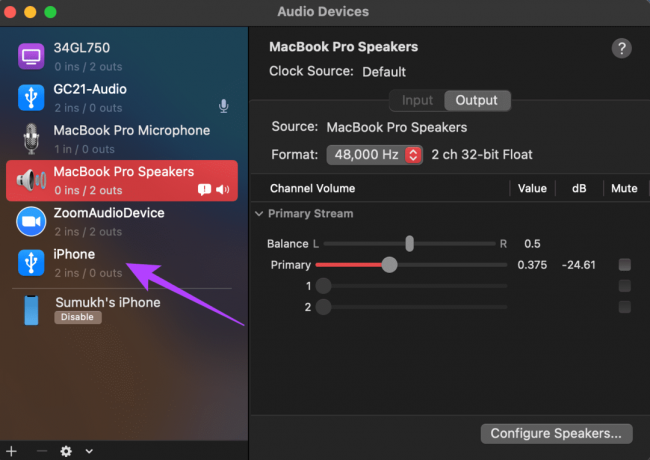
Étape 7: Lisez un fichier multimédia de votre choix sur votre iPhone et il sera lu via les haut-parleurs de votre Mac.
Notez que cette méthode ne fonctionne que pour les médias afin que vous puissiez lire de la musique et des vidéos. Cependant, si vous recevez un appel téléphonique, l'audio sera acheminé via votre iPhone uniquement et non via le Mac.
Pour arrêter la lecture des médias à partir de votre iPhone, revenez à la configuration audio MIDI et cliquez sur Désactiver sous votre iPhone. Ensuite, débranchez le câble.

2. Utilisation d'AirPlay
Avec macOS Monterey, Apple a introduit une nouvelle fonctionnalité intéressante dans laquelle votre Mac peut se comporter comme un haut-parleur AirPlay. Ainsi, si vous avez un iPhone ou un iPad, vous pouvez lire de la musique et des vidéos directement sur le haut-parleur de votre Mac sans fil en utilisant AirPlay. Voici comment procéder.
Étape 1: Mettez à jour votre Mac vers macOS Monterey ou version ultérieure et votre iPhone vers iOS 15 ou version ultérieure. Cette astuce ne fonctionnera pas sur les Mac avec des versions logicielles plus anciennes.
Étape 2: Connectez-vous au même identifiant Apple sur votre Mac et votre iPhone.
Étape 3: Assurez-vous que le Wi-Fi est activé sur votre iPhone et votre Mac.
Étape 4: Jouez l'audio de votre choix sur votre iPhone. Faites glisser vers le centre de contrôle en glissant depuis la section supérieure droite de votre écran. Balayez vers le haut depuis le bas pour les iPhones avec un bouton d'accueil pour l'afficher.
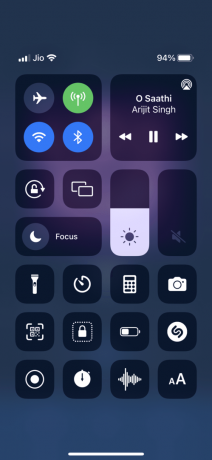
Étape 5: Appuyez et maintenez le widget Musique dans le centre de contrôle pour afficher les commandes multimédias.
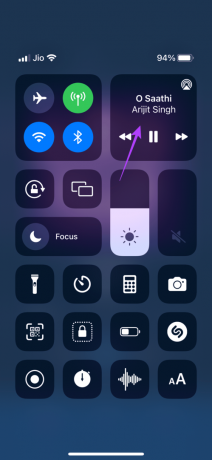
Étape 6: Sélectionnez l'icône AirPlay. Vous trouverez votre Mac répertorié sous Haut-parleurs et téléviseurs. Appuyez dessus.
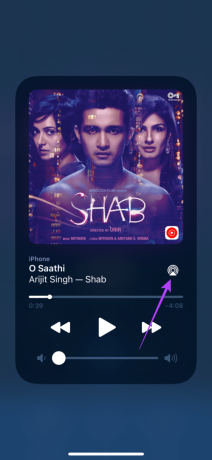

Les haut-parleurs de Mac liront votre audio. Si vous souhaitez revenir aux haut-parleurs de votre iPhone, revenez au widget multimédia dans le centre de contrôle et appuyez sur iPhone.
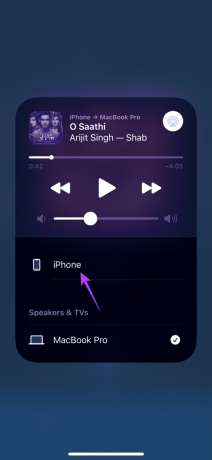
AirPlay va encore plus loin en vous permettant de lire de l'audio via les haut-parleurs de Mac et en vous permettant de diffuser de la vidéo sur le grand écran de votre Mac. Voici comment procéder.
Étape 1: Ouvrez une vidéo de votre choix sur YouTube, Safari ou toute application de streaming.
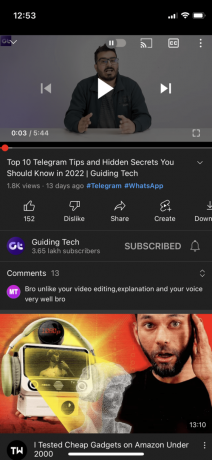
Étape 2: Recherchez le bouton Diffuser ou le bouton AirPlay en fonction de l'application que vous utilisez.


Étape 3: Si vous voyez le bouton Diffuser, appuyez dessus et sélectionnez "Appareils AirPlay et Bluetooth". Maintenant, sélectionnez votre Mac dans la liste des appareils.
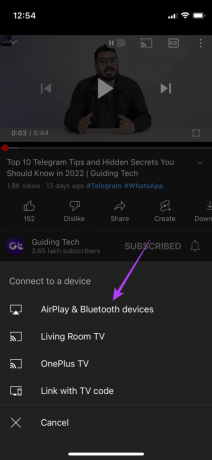

Si vous voyez le bouton AirPlay, appuyez dessus et choisissez directement votre Mac dans la liste.

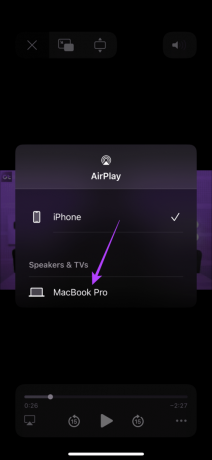
Étape 4: La vidéo avec l'audio va maintenant commencer à jouer sur votre Mac.
Profitez des médias de l'iPhone sur votre Mac
Vous pouvez désormais regarder des émissions et des films depuis votre iPhone directement sur le grand écran de votre Mac et profiter de votre musique préférée via les haut-parleurs plus puissants de votre Mac. Cela améliorera votre expérience de consommation multimédia et constituera un bon substitut à un haut-parleur externe dédié.
Dernière mise à jour le 25 mars 2022
L'article ci-dessus peut contenir des liens d'affiliation qui aident à soutenir Guiding Tech. Cependant, cela n'affecte pas notre intégrité éditoriale. Le contenu reste impartial et authentique.



