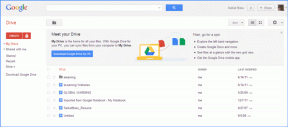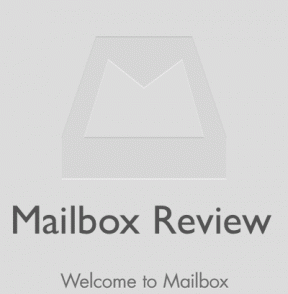Les 5 meilleures façons de libérer de l'espace de stockage sur Google Drive
Divers / / April 22, 2022
Avoir un compte Google signifie que vous avez droit à 15 Go d'espace de stockage Google Drive gratuit. Ceci est utile pour stocker vos photos et fichiers sur le cloud. Cependant, des services comme Gmail et Google Photos utilisent également le même quota de 15 Go, ce qui signifie que votre Le stockage sur disque peut se remplir assez rapidement.

Parfois, Google Drive affiche votre espace de stockage est plein, mais vous n'avez peut-être aucun fichier dessus. Si tel est le cas ou si vous êtes sur le point de remplir votre stockage cloud sur Google, voici 5 façons de libérer de l'espace de stockage sur Google Drive afin de stocker plus de fichiers et de faire place aux e-mails entrants.
Pourquoi libérer de l'espace de stockage sur Google Drive
Google Drive offre à tous les utilisateurs de Gmail 15 Go d'espace de stockage par défaut. Avec le temps, ces 15 Go de quota se remplissent au fur et à mesure que vous enregistrez des fichiers. Une fois le quota atteint, vous ne pourrez plus enregistrer de fichiers dans Drive. Cela aura également un impact sur d'autres fonctionnalités telles que la sauvegarde de Google Photos, qui utilise l'espace de stockage de votre Drive.
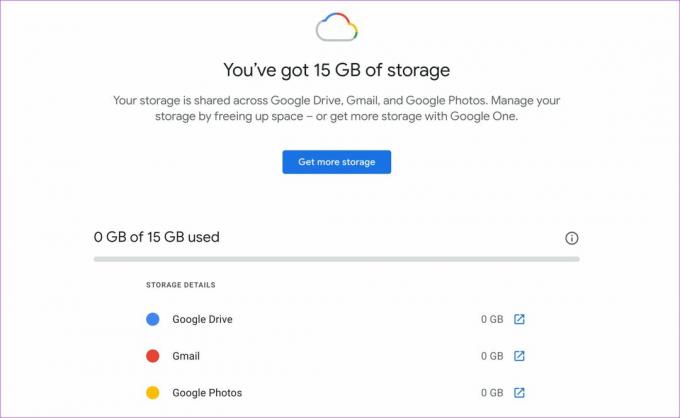
De plus, vous ne recevrez peut-être même pas d'e-mails, car toutes vos données Gmail font partie de votre quota de stockage Google Drive. C'est pourquoi il est préférable de libérer régulièrement de l'espace de stockage sur Google Drive et de conserver de l'espace libre.
Vous pouvez suivre ces étapes simples pour libérer votre espace de stockage Google Drive.
1. Supprimer les gros fichiers
Parfois, vous ne savez peut-être pas que vous avez stocké des fichiers volumineux sur votre Google Drive il y a longtemps. Vous pouvez organiser la liste des fichiers sur votre Google Drive par ordre décroissant de stockage pour afficher tous les fichiers volumineux. Si vous n'avez pas besoin de ces fichiers, il est préférable de les supprimer.
Étape 1: Ouvrez Google Drive dans votre navigateur Web.

Étape 2: Cliquez sur l'option Stockage dans le volet de gauche.

Étape 3: C'est ici que vous verrez tous vos fichiers sur Google Drive répertoriés par ordre décroissant. Le fichier le plus volumineux sera répertorié en haut.

Étape 4: Jetez un œil aux fichiers répertoriés ici. Si vous ne les voulez plus, cliquez avec le bouton droit sur le fichier et sélectionnez Supprimer.
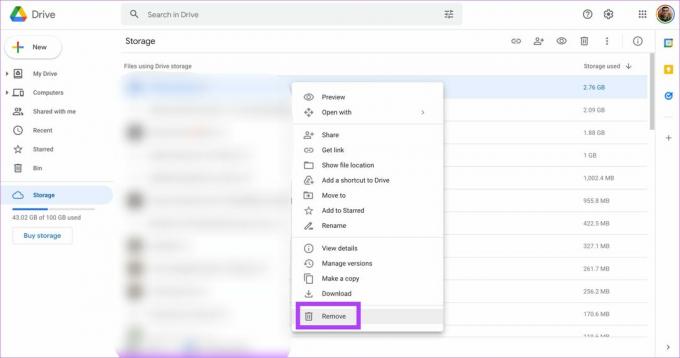
Étape 5: Répétez tous les fichiers dont vous n'avez pas besoin. Si les fichiers volumineux sont importants, vous pouvez également les télécharger sur le stockage local de votre ordinateur et les supprimer de Google Drive.
2. Vider la corbeille régulièrement
Google Drive dispose également d'une corbeille, tout comme celle de Windows. Ainsi, chaque fois que vous supprimez des fichiers sur Drive, assurez-vous de vider la corbeille.
Étape 1: Ouvrez Google Drive dans votre navigateur Web.

Étape 2: Cliquez sur l'option Corbeille dans le volet de gauche.
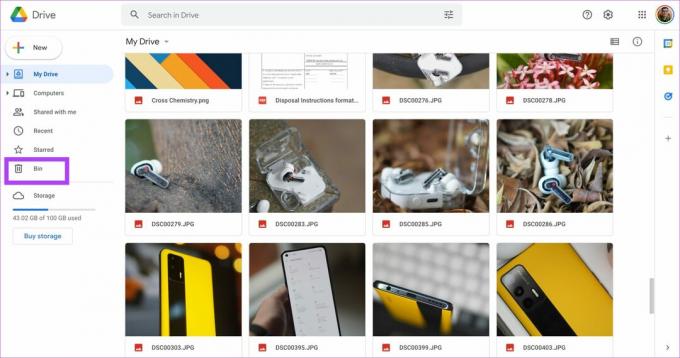
Étape 3: Sélectionnez l'option Vider la corbeille à droite de votre écran.
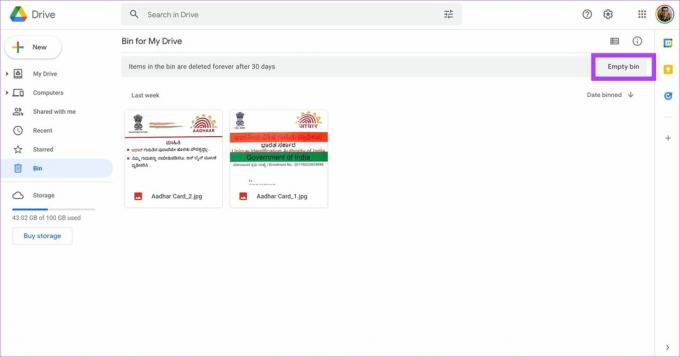
Étape 4: Confirmez en cliquant sur Supprimer définitivement. Cela effacera la corbeille de Google Drive.
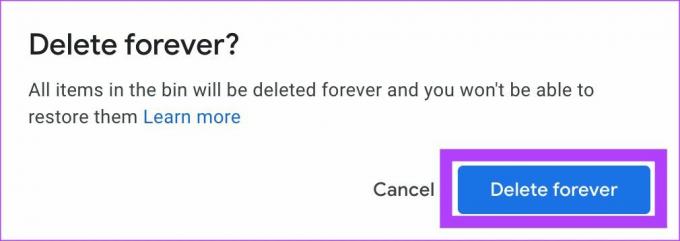
3. Modifier les paramètres de sauvegarde de Google Photos
Si vous avez activé la sauvegarde automatique de Google Photos sur votre téléphone, il y a de fortes chances qu'il occupe beaucoup d'espace de stockage sur Google Drive. En effet, la sauvegarde inclut des photos et des vidéos. Jusqu'à l'année dernière, la sauvegarde dans la résolution de l'économiseur de stockage n'occupait aucun espace de stockage sur Drive. Mais, cela a changé.
Si votre sauvegarde de photos et de vidéos est en qualité d'origine, le stockage occupé serait beaucoup plus important. C'est pourquoi il est préférable de changer la qualité de sauvegarde en économiseur de stockage et de convertir également toutes les images existantes de la qualité d'origine en économiseur de stockage. Voici comment vous pouvez le faire.
Étape 1: Ouvrez le Paramètres Google Photos page sur votre ordinateur.
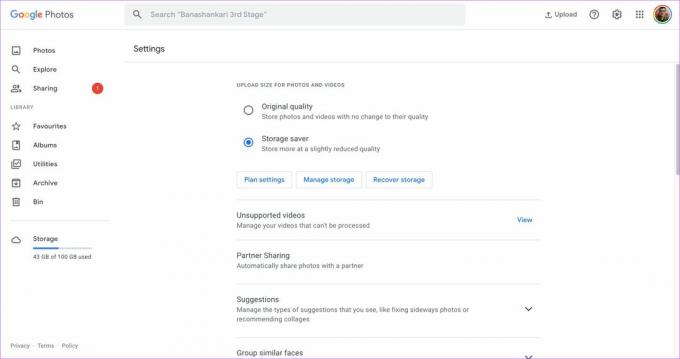
Étape 2: Si la qualité de votre téléchargement est définie sur Qualité d'origine, remplacez-la par Économiseur de stockage. Cela modifiera la qualité de tous les futurs téléchargements.
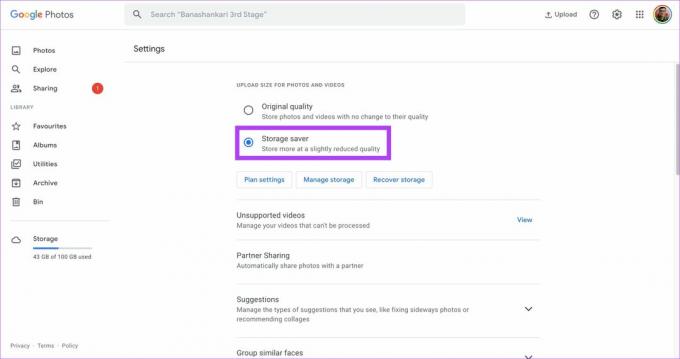
Étape 3: Pour modifier la qualité des photos existantes, cliquez sur Récupérer le stockage.
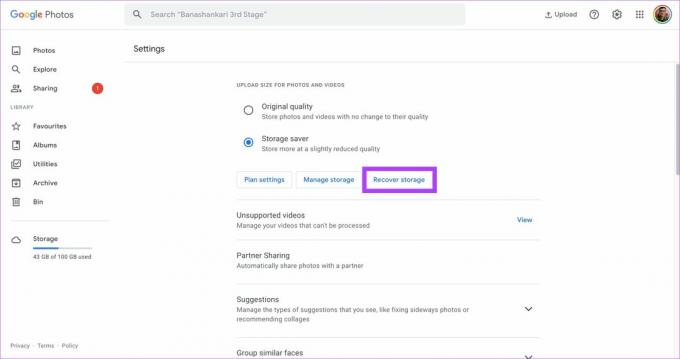
Étape 4: Cliquez sur Compresser pour confirmer l'action. Notez que la compression des images réduira un peu sa qualité.

Étape 5: Vous verrez un autre avertissement indiquant que vos photos seront compressées et que l'action ne pourra pas être annulée. Cliquez à nouveau sur Compresser.

Attendez que le Drive compresse vos photos et vidéos. Après cela, Google Photos occupera moins d'espace de stockage.
4. Supprimer les spams et les pièces jointes
Vous ne le croiriez pas, mais Gmail occupe une grande partie de votre stockage si vous avez beaucoup d'anciens e-mails accumulés dans votre boîte de réception. Vous pouvez vérifier l'espace de stockage exact occupé par Gmail en vous rendant sur le Paramètres de stockage page.

La seule façon de libérer ce stockage est de supprimer tous vos anciens e-mails et spams de Gmail. Si vous n'avez pas besoin de vos anciens e-mails, vous pouvez aller au début de votre boîte de réception et commencer à supprimer des e-mails en masse. Vous pouvez également supprimer tous les e-mails de votre dossier Spam.
Une fois que vous avez supprimé vos e-mails existants, vous pouvez configurer la suppression automatique sur Gmail pour supprimer automatiquement les spams à l'avenir. Cela évitera que votre Gmail ne soit encombré.
5. Supprimer les sauvegardes Android
Si vous utilisez plusieurs smartphones ou si vous en avez utilisé quelques-uns par le passé, Google effectue une sauvegarde cloud des données de votre smartphone et les enregistre régulièrement sur Drive. Cela occupe un espace de stockage supplémentaire sur Drive, en fonction de la quantité de données sauvegardées. Vous pouvez supprimer ces sauvegardes si elles ne sont pas importantes pour vous ou si elles proviennent d'appareils plus anciens.
Étape 1: Ouvrez Google Drive dans votre navigateur Web.

Étape 2: Cliquez sur l'option Stockage dans le volet de gauche.

Étape 3: Sélectionnez l'option Sauvegardes répertoriée dans le coin supérieur droit.

Étape 4: Vous verrez maintenant une liste de toutes les sauvegardes.
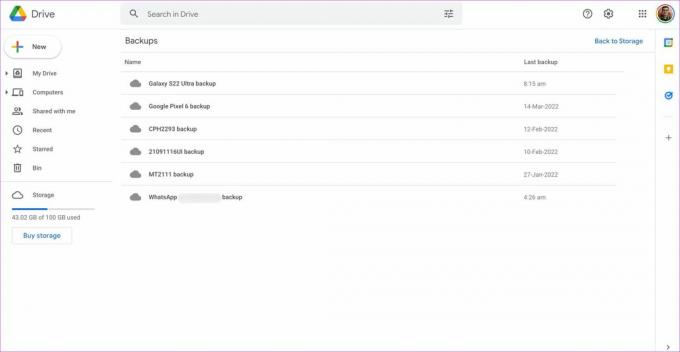
Étape 5: Sélectionnez la sauvegarde dont vous n'avez pas besoin. Faites un clic droit dessus et sélectionnez Supprimer la sauvegarde.
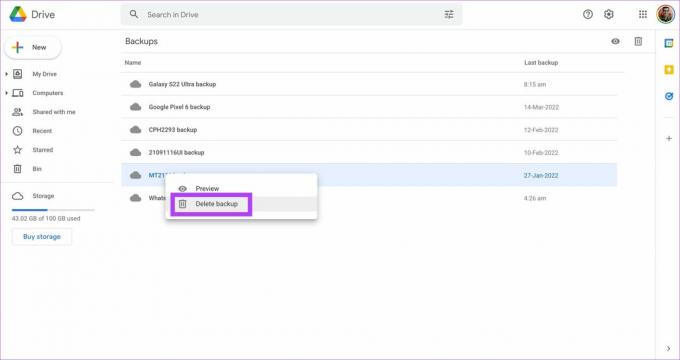
Étape 6: Cliquez à nouveau sur Supprimer lorsque l'invite apparaît. Répétez cette opération pour toutes les sauvegardes que vous souhaitez supprimer.

Stockez plus de fichiers sur Google Drive
Suivre ces étapes aurait effacé une bonne partie de votre stockage Google Drive, vous pouvez donc maintenant enregistrer plus de fichiers sur le cloud. Assurez-vous de nettoyer votre Google Drive de temps en temps pour éviter que des fichiers n'encombrent votre espace de stockage.
Dernière mise à jour le 26 mars 2022
L'article ci-dessus peut contenir des liens d'affiliation qui aident à soutenir Guiding Tech. Cependant, cela n'affecte pas notre intégrité éditoriale. Le contenu reste impartial et authentique.