Un guide pour configurer un serveur Discord
Divers / / April 22, 2022
Si vous cherchez à créer une communauté sur Discord dédiée à un sujet ou à un intérêt particulier, la première chose à faire est de créer un serveur. Les serveurs sont comme des forums où vous pouvez avoir des canaux séparés selon les sujets.

La discorde a 19 millions de serveurs actifs, avec la plupart des serveurs privés. Les serveurs privés sont généralement petits et l'accès dépend de l'invitation. D'autre part, les services publics sont généralement plus nombreux en nombre d'utilisateurs en raison de l'absence de restriction d'accès. Tout utilisateur peut créer un serveur Discord sans frais. Voici comment créer et configurer un serveur Discord.
Créer un serveur Discord
Créer un serveur Discord est assez simple. Discord propose des versions d'applications pour iOS, Android, Windows et Mac. Ou vous pouvez utiliser la version Web. Dans ce cas, nous serons l'application Discord pour Windows. Les étapes sont assez similaires pour l'application Discord sur d'autres plates-formes également.
Il existe deux façons de créer un serveur Discord. Vous pouvez soit utiliser un modèle Discord existant, soit créer votre propre modèle. Nous allons vous montrer comment chaque processus fonctionne ci-dessous :
Utiliser un modèle Discord existant
Pour créer un nouveau serveur Discord à partir d'un modèle existant, procédez comme suit :
Étape 1: Recherchez l'application Discord dans le menu Démarrer de Windows.
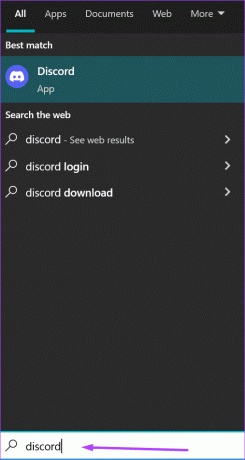
Étape 2: Cliquez sur l'application Discord à partir des résultats pour la lancer.
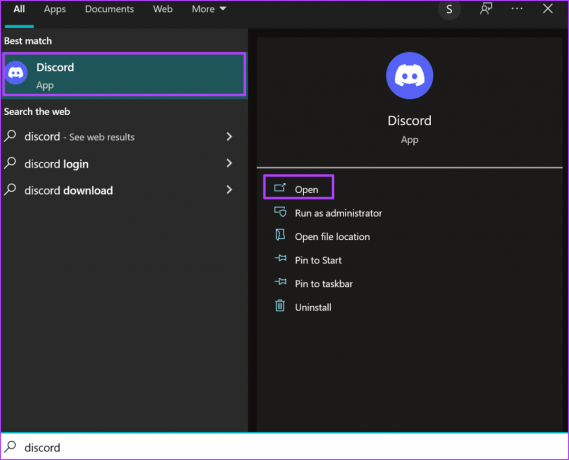
Étape 3: Lorsque l'application Discord se lance, connectez-vous avec vos informations. Si vous êtes un nouvel utilisateur, cliquez sur S'inscrire.

Étape 4: Après vous être connecté à votre compte, à gauche de la fenêtre, cliquez sur le signe + qui représente « Ajouter un serveur ».

Étape 5 : Discord vous offrira la possibilité de "Créer le mien" ou "Commencer à partir d'un modèle". Sous "Commencer à partir d'un modèle", choisissez parmi des options telles que Groupe d'étude, Jeux ou Club scolaire.

Lorsque vous choisissez un modèle, il génère automatiquement certains canaux dont votre serveur a besoin. Vous pouvez également ajouter de nouvelles chaînes et supprimer celles fournies avec le serveur.
Étape 6 : Après avoir choisi un modèle, Discord demande si le serveur est "Pour un club ou une communauté" ou simplement "Pour moi et mes amis". Choisissez votre option préférée ou vous pouvez également ignorer la question.
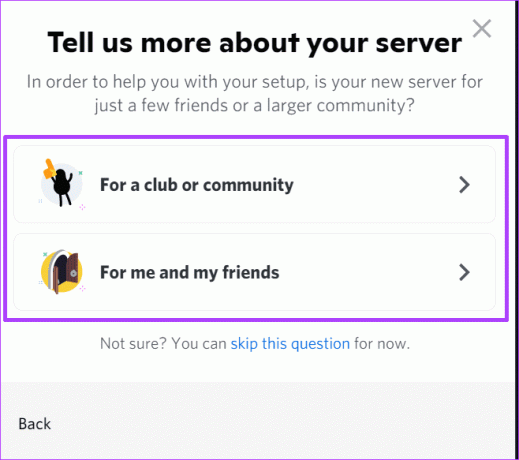
Quelques différences subtiles existent entre un serveur communautaire et un serveur pour vos amis. Le premier viendra avec des annonces ou des règles. Vous pouvez toujours sauter cette étape si vous ne le jugez pas nécessaire.
Étape 7 : Téléchargez une image et indiquez un nom pour votre serveur.

Étape 8 : Cliquez sur Créer pour lancer le serveur.

Création de votre modèle Discord
Créer votre modèle Discord n'est pas difficile. La seule différence par rapport à l'utilisation d'un modèle existant est que les canaux, les rôles et les autorisations sont fournis en fonction de votre sélection de sujet pour les modèles Discord. Cependant, vous n'obtenez qu'un seul canal général lorsque vous créez votre modèle. Voilà comment cela fonctionne:
Étape 1: Recherchez l'application Discord dans le menu Démarrer de Windows.
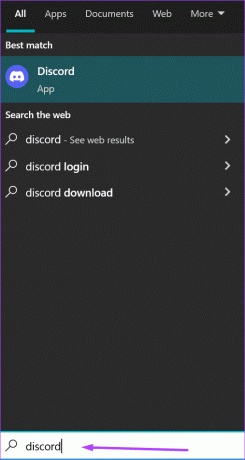
Étape 2: Cliquez sur l'application Discord à partir des résultats pour la lancer.
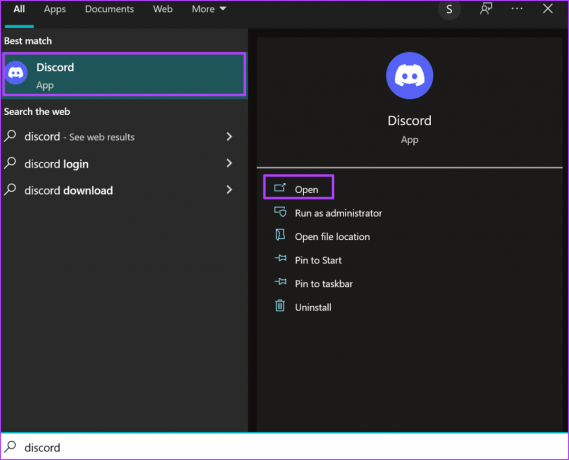
Étape 3: Lorsque l'application Discord se lance, si vous avez déjà un compte, saisissez vos informations de connexion. Si vous êtes un nouvel utilisateur, cliquez sur S'inscrire.

Étape 4: Après vous être connecté à votre compte, à gauche de la fenêtre, cliquez sur le signe + qui représente « Ajouter un serveur ».

Étape 5 : Discord vous offrira la possibilité de "Créer le mien" ou "Commencer à partir d'un modèle". Cliquez sur "Créer le mien".
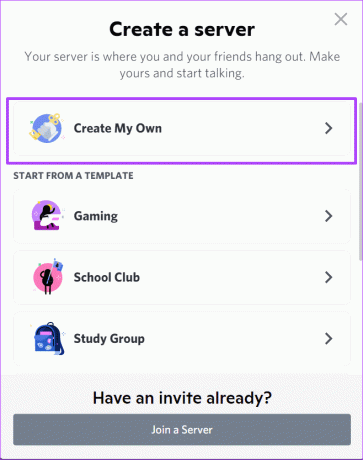
Étape 6 : Dans la fenêtre suivante, Discord demande si le serveur est "Pour un club ou une communauté" ou simplement "Pour moi et mes amis". Choisissez votre option préférée ou vous pouvez également ignorer la question.
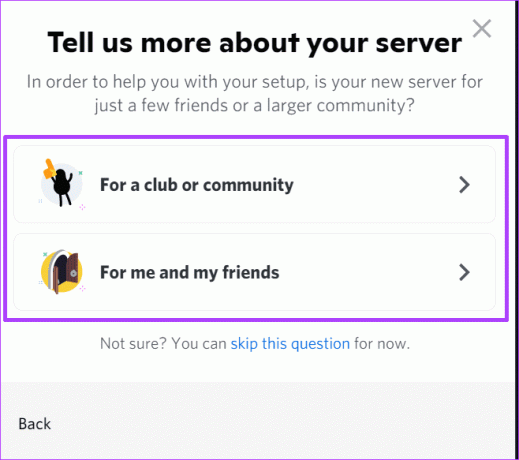
Étape 7 : Téléchargez une image et indiquez un nom pour votre serveur.

Étape 8 : Cliquez sur Créer pour lancer le serveur.

Créer un canal Discord
Comme mentionné précédemment, en fonction de votre sélection de modèles, vous obtenez différents types de chaînes Discord. Les utilisateurs peuvent cependant décider de créer les canaux.
Création de catégories de chaînes
Sur votre serveur Discord, vous trouverez des chaînes textuelles et des chaînes vocales. Les canaux de texte sont destinés au partage de messages, d'images et de vidéos, tandis que les canaux vocaux sont destinés au partage d'écran, au chat vidéo/audio et au streaming. Lorsque vous créez des chaînes, vous avez la possibilité de les classer sous Texte ou Voix.
Cependant, vous pouvez également créer vos propres catégories. Les catégories vous aident à organiser correctement vos chaînes.
Étape 1: En haut de la fenêtre Discord, cliquez sur le menu déroulant à côté du nom du serveur.

Étape 2: Cliquez sur Créer une catégorie dans les options.

Étape 3: Saisissez le nom de la catégorie.

Étape 4: Si vous souhaitez que la catégorie soit visible pour sélectionner des individus, cliquez sur le bouton à côté de Catégorie privée.

Étape 5 : Cliquez sur Créer une catégorie.
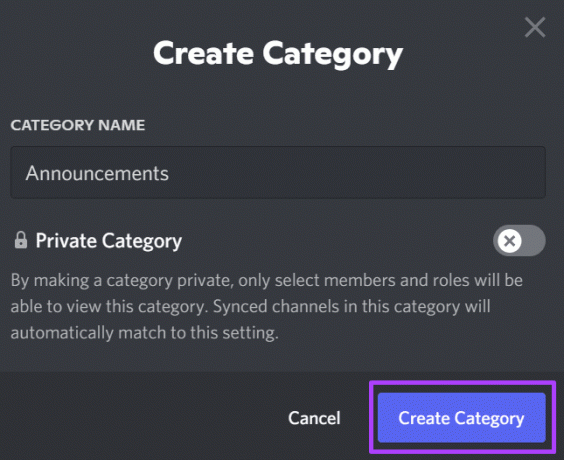
Étape 6 : Vous pouvez soit créer une nouvelle chaîne dans la nouvelle catégorie, soit placer votre curseur sur des chaînes existantes et les faire glisser vers la nouvelle catégorie.
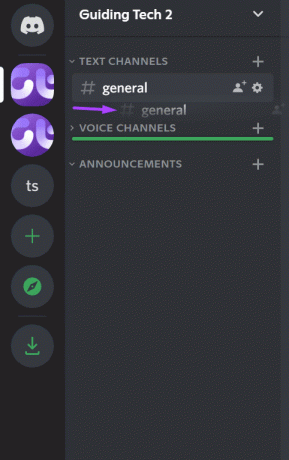
Inviter des personnes sur votre serveur
Après avoir créé votre chaîne et vos catégories de chaînes, vous pouvez commencer à inviter vos amis ou le public sur votre serveur. Voici comment procéder :
Étape 1: En haut de la fenêtre Discord, cliquez sur le menu déroulant à côté du nom du serveur.

Étape 2: Cliquez sur Inviter des personnes dans les options.
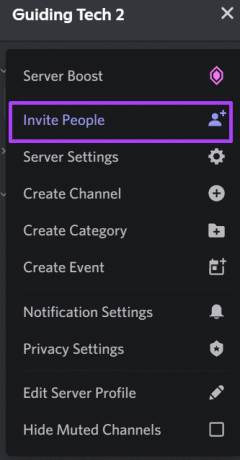
Étape 3: Cliquez sur Copier pour avoir le lien dans votre presse-papiers.
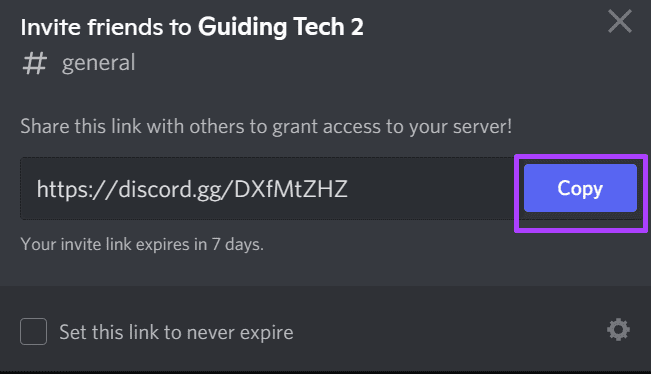
Étape 4: Si vous voulez que le lien n'expire jamais, cochez la case à côté de "Définir ce lien pour qu'il n'expire jamais".
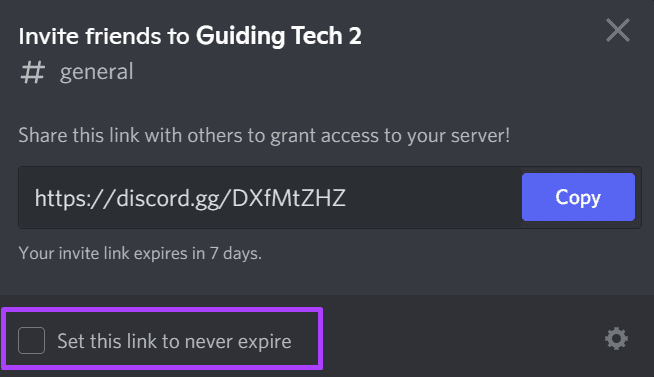
Étape 5 : Collez le lien sur votre plateforme préférée pour le partager avec vos amis ou le public.
Créer des rôles Discord
Les rôles dans Discord fournissent des autorisations spécifiques aux utilisateurs. Un modérateur, par exemple, peut supprimer des messages ou interdire des utilisateurs en fonction des autorisations que vous fournissez. Ajouter de nouveaux rôles dans Discord est assez simple, voici ce que vous devez faire.
Étape 1: En haut de la fenêtre Discord, cliquez sur le menu déroulant à côté du nom du serveur.

Étape 2: Cliquez sur Paramètres du serveur dans les options.

Étape 3: Allez dans le volet de gauche et cliquez sur Rôles.
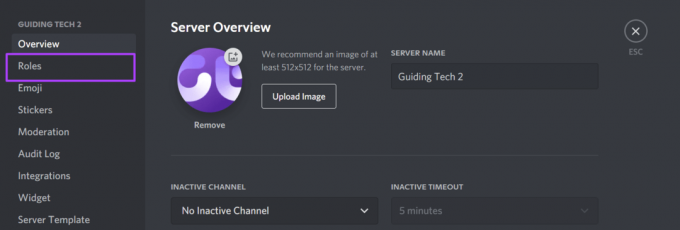
Étape 4: Cliquez sur Créer un rôle.

Étape 5 : Vous devriez voir le nouveau rôle dans la liste comme Nouveau rôle. Sous l'onglet Affichage, indiquez un nom de rôle.
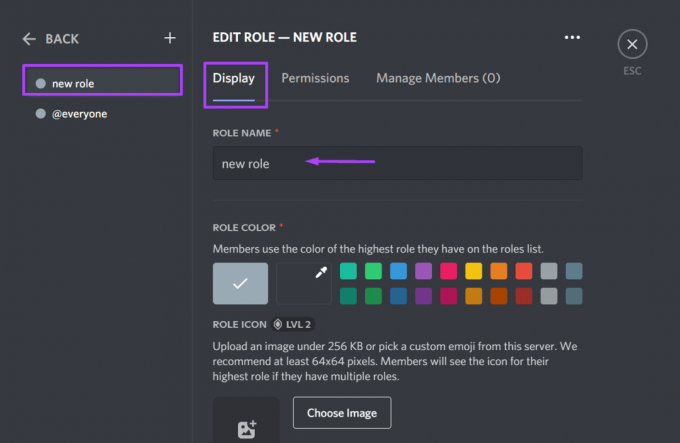
Étape 6 : Attribuez une couleur de rôle.

Les serveurs Discord au niveau deux peuvent également inclure des icônes de rôle.
Étape 7 : Cliquez sur l'onglet Autorisations et passez en revue les 32 autorisations répertoriées pour sélectionner les responsabilités du nouveau rôle créé.

Étape 8 : Cliquez sur l'onglet Gérer les membres et recherchez les membres que vous souhaitez ajouter au nouveau rôle.
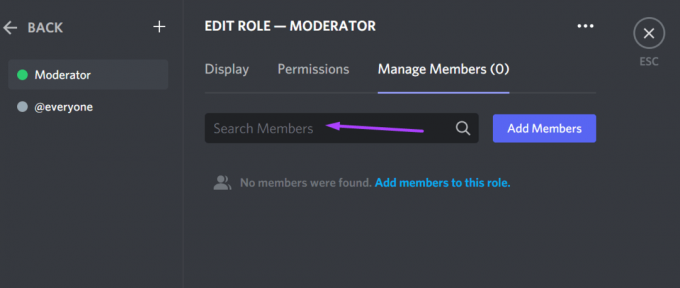
Étape 9 : Cliquez sur Enregistrer les modifications en bas de votre écran pour que vos modifications prennent effet.

Correction des erreurs Javascript sur Discord
C'est tout pour savoir comment configurer un serveur Discord. Essayez de terminer tous les processus en cours si vous remarquez un Erreur Javascript lors du serveur Discord processus de configuration.
Dernière mise à jour le 26 mars 2022
L'article ci-dessus peut contenir des liens d'affiliation qui aident à soutenir Guiding Tech. Cependant, cela n'affecte pas notre intégrité éditoriale. Le contenu reste impartial et authentique.



