Les 9 meilleures façons de réparer les équipes Microsoft qui ne s'ouvrent pas sur Mac
Divers / / April 22, 2022
Alors que Microsoft Teams regorge de fonctionnalités utiles, le logiciel met un énorme point d'interrogation sur la fiabilité globale. Parfois l le partage d'écran ne fonctionne plus, l'application clignote un écran blanc au lancement et parfois, il ne s'ouvrira même pas sur le bureau. Si vous rencontrez ce dernier problème, lisez la suite pour dépanner les équipes qui ne s'ouvrent pas sur Mac.

Cela peut être déconcertant lorsque Microsoft Teams ne fonctionne pas lorsque vous le lancez sur votre Mac. Voici comment faire fonctionner Microsoft Teams sur Mac.
1. Forcer à quitter les équipes
Eh bien, c'est la première chose que vous devriez essayer, si vous ne l'avez pas déjà fait. Si Teams se comporte mal sur Mac, vous pouvez forcer la fermeture de l'application et essayer de la relancer. Voici comment.
Étape 1: Appuyez sur les touches de commande + espace et recherchez Activity Monitor.
Étape 2: Appuyez sur Retour et ouvrez l'application.
Étape 3: Recherchez Microsoft Teams dans la liste et cliquez sur la marque x en haut.

Ouvrez l'application Teams pour vérifier si elle fonctionne normalement.
2. Supprimer le cache des équipes
Le cache Teams corrompu sur Mac peut empêcher Teams de s'ouvrir sur Mac. Tout d'abord, vous devez forcer la fermeture de Microsoft Teams en utilisant l'astuce ci-dessus, puis suivre les étapes ci-dessous pour supprimer le cache.
Étape 1: Ouvrez le Finder sur Mac et sélectionnez Aller dans la barre de menus.

Étape 2: Cliquez sur Aller au dossier.

Étape 3: Collez-y le chemin suivant :
~/Bibliothèque/Application Support/Microsoft

Étape 4: Sélectionnez le dossier Teams et déplacez-le dans la corbeille.

Étape 5 : Appuyez sur Commande + Espace pour ouvrir Spotlight Search, tapez Accès au trousseau et appuyez sur Retour pour lancer l'application.
Étape 6 : Recherchez Microsoft en haut et sélectionnez l'entrée Microsoft Teams Identity Cache.

Étape 7 : Cliquez avec le bouton droit sur le cache des identités Microsoft Teams et supprimez l'entrée.

Cliquez sur l'icône Apple dans le coin supérieur gauche de la barre de menus et sélectionnez Redémarrer. Recommencez à utiliser Teams.
3. Réinstaller les équipes
Une autre option consiste à réinstaller Microsoft Teams sur Mac. Voici comment vous pouvez désinstaller Teams et le télécharger à nouveau.
Étape 1: Ouvrez le Finder sur Mac et accédez au menu Applications.
Étape 2: Recherchez Microsoft Teams dans la liste et sélectionnez-le.

Étape 3: Faites un clic droit sur l'icône de l'application et sélectionnez Déplacer vers la corbeille.
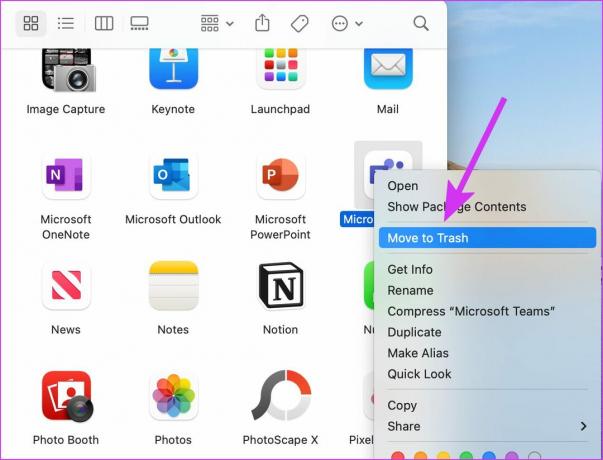
Étape 4: Téléchargez Microsoft Teams directement depuis le site Web de l'entreprise.
Obtenez des équipes Microsoft
Suivez les instructions à l'écran pour installer Teams sur Mac. Ouvrez l'application et connectez-vous à l'aide des informations d'identification du compte Microsoft.
4. Ouvrir Microsoft Teams à l'aide d'un lien d'invitation
Lorsque vous recevez une invitation à rejoindre une organisation, vous recevez un e-mail pour la même chose. Revenez à la boîte de réception des e-mails et recherchez le lien d'invitation. Cliquez sur le lien d'invitation Teams et cela ouvrira à nouveau l'organisation dans l'application Teams.
5. Déconnecter le VPN
La plupart des services VPN payants proposent des serveurs rapides dans le monde entier. Alors que certains freemium n'ont pas des centaines de serveurs pour offrir de bonnes vitesses Internet. Lorsque vous travaillez avec de tels services VPN, vous pouvez rencontrer des problèmes avec les applications installées sur Mac, y compris Microsoft Teams. Ou vous avez probablement oublié d'utiliser le VPN.

De plus, lorsque Teams détecte une adresse IP inhabituelle sur votre Mac (en raison d'un VPN), il peut bloquer l'accès à l'application pour vérifier l'identité de l'utilisateur. Ouvrez l'application VPN sur votre Mac et désactivez-la.
6. Quitter les autres applications
Cette astuce s'applique surtout aux Mac avec moins de 8 Go de RAM. Si vous utilisez des applications gourmandes en mémoire comme Outlook, Teams, sur Mac, vous risquez de vous retrouver avec peu ou pas de RAM sur Mac.
macOS est livré avec un échange de mémoire pour utiliser le stockage SSD comme RAM, mais même cela ne peut parfois pas être suffisant. Le simple fait d'appuyer sur la marque « x » dans la barre de menus de l'application ne la ferme pas complètement sur le Mac. Pour libérer de la RAM pour Teams sur Mac, vous devez utiliser le moniteur d'activité.
Étape 1: Ouvrez Activity Monitor sur Mac (reportez-vous à la première astuce en haut).
Étape 2: Trouvez des applications qui consomment beaucoup de mémoire sur Mac. Sélectionnez une application et cliquez sur la marque x en haut.

Répétez la même chose pour toutes les applications inutiles exécutées sur Mac.
7. Ouvrir les équipes au démarrage
Si Microsoft Teams est une partie essentielle de votre travail, vous pouvez ouvrir l'application directement au démarrage du Mac.
Étape 1: Cliquez sur l'icône Apple dans le coin supérieur gauche et sélectionnez Préférences Système dans le menu.

Étape 2: Sélectionnez Utilisateurs et groupes.

Étape 3: Cliquez sur l'onglet Éléments de connexion.

Étape 4: Cliquez sur l'icône + en bas et sélectionnez Teams dans le menu Applications.

À partir de maintenant, Teams se lancera au démarrage du Mac et cessera de générer des erreurs.
8. Vérifier le statut de Microsoft Teams
Les services Microsoft, y compris Teams, ne remportent aucun prix en termes de fiabilité. Si les serveurs d'applications sont confrontés à une panne, vous ne pourrez pas ouvrir l'application sur Mac.
Se diriger vers Détecteur de descente et recherchez des équipes. Si d'autres sont confrontés au même problème, vous verrez des graphiques de panne élevés. Attendez que Microsoft résolve les problèmes côté serveur.
9. Utiliser Microsoft Teams Web
Microsoft Teams est également disponible sur le Web. Si vous rencontrez toujours des problèmes avec l'application Teams Mac, vous pouvez temporairement basculer vers le Web Teams, prendre des appels urgents et répondre aux messages en priorité.
Rendre Microsoft Teams opérationnel sur Mac
Microsoft Teams ne s'ouvre pas sur Mac peut vous faire perdre des heures de productivité. Au lieu de suivre les mises à jour de l'équipe depuis votre téléphone, vous pouvez essayer les astuces ci-dessus et corriger les équipes qui ne se lancent pas sur Mac. Faites-nous savoir l'astuce qui résout le problème pour vous.
Dernière mise à jour le 05 avril 2022
L'article ci-dessus peut contenir des liens d'affiliation qui aident à soutenir Guiding Tech. Cependant, cela n'affecte pas notre intégrité éditoriale. Le contenu reste impartial et authentique.

Écrit par
Parth travaillait auparavant chez EOTO.tech pour couvrir l'actualité technologique. Il est actuellement indépendant chez Guiding Tech, écrivant sur la comparaison d'applications, des didacticiels, des trucs et astuces sur les logiciels et plongeant profondément dans les plateformes iOS, Android, macOS et Windows.



