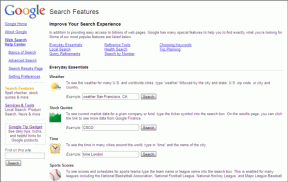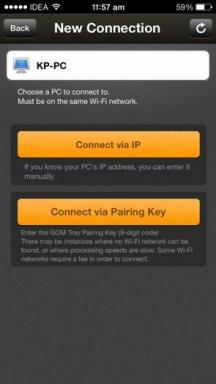Comment créer des raccourcis clavier personnalisés dans Gmail
Divers / / April 22, 2022
Gmail est l'un des services de messagerie les plus populaires qui offre un large éventail de fonctionnalités. Si vous comptez sur Gmail tous les jours et que vous souhaitez gagner du temps, c'est une bonne idée d'utiliser des raccourcis clavier. Bien que Gmail dispose de certains tris de base, vous pouvez également ajouter des raccourcis clavier personnalisés.

Dans cet article, nous vous montrerons comment créer des raccourcis clavier personnalisés dans Gmail. C'est facile et tout comme la façon dont vous créez signatures d'e-mails dans Gmail.
Activer l'option de raccourcis clavier dans Gmail
En plus d'utiliser les raccourcis habituels, vous devrez activer la fonctionnalité pour ajouter de nouveaux raccourcis clavier. Vous pouvez le faire à partir de la version de bureau de l'application, mais pas de la version mobile. Voici les étapes que vous devez suivre :
Étape 1: Ouvrez Gmail sur votre PC dans un navigateur et connectez-vous avec vos informations d'identification.
Étape 2: Maintenant, cliquez sur l'icône d'engrenage dans le coin supérieur droit de l'écran à côté de votre photo de profil. Lorsque le panneau des paramètres rapides s'ouvre, sélectionnez l'option "Voir tous les paramètres".

Étape 3: Sélectionnez l'option Avancé dans le coin supérieur droit de la barre des paramètres.

Étape 5: Faites défiler vers le bas jusqu'à ce que vous trouviez l'option "Raccourcis clavier personnalisés", qui est désactivée par défaut. Activez-le.

Étape 6: Cliquez sur le bouton Enregistrer les modifications en bas.
Personnaliser vos raccourcis clavier dans Gmail
Étape 1: Ouvrez les paramètres Gmail comme indiqué dans la section précédente et choisissez Voir tous les paramètres. Dans la barre d'options en haut, cliquez sur le nouvel onglet Raccourcis clavier.

Étape 2: Vous devriez voir une liste de raccourcis disponibles dans Gmail par défaut. Par exemple, pour démarrer une nouvelle fenêtre de rédaction, appuyez sur "c". Alternativement, pour aller dans le dossier Brouillons, appuyez sur « gd ».

Étape 3: Vous pouvez modifier ces valeurs par défaut en supprimant les préréglages et en les remplaçant par vos propres raccourcis ou en définissant simplement des alternatives aux valeurs par défaut.
Étape 4: Vous pouvez utiliser la plupart des touches pour vos raccourcis, même s'il convient de noter que vous ne pouvez pas ajouter de combinaisons telles que "Maj + T" ou quoi que ce soit dans cette veine car l'espace est limité. Vous pouvez ajouter diverses combinaisons de lettres. Par exemple, pour répéter un e-mail, vous pouvez définir "ab" comme raccourci.

Étape 5: Après avoir modifié les raccourcis en fonction de vos préférences, faites défiler jusqu'en bas et cliquez sur "Enregistrer les modifications".
Étape 6: Pour vous assurer que ces nouveaux raccourcis fonctionnent, vous devez les tester. Appuyez sur la touche '?' de votre clavier pour faire apparaître la liste de tous les raccourcis clavier disponibles pour Gmail. La liste des raccourcis est un peu plus longue, car elle comprend des sections supplémentaires telles que "Composer et discuter", "Naviguer dans les messages dans Google Chat", et plus encore. Ces raccourcis Gmail par défaut ne sont pas personnalisables.

Étape 7: Si vous faites défiler vers le bas, vous remarquerez une autre section qui couvre les raccourcis personnalisables que nous avons vus précédemment. S'ils apparaissent comme désactivés, vous devez vous assurer de les activer. Maintenant, fermez la fenêtre, revenez à votre boîte de réception et essayez l'un des raccourcis clavier que vous souhaitez essayer. Ils devraient très bien fonctionner.

Étape 8: Si jamais vous changez d'avis et souhaitez abandonner l'utilisation des raccourcis personnalisés que vous avez sélectionnés, vous pouvez retracez les étapes mentionnées ci-dessus jusqu'à ce que vous voyiez la section Raccourcis claviers, puis cliquez sur Restaurer les paramètres par défaut dans la bas. Gmail vous permettra de nouveau d'utiliser les raccourcis clavier par défaut et de supprimer les raccourcis personnalisés.

Étant donné qu'il existe de nombreux raccourcis dans Gmail à suivre, il convient de rappeler qu'appuyer sur le bouton "?" fera apparaître la liste des raccourcis disponibles depuis n'importe où dans Gmail. Si vous personnalisez certains raccourcis, ils doivent apparaître tels quels dans la liste.
Gardez à l'esprit qu'il est possible que vous rencontriez des problèmes lorsque vous essayez d'utiliser ces raccourcis. Par exemple, votre raccourci ne fonctionne pas, essayez de désactiver la fonction et de la réactiver. Une autre possibilité est que votre navigateur Web soit obsolète et vous devez donc vous assurer de l'avoir mis à jour avant d'essayer d'utiliser les raccourcis clavier de Gmail.
Soyez plus productif avec les raccourcis clavier personnalisés de Gmail
L'utilisation de raccourcis clavier personnalisés vous aidera à rationaliser votre flux de travail. Vous devez donc commencer à créer le vôtre dès que possible. Pour devenir encore plus efficace dans vos opérations, consultez notre guide sur la façon de créer des tâches et des listes dans Gmail.
Dernière mise à jour le 20 avril 2022
L'article ci-dessus peut contenir des liens d'affiliation qui aident à soutenir Guiding Tech. Cependant, cela n'affecte pas notre intégrité éditoriale. Le contenu reste impartial et authentique.