Les 5 meilleures façons de résoudre le problème de plantage des notes Apple sur Mac
Divers / / April 22, 2022
Apple Notes est un solide application de prise de notes qui vous offre des tonnes de fonctionnalités pour les utilisateurs expérimentés, y compris collaboration, la capacité à verrouiller les notes, balises pour organiser les notes, et plus. Cela dit, l'application Notes n'est pas parfaite et plusieurs utilisateurs ont signalé que l'application se plantait sur leur Mac.

Si vous rencontrez également le même problème, voici les cinq meilleures façons de résoudre le problème de plantage d'Apple Notes sur Mac.
1. Mettre à jour macOS
Apple publie des mises à jour régulières de macOS pour corriger les bogues connus et publier de nouvelles fonctionnalités. C'est toujours une bonne idée de mettre à jour macOS vers la dernière version pour écraser tous les bogues qui pourraient interférer avec les performances de votre Mac ou provoquer le blocage des applications.
Étape 1: Cliquez sur le menu Pomme dans le coin supérieur gauche de votre écran et cliquez pour ouvrir les Préférences Système.

Étape 2: Localisez le paramètre Mise à jour logicielle dans le coin inférieur gauche du volet Préférences Système et cliquez dessus pour l'ouvrir.

Étape 3: Cliquez sur le bouton Installer pour installer les mises à jour en attente.
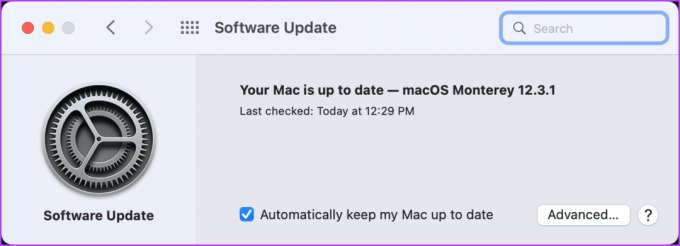
2. Désactiver la synchronisation iCloud
La synchronisation iCloud est la solution intégrée sur macOS qui synchronise vos données et fichiers sur vos appareils Apple. Cependant, parfois une erreur dans iCloud La synchronisation peut entraîner un mauvais comportement de l'application Apple Notes sur votre Mac. Essayez donc de désactiver la synchronisation iCloud pour l'application Notes, puis lancez-la sur votre Mac.
Étape 1: Cliquez sur le menu Pomme dans le coin supérieur gauche de l'écran et ouvrez les Préférences Système.

Étape 2: Dans la fenêtre Préférences Système, cliquez sur le bouton Apple ID dans le coin supérieur droit.

Étape 3: Décochez la case à côté de l'application Apple Notes pour désactiver la synchronisation iCloud.

3. Supprimer les fichiers de la bibliothèque Apple Notes
Maintenant, vous devrez supprimer les fichiers de la bibliothèque Apple Notes. Cela garantira que tous les fichiers corrompus provoquant le blocage de l'application Notes sont supprimés.
Étape 1: Cliquez n'importe où sur votre bureau Mac pour sélectionner Finder, puis cliquez sur le menu Aller dans la barre de menus.
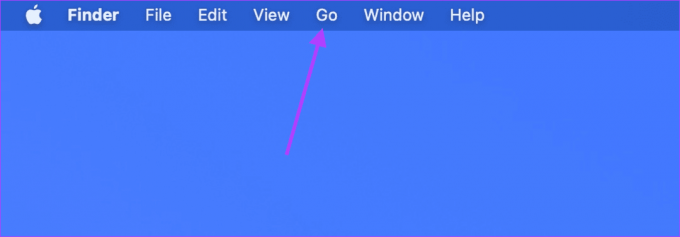
Étape 2: Cliquez sur l'option "Aller au dossier". Vous pouvez également utiliser le raccourci clavier Cmd+Maj+G.
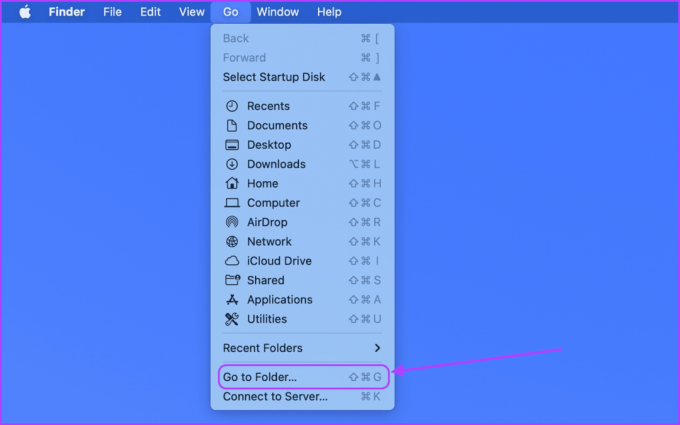
Étape 3: Collez la commande ci-dessous dans le champ de recherche et appuyez sur Entrée pour ouvrir les fichiers de la bibliothèque Apple Notes.
~/Bibliothèque/Containers/com.apple.notes
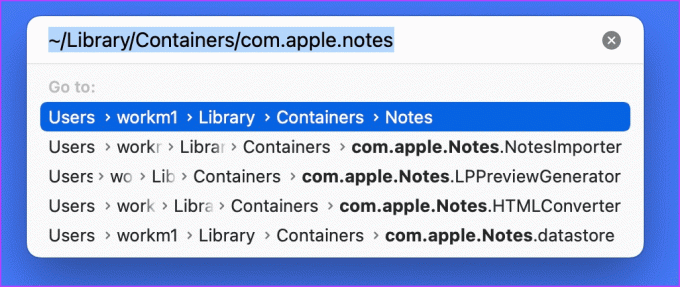
Étape 4: Sélectionnez tous les fichiers et faites-les glisser vers la corbeille ou appuyez sur le raccourci clavier Cmd + Suppr pour supprimer les fichiers.

4. Activer la synchronisation iCloud
Maintenant que vous avez supprimé les anciens fichiers de bibliothèque Apple Notes, vous pouvez activer la synchronisation iCloud pour synchroniser toutes vos notes qui ne sont pas enregistrées sur votre Mac.
Étape 1: Cliquez sur le menu Pomme dans le coin supérieur gauche de l'écran, puis ouvrez les Préférences Système.

Étape 2: Dans la fenêtre Préférences Système, cliquez sur le bouton Apple ID dans le coin supérieur droit.

Étape 3: Cochez la case à côté de l'application Apple Notes pour démarrer la synchronisation iCloud.

5. Forcer à quitter les applications Apple Notes
Après avoir apporté toutes les modifications, assurez-vous de forcer la fermeture de l'application Apple Notes. Cela garantira que votre Mac ouvre une nouvelle instance de l'application lorsque vous lancez l'application Apple Notes.
Étape 1: Cliquez sur le menu Pomme dans le coin supérieur gauche de l'écran et cliquez sur l'option Forcer à quitter.
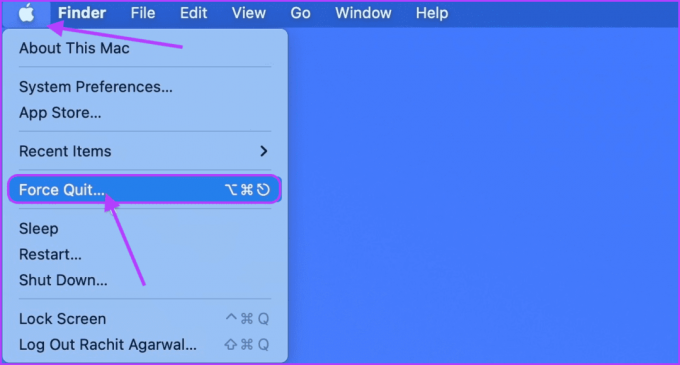
Étape 2: Sélectionnez Apple Notes dans la liste des applications ouvertes et cliquez sur le bouton Forcer à quitter pour quitter l'application.
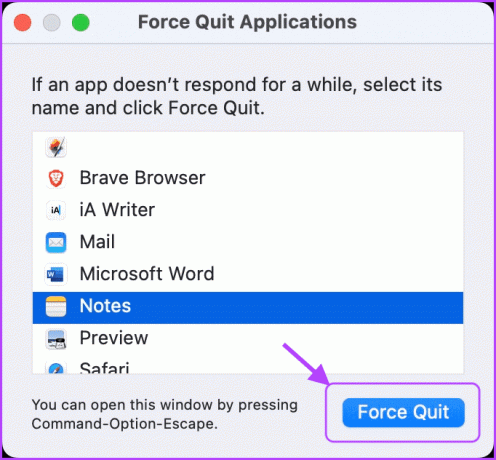
Notez que si Apple Notes n'apparaît pas dans la liste des applications, il est déjà fermé. Dans ce cas, vous n'avez pas besoin de passer par cette étape.
Redémarrez Mac
Avant de lancer l'application Apple Notes sur votre Mac, redémarrez votre Mac une fois afin que toutes les modifications que vous avez apportées puissent prendre effet. Pour redémarrer votre Mac, cliquez sur le menu Pomme dans le coin supérieur gauche de l'écran et cliquez sur l'option Redémarrer.

Résoudre les problèmes de plantage d'Apple Notes sur Mac
Le plantage fréquent de l'application Notes peut être frustrant, surtout lorsque vous essayez de faire du travail. J'espère que ce guide de dépannage vous a aidé à résoudre le problème et que votre application Apple Notes fonctionne correctement maintenant.
Dernière mise à jour le 14 avril 2022
L'article ci-dessus peut contenir des liens d'affiliation qui aident à soutenir Guiding Tech. Cependant, cela n'affecte pas notre intégrité éditoriale. Le contenu reste impartial et authentique.



