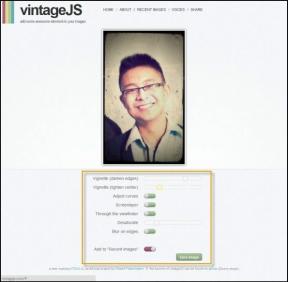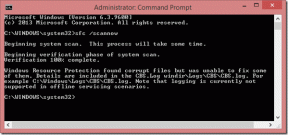Correction des résultats de la recherche non cliquables dans Windows 10
Divers / / November 28, 2021
Correction des résultats de la recherche non cliquables dans Windows 10: Récemment, les utilisateurs sont confrontés à un problème où certains programmes ne sont pas cliquables dans les résultats de recherche de Windows 10, donc lorsqu'un utilisateur recherche quelque chose, par exemple, cmd dans le menu Démarrer Recherche de menu, le résultat serait affiché mais il ne serait pas cliquable, tout ce que vous verriez est l'option d'épingle pour démarrer si vous faites un clic droit dessus et c'est très ennuyeux problème. Maintenant, si vous sélectionnez l'option, épingler pour la démarrer mettrait simplement une tuile vide dans le menu Démarrer et cette tuile ne sera pas non plus cliquable de la même manière que le résultat de la recherche.
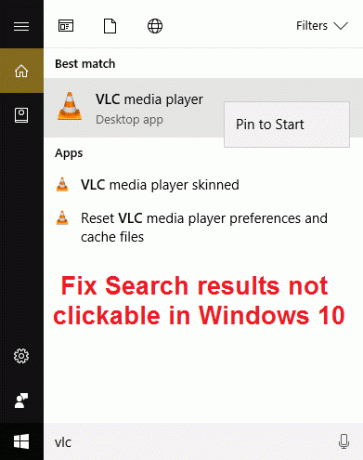
Certains programmes seront cliquables dans le résultat de la recherche tandis que d'autres ne répondront pas au clic. Dans certains cas, ce problème semble concerner uniquement les paramètres Windows, ce qui signifie que si vous recherchez un paramètre particulier dans le menu Démarrer recherche, par exemple, disons que vous recherchez le WiFi, vous ne pourrez pas cliquer sur le résultat de la recherche Modifier les paramètres Wi-Fi à partir du Barre des tâches. Même en utilisant les touches fléchées et en appuyant sur Entrée sur le résultat de la recherche, vous n'ouvrirez pas le programme ou les paramètres particuliers.
Il n'y a pas de cause particulière au problème, mais des éléments tels que l'option d'indexation, les paramètres de région et de langue, les paramètres de Cortana et de recherche semblent être à l'origine du problème. Peu d'utilisateurs étaient également confrontés à ce problème en raison de fichiers Windows corrompus ou d'un compte local corrompu. voir qu'il n'y a pas de cause unique à ce problème, nous devons donc essayer toutes les solutions possibles afin de résoudre ce problème problème. Donc, sans perdre de temps, voyons comment corriger les résultats de la recherche non cliquables dans Windows 10 avec les étapes de dépannage répertoriées ci-dessous.
Remarque: ce problème peut être temporaire, alors redémarrez votre PC et voyez si les résultats de votre recherche fonctionnent correctement, mais si le problème persiste, continuez avec ce guide.
Contenu
- Correction des résultats de la recherche non cliquables dans Windows 10
- Méthode 1: redémarrer le service de recherche Windows
- Méthode 2: Exécuter l'utilitaire de résolution des problèmes de recherche et d'indexation
- Méthode 3: Exécutez l'utilitaire de résolution des problèmes du menu Démarrer de Windows 10
- Méthode 4: reconstruire l'index de recherche Windows
- Méthode 5: augmenter la taille du fichier d'échange
- Méthode 6: réenregistrer Cortana
- Méthode 7: Correction du Registre
- Méthode 8: Définir les paramètres de langue corrects
- Méthode 9: Exécutez DISM pour réparer les fichiers Windows corrompus
- Méthode 10: Créer un nouveau compte utilisateur administrateur
- Méthode 11: Réparer Installer Windows 10
Correction des résultats de la recherche non cliquables dans Windows 10
Assurez-vous de créer un point de restauration juste au cas où quelque chose ne va pas.
Méthode 1: redémarrer le service de recherche Windows
1.Appuyez sur la touche Windows + R puis tapez services.msc et appuyez sur Entrée.

2.Trouver Service de recherche Windows puis faites un clic droit dessus et sélectionnez Propriétés.

3.Assurez-vous de régler le Type de démarrage sur Automatique et cliquez Courir si le service n'est pas en cours d'exécution.

4.Cliquez sur Appliquer puis sur OK.
5. Redémarrez votre PC pour enregistrer les modifications.
Méthode 2: Exécuter l'utilitaire de résolution des problèmes de recherche et d'indexation
1.Appuyez sur la touche Windows + X et cliquez sur Panneau de commande.

2. Recherchez Dépannage et cliquez sur Dépannage.

3.Ensuite, cliquez sur Voir tout dans le volet de gauche.
4.Cliquez et exécutez le Outil de dépannage pour la recherche et l'indexation.

5. L'outil de dépannage peut être en mesure de Correction des résultats de la recherche non cliquables dans Windows 10.
Méthode 3: Exécutez l'utilitaire de résolution des problèmes du menu Démarrer de Windows 10
Microsoft a publié l'outil de dépannage officiel du menu Démarrer de Windows 10 qui promet de résoudre divers problèmes qui y sont liés, notamment la recherche ou l'indexation.
1.Télécharger et exécuter Démarrer l'utilitaire de résolution des problèmes du menu.
2.Double-cliquez sur le fichier téléchargé, puis cliquez sur Suivant.

3.Laissez-le trouver et automatiquement Résoudre le problème des résultats de recherche non cliquables dans Windows 10.
Méthode 4: reconstruire l'index de recherche Windows
1.Appuyez sur la touche Windows + X puis sélectionnez Panneau de commande.

2.Tapez index dans la recherche du Panneau de configuration et cliquez sur Options d'indexation.

3.Si vous ne pouvez pas le rechercher, ouvrez le panneau de configuration, puis sélectionnez Petites icônes dans la liste déroulante Afficher par.
4.Maintenant, vous allez Option d'indexation, cliquez simplement dessus pour ouvrir les paramètres.

5.Cliquez sur le Bouton Avancé en bas de la fenêtre Options d'indexation.

6. Basculez vers l'onglet Types de fichiers et cochez la case "Propriétés de l'index et contenu du fichier" sous Comment ce fichier doit-il être indexé.

7.Ensuite, cliquez sur OK et ouvrez à nouveau la fenêtre Options avancées.
8.Puis dans Paramètres d'indexation onglet et cliquez Reconstruire sous Dépannage.

9. L'indexation prendra un certain temps, mais une fois qu'elle est terminée, vous ne devriez plus avoir de problèmes avec les résultats de la recherche dans Windows 10.
Méthode 5: augmenter la taille du fichier d'échange
1.Appuyez sur la touche Windows + R puis tapez sysdm.cpl et appuyez sur Entrée.
2.Passez à Onglet Avancé dans Propriétés système, puis cliquez sur Paramètres sous Performances.

3. Maintenant, naviguez à nouveau vers le Onglet Avancé dans la fenêtre Options de performances et cliquez sur Changez sous Mémoire virtuelle.

4. Assurez-vous de décocher “Gérez automatiquement la taille du fichier d'échange pour tous les lecteurs.“
5.Ensuite, sélectionnez le bouton radio qui dit Format personnalisé et définissez la taille initiale sur 1500 à 3000 et maximum à au moins 5000 (Les deux dépendent de la taille de votre disque dur).

6.Cliquez sur le bouton Définir, puis sur OK.
7.Cliquez sur Appliquer puis sur OK.
8. Redémarrez votre PC pour enregistrer les modifications et voir si vous pouvez Correction des résultats de la recherche non cliquables dans Windows 10.
Méthode 6: réenregistrer Cortana
1.Rechercher Powershell puis faites un clic droit dessus et sélectionnez Exécuter en tant qu'administrateur.

2.Si la recherche ne fonctionne pas, appuyez sur la touche Windows + R, puis tapez ce qui suit et appuyez sur Entrée :
C:\Windows\System32\WindowsPowerShell\v1.0
3.Cliquez avec le bouton droit sur powershell.exe et sélectionnez Exécuter en tant qu'administrateur.

4. Tapez la commande suivante dans powershell et appuyez sur Entrée :
Get-AppXPackage -Nom Microsoft. Les fenêtres. Cortana | Foreach {Add-AppxPackage -DisableDevelopmentMode -Register "$($_.InstallLocation)\AppXManifest.xml"}

5.Attendez la fin de la commande ci-dessus et redémarrez votre PC pour enregistrer les modifications.
6.Vérifiez si la réinscription de Cortana Correction des résultats de la recherche non cliquables dans le problème Windows 10.
Méthode 7: Correction du Registre
1.Appuyez sur Ctrl+Maj+Clic droit sur une partie vide de la barre des tâches et sélectionnez Quittez l'explorateur.

2. Appuyez sur la touche Windows + R puis tapez regedit et appuyez sur Entrée dans l'Éditeur du Registre.

3. Accédez à la clé de registre suivante :
HKEY_LOCAL_MACHINE\SOFTWARE\Microsoft\Windows\CurrentVersion\Explorer\FolderTypes\{ef87b4cb-f2ce-4785-8658-4ca6c63e38c6}\TopViews\{00000000-0000-0000-0000-000000000000}
4.Maintenant, faites un clic droit sur {00000000-0000-0000-0000-000000000000} et sélectionnez Effacer.

5.Démarrez explorer.exe à partir du Gestionnaire des tâches.
6. Redémarrez votre PC pour enregistrer les modifications.
Méthode 8: Définir les paramètres de langue corrects
1.Appuyez sur Touche Windows + I pour ouvrir Paramètres puis cliquez sur Temps et langue.

2.Maintenant, dans le menu de gauche, cliquez sur Région et langue.
3. Sous Langues, définissez votre choix langue par défaut, si votre langue n'est pas disponible, cliquez sur Ajouter une langue.

4. Recherchez votre langue souhaitée dans la liste et Clique dessus afin de l'ajouter à la liste.

5.Cliquez sur la nouvelle langue sélectionnée et Sélectionnez les options.

6. Sous Télécharger le pack de langue, l'écriture manuscrite et la parolecliquez sur Télécharger un par un.

7.Une fois les téléchargements ci-dessus terminés, revenez en arrière et cliquez sur cette langue, puis sélectionnez l'option Définir par défaut.

8. Redémarrez votre PC pour enregistrer les modifications.
9.Maintenant, revenez à Paramètres de région et de langue et assurez-vous sous Pays ou région le pays sélectionné correspond au Langue d'affichage de Windows situé dans le Paramètres de langue.

10.Maintenant, revenez à Paramètres d'heure et de langue puis clique Discours dans le menu de gauche.
11.Vérifiez le Paramètres du langage de la parole, et assurez-vous qu'il correspond à la langue que vous sélectionnez sous Région et langue.

12.Cochez également "Reconnaître les accents non natifs pour cette langue.“
13.Redémarrez votre PC pour enregistrer les modifications.
La plupart des types de configuration des paramètres ci-dessus semblent corriger les résultats de la recherche non cliquables dans le problème Windows 10, mais si vous êtes toujours bloqué sur le même problème, passez à la méthode suivante.
Méthode 9: Exécutez DISM pour réparer les fichiers Windows corrompus
1.Ouvrez l'invite de commande en utilisant la méthode ci-dessus.
2.Entrez la commande suivante dans cmd et appuyez sur Entrée :
DISM.exe /En ligne /Cleanup-Image /RestoreHealth

2. Appuyez sur Entrée pour exécuter la commande ci-dessus et attendez que le processus se termine, généralement, cela prend 15 à 20 minutes.
REMARQUE: Si la commande ci-dessus ne fonctionne pas, essayez ce qui suit: Dism /Image: C:\offline /Cleanup-Image /RestoreHealth /Source: c:\test\mount\windows. Dism /Online /Cleanup-Image /RestoreHealth /Source: c:\test\mount\windows /LimitAccess
Noter: Remplacez C:\RepairSource\Windows par l'emplacement de votre source de réparation (disque d'installation ou de récupération Windows).
3.Une fois le processus DISM terminé, tapez ce qui suit dans la cmd et appuyez sur Entrée: sfc/scannow
4.Laissez le vérificateur de fichiers système s'exécuter et une fois terminé, redémarrez votre PC.
Méthode 10: Créer un nouveau compte utilisateur administrateur
1.Appuyez sur la touche Windows + I pour ouvrir Paramètres puis cliquez sur Comptes.

2.Cliquez sur Onglet Famille et autres personnes dans le menu de gauche et cliquez sur Ajouter quelqu'un d'autre à ce PC sous Autres personnes.

3.Cliquez Je n'ai pas les informations de connexion de cette personne dans le fond.

4.Sélectionnez Ajouter un utilisateur sans compte Microsoft dans le fond.

5.Maintenant, saisissez le nom d'utilisateur et le mot de passe du nouveau compte et cliquez sur Suivant.

6.Une fois le compte créé, vous serez redirigé vers l'écran Comptes, à partir de là, cliquez sur Changer de type de compte.

7.Lorsque la fenêtre contextuelle apparaît, changer le type de compte à Administrateur et cliquez sur OK.

8.Connectez-vous maintenant au compte administrateur créé ci-dessus et accédez au chemin suivant :
C:\Users\Your_Old_User_Account\AppData\Local\Packages\Microsoft. Les fenêtres. Cortana_cw5n1h2txyewy
Noter: Assurez-vous que l'affichage des fichiers et dossiers cachés est activé avant de pouvoir accéder au dossier ci-dessus.
9.Supprimez ou renommez le dossier Microsoft. Les fenêtres. Cortana_cw5n1h2txyewy.

10.Redémarrez votre PC et connectez-vous à l'ancien compte d'utilisateur qui rencontrait le problème.
11.Ouvrez PowerShell, tapez la commande suivante et appuyez sur Entrée :
Add-AppxPackage -Chemin "C:\Windows\SystemApps\Microsoft. Les fenêtres. Cortana_cw5n1h2txyewy\Appxmanifest.xml" -DisableDevelopmentMode -Register

12. Maintenant, redémarrez votre PC et cela résoudra définitivement le problème des résultats de recherche, une fois pour toutes.
Méthode 11: Réparer Installer Windows 10
Cette méthode est le dernier recours car si rien ne fonctionne, cette méthode réparera sûrement tous les problèmes avec votre PC et corrigera les résultats de la recherche non cliquables dans Windows 10. L'installation de réparation utilise simplement une mise à niveau sur place pour réparer les problèmes avec le système sans supprimer les données utilisateur présentes sur le système. Alors suivez cet article pour voir Comment réparer l'installation de Windows 10 facilement.
Recommandé pour vous:
- 8 façons de résoudre le problème d'exécution rapide de l'horloge système
- Fix Microsoft Edge ouvre plusieurs fenêtres
- Résoudre le problème de plantage de l'explorateur de fichiers dans Windows 10
- Comment supprimer l'historique de recherche de l'explorateur de fichiers
Voilà, vous avez réussi à corriger les résultats de la recherche non cliquables dans Windows 10, mais si vous avez encore des questions concernant ce guide, n'hésitez pas à les poser dans la section des commentaires.