Comment utiliser les extensions dans l'application Photos sur iPhone
Divers / / April 22, 2022
Lorsqu'il s'agit d'éditer des photos et des vidéos, il est difficile de trouver une application mobile avec toutes les fonctionnalités dont vous avez besoin. Par conséquent, vous pouvez constamment basculer entre diverses applications de retouche photo tierces pour accéder à certaines de vos fonctionnalités préférées ou des filtres. L'application Photos d'Apple sur iPhone vous donne accès aux fonctionnalités d'édition de vos applications préférées avec quelques extensions utiles.

Les extensions photo éliminent le besoin d'ouvrir la même photo ou vidéo dans plusieurs applications tierces. Si vous souhaitez en savoir plus, ce guide vous guidera à travers les étapes d'ajout, d'utilisation et de gestion des extensions dans l'application Photos pour iPhone. Alors, perdons plus de temps, allons-y.
Comment ajouter des extensions dans l'application Photos
Pour utiliser les extensions, vous devez d'abord télécharger des applications de retouche photo pouvant fonctionner comme des extensions dans l'application Photos. Il est important de savoir que tous
les applications d'édition d'images prennent en charge les extensions de photo, mais vous pouvez trouver de nombreuses applications sur l'App Store. Pour savoir si votre application préférée prend en charge ou non la fonctionnalité d'extension, vous pouvez consulter ses descriptions d'application sur l'App Store.Une fois que vous avez téléchargé les applications prenant en charge la fonctionnalité d'extension, elles apparaîtront dans l'application Photos.
Comment éditer des photos et des vidéos à l'aide d'extensions dans l'application Photos
Après avoir téléchargé les applications pertinentes sur l'App Store d'Apple, elles sont prêtes à être utilisées à partir de l'application Photos. Voici comment vous pouvez utiliser les extensions dans l'application Photos pour modifier vos photos et vidéos.
Étape 1: Lancez l'application Photos sur votre iPhone. Ouvrez une photo ou une vidéo que vous souhaitez modifier.
Étape 2: Appuyez sur l'option Modifier dans le coin supérieur droit. Cela ouvrira la photo ou la vidéo en mode édition.

Étape 3: Appuyez sur l'icône de points de suspension (un cercle avec trois points) dans le coin supérieur droit pour afficher toutes les applications qui prennent en charge les extensions de photo. Appuyez sur les extensions que vous avez téléchargées et que vous souhaitez utiliser.
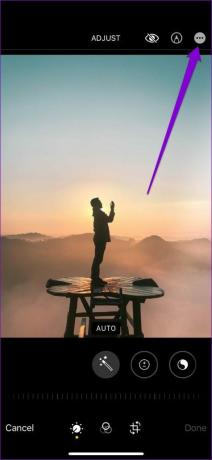

Étape 4: Utilisez les fonctions d'édition de l'application sélectionnée pour éditer votre photo ou vidéo. Une fois l'édition terminée, appuyez sur l'option Terminé dans le coin supérieur droit pour enregistrer les modifications.


Étape 5 : Ensuite, vous pouvez appuyer à nouveau sur l'icône du menu à trois points en haut et choisir une autre extension pour modifier votre photo ou votre vidéo. Après l'avoir modifié, appuyez sur Terminé dans le coin supérieur droit.


De même, vous pouvez utiliser plusieurs extensions pour éditer votre photo ou vidéo.
Étape 6 : Après avoir modifié votre photo ou vidéo, appuyez sur Terminé dans le coin inférieur droit pour enregistrer les modifications et quitter le mode d'édition.

L'application Photos enregistrera toutes les modifications photos et vidéos en tant que nouveaux fichiers. Ainsi, les versions originales ne seront pas affectées.
Comment gérer les extensions dans l'application Photos
Plusieurs applications fonctionnent comme des extensions dans l'application Photos. Ainsi, les choses peuvent facilement devenir écrasantes si vous comptez sur plusieurs applications pour vos besoins d'édition. Heureusement, vous pouvez également réorganiser les extensions dans l'application Photos afin que vos préférées apparaissent toujours en premier.
Lisez la suite pour savoir comment gérer les extensions dans l'application Photos.
Étape 1: Lancez l'application Photos sur votre iPhone. Ouvrez n'importe quelle photo ou vidéo.
Étape 2: Appuyez sur l'option Modifier dans le coin supérieur droit.

Étape 3: Ensuite, appuyez sur l'icône de points de suspension dans le coin supérieur droit. Ensuite, dans le panneau Options, appuyez sur Plus.
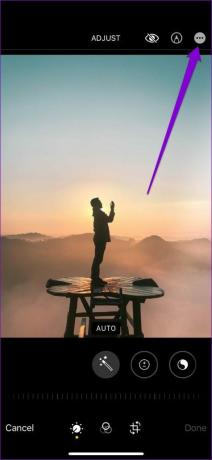

Étape 4: Cela fera apparaître une liste d'applications disponibles en tant qu'extensions. Appuyez sur Modifier pour apporter des modifications à la liste.

Étape 5 : Appuyez sur l'icône verte plus à gauche de l'application pour ajouter l'extension aux favoris. Répétez cette opération pour ajouter d'autres extensions sous Favoris. De même, vous pouvez supprimer une extension en appuyant sur le signe moins rouge.


Étape 6 : Une fois ajoutée, appuyez longuement sur les trois lignes horizontales à côté de l'application et faites-la glisser vers le haut ou vers le bas pour modifier l'ordre des extensions. Enfin, appuyez sur Terminé pour enregistrer les modifications.


La prochaine fois que vous ouvrirez des extensions photo, vos préférées apparaîtront toujours en premier.

Édition simplifiée
Éditer des photos et des vidéos sans basculer entre différentes applications peut être réconfortant, ce qui rend le processus beaucoup plus rapide et plus fluide. Il existe de nombreuses applications que vous pouvez trouver qui fonctionnent comme des extensions dans l'application Photos. De plus, l'utilisation et la gestion de ces extensions de photos sont également assez simples.
Dernière mise à jour le 07 avril 2022
L'article ci-dessus peut contenir des liens d'affiliation qui aident à soutenir Guiding Tech. Cependant, cela n'affecte pas notre intégrité éditoriale. Le contenu reste impartial et authentique.

Écrit par
Pankil est un ingénieur civil de profession qui a commencé son parcours en tant qu'écrivain chez EOTO.tech. Il a récemment rejoint Guiding Tech en tant qu'écrivain indépendant pour couvrir les procédures, les explications, les guides d'achat, les trucs et astuces pour Android, iOS, Windows et Web.
