Comment désactiver les notifications Discord sur mobile et PC
Divers / / April 22, 2022
Les notifications de Discord vous avertissent des nouveaux messages et mises à jour au fur et à mesure qu'ils arrivent. Aussi utiles qu'elles soient, il ne faut pas longtemps avant que ces notifications ne deviennent une distraction. Heureusement, l'application Discord vous permet de désactiver les notifications comme bon vous semble.

Ainsi, que vous souhaitiez désactiver un utilisateur spécifique, un canal, un serveur ou l'ensemble de l'application elle-même, ce guide vous guidera à travers les étapes nécessaires à la désactivation Notifications de discorde aussi bien sur mobile que sur PC. Alors, commençons.
Comment désactiver les notifications Discord pour un utilisateur
Si vous ne souhaitez plus recevoir de notifications d'un utilisateur Discord spécifique, vous pouvez désactiver la personne en suivant les étapes ci-dessous.
Sur PC
Étape 1: Lancez l'application Discord sur votre PC et cliquez sur le bouton Accueil pour afficher tous vos messages directs.

Étape 2: Faites un clic droit sur l'utilisateur que vous souhaitez désactiver, accédez à Mute @Username et sélectionnez une durée préférée.

Une fois désactivé, vous ne recevrez plus de notifications pour les messages et les mentions de cet utilisateur.
De même, Discord vous permet également de désactiver les notifications pour un utilisateur spécifique dans un canal. Pour ce faire, cliquez avec le bouton droit sur le nom de l'utilisateur et cochez la case Muet.

Sur Android ou iPhone
Pour désactiver les notifications d'un utilisateur spécifique sur l'application mobile de Discord, suivez les étapes ci-dessous.
Étape 1: Lancez l'application Discord sur votre Android ou iPhone et accédez à l'onglet Amis.

Étape 2: Appuyez sur l'icône de chat à côté de l'utilisateur que vous souhaitez désactiver. Appuyez sur le nom d'utilisateur en haut.


Étape 3: Appuyez sur Notifications et sélectionnez la durée pendant laquelle vous souhaitez désactiver l'utilisateur.


Bien que l'application mobile de Discord ne vous permette pas de désactiver les notifications d'un utilisateur spécifique dans un canal, vous pouvez bloquer cet utilisateur pour qu'il cesse de recevoir les notifications sur les activités de cette personne. Voici comment.
Étape 1: Dans l'application Discord, appuyez sur l'icône du serveur sur votre gauche. Balayez vers la gauche jusqu'à ce que vous voyiez la liste des membres.


Étape 2: Appuyez sur l'utilisateur que vous souhaitez bloquer.

Étape 3: Utilisez l'icône de menu à trois points dans le coin supérieur droit et sélectionnez Bloquer.


Comment désactiver les notifications de canal Discord
Si vous ne souhaitez plus recevoir de notifications d'un Chaîne discorde, vous pouvez facilement désactiver ce canal à la fois sur PC et sur mobile. Voici comment.
Sur PC
Étape 1: Lancez l'application Discord sur votre PC. Sélectionnez le serveur sur votre gauche et naviguez dans le canal que vous souhaitez désactiver.

Étape 2: Faites un clic droit sur le canal, allez à Mute Channel et sélectionnez la durée préférée.

Sur Android ou iPhone
Étape 1: Ouvrez l'application Discord sur votre Android ou iPhone et accédez à la chaîne que vous souhaitez désactiver.

Étape 2: Appuyez longuement sur le nom de la chaîne, sélectionnez Mute Channel et spécifiez la durée.


Comment désactiver les notifications du serveur Discord
Vous pouvez également désactiver les notifications pour toute une serveur sur Discord. Le processus est assez similaire à la mise en sourdine d'un canal Discord. Voici comment procéder.
Sur PC
Pour arrêter de recevoir des notifications d'un serveur, faites un clic droit sur l'icône du serveur, accédez à Mute Server et sélectionnez la durée.
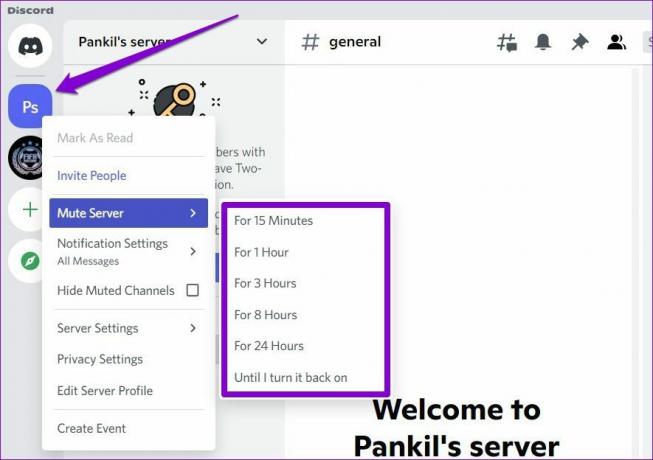
Sur Android ou iPhone
Étape 1: Dans l'application Discord sur votre téléphone, appuyez longuement sur l'icône du serveur et sélectionnez Notifications.

Étape 2: Appuyez sur l'option Muet en haut et sélectionnez la durée pendant laquelle vous souhaitez désactiver le serveur.


Comment désactiver toutes les notifications Discord
Si vous voulez tout faire, vous pouvez également empêcher Discord d'envoyer complètement des notifications. Voici comment.
Sur PC
Étape 1: Lancez l'application Discord sur votre PC et appuyez sur l'icône en forme d'engrenage en bas à gauche pour accéder aux paramètres.
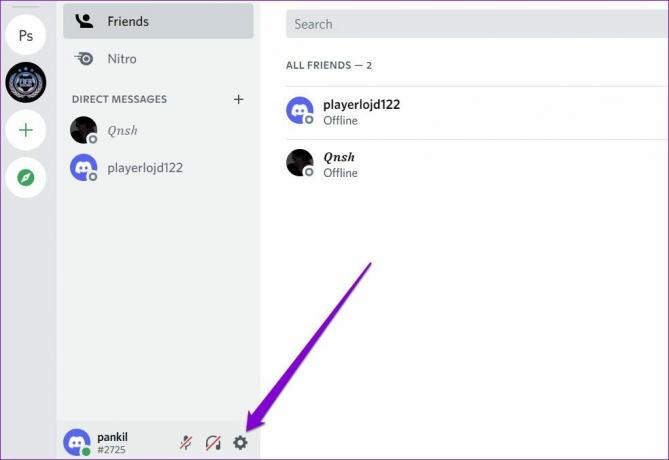
Étape 2: Utilisez le volet de gauche pour accéder aux notifications sous Paramètres de l'application. Désactivez les commutateurs à côté de Activer les notifications sur le bureau, Activer le badge de message non lu et Activer le clignotement de la barre des tâches.
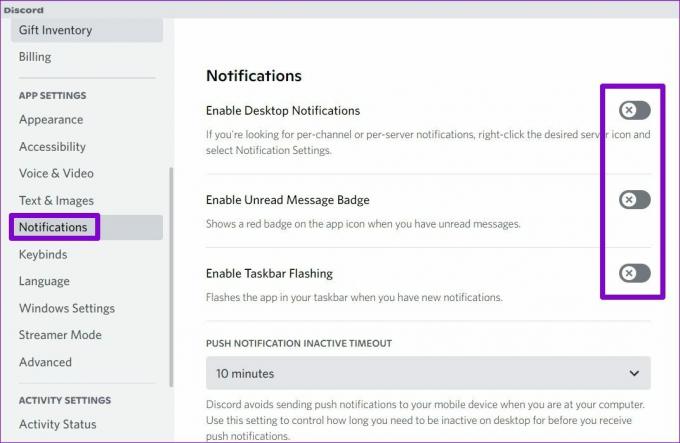
Sur Androïd
Étape 1: Ouvrez l'application Discord et appuyez sur l'icône de votre profil dans le coin inférieur droit.

Étape 2: Faites défiler jusqu'à Paramètres de l'application et appuyez sur Notifications. Désactivez les commutateurs à côté des notifications système et des notifications dans l'application.


Sur iPhone
Discord pour iPhone vous permet uniquement de désactiver les notifications intégrées à l'application à partir de son menu de paramètres. Pour désactiver les notifications système pour Discord, lancez l'application Paramètres sur votre iPhone et appuyez sur Discord.
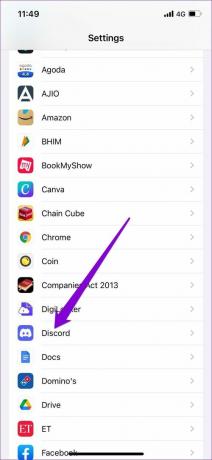
Accédez à Notifications et désactivez l'option Autoriser les notifications.


Faites-les tous taire
C'est agréable de voir comment Discord vous permet de prendre le contrôle total de toutes les notifications que vous recevez de l'application. Vous pouvez choisir de les désactiver complètement ou de faire taire quelques amis, canaux ou serveurs bavards. Dans tous les cas, désactiver les notifications Discord est assez simple.
Dernière mise à jour le 12 avril 2022
L'article ci-dessus peut contenir des liens d'affiliation qui aident à soutenir Guiding Tech. Cependant, cela n'affecte pas notre intégrité éditoriale. Le contenu reste impartial et authentique.

Écrit par
Pankil est un ingénieur civil de profession qui a commencé son parcours en tant qu'écrivain chez EOTO.tech. Il a récemment rejoint Guiding Tech en tant qu'écrivain indépendant pour couvrir les procédures, les explications, les guides d'achat, les trucs et astuces pour Android, iOS, Windows et Web.


