2 façons de changer la résolution de l'écran dans Windows 10
Divers / / November 28, 2021
Lorsqu'il s'agit de travailler sur des systèmes, nous devons nous assurer que la résolution d'écran du système est parfaite. C'est un paramètre de résolution d'écran qui facilite enfin le meilleur affichage des images et du texte sur votre écran. Habituellement, nous n'avons pas besoin de modifier les paramètres de résolution d'écran car Windows définit par défaut la meilleure résolution possible. Mais parfois, vous devez installer les pilotes d'affichage pour de meilleurs paramètres d'affichage. Tout dépend de vos préférences et parfois, lorsque vous souhaitez jouer à un jeu ou installer un logiciel nécessitant des modifications de la résolution de l'écran, vous devez savoir comment modifier la résolution de l'écran. Cet article discutera du guide complet de réglage de vos paramètres d'affichage, qui comprend la résolution de l'écran, calibrage des couleurs, adaptateur d'affichage, taille du texte, etc.

Contenu
- Pourquoi la résolution d'écran est-elle importante ?
- 2 façons de changer la résolution de l'écran dans Windows 10
- Méthode 1: cliquez avec le bouton droit et choisissez le paramètre d'affichage
- Comment modifier l'étalonnage des couleurs sur votre système
- Méthode 2: modifier la résolution de l'écran dans Windows 10 à l'aide du panneau de configuration de la carte graphique
Pourquoi la résolution d'écran est-elle importante ?
Lorsque vous définissez une résolution plus élevée, les images et le texte à l'écran sont plus nets et s'adaptent à l'écran. D'un autre côté, si vous définissez une résolution inférieure, l'image et le texte paraissent plus grands à l'écran. Avez-vous compris ce que nous essayons de dire ici?
L'importance de résolution d'écran dépend de votre exigence. Si vous souhaitez que votre texte et vos images apparaissent plus grands à l'écran, vous devez réduire la résolution de votre système, et vice versa.
2 façons de changer la résolution de l'écran dans Windows 10
Noter: Assurez-vous de créer un point de restauration juste au cas où quelque chose ne va pas.
Méthode 1: cliquez avec le bouton droit et choisissez le paramètre d'affichage
Auparavant, nous avions l'habitude de trouver l'option de résolution d'écran, mais maintenant elle est renommée avec "Paramètre d'affichage”. Les paramètres de résolution d'écran sont épinglés sous le paramètre d'affichage.
1. Allez sur votre bureau puis clic-droit et choisissez Paramètres d'affichage parmi les options.

2. En cliquant sur cette option, vous verrez un panneau de réglage d'affichage pour apporter des modifications à l'écran taille et luminosité du texte. En faisant défiler vers le bas, vous obtiendrez l'option de "Résolution”.
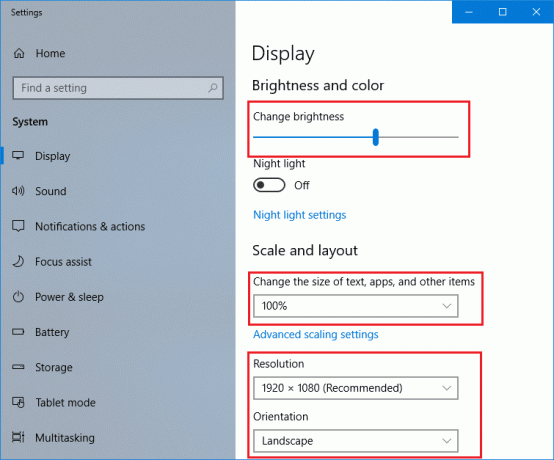
3. Ici, vous pouvez apporter les modifications selon vos besoins. Cependant, vous devez comprendre que le baisser la résolution, plus le contenu sera affiché à l'écran. Vous aurez la possibilité de choisir celui qui correspond à vos besoins.

4. Vous recevrez un message de confirmation sur votre écran vous demandant d'enregistrer les modifications de résolution actuelles pour revenir en arrière. Si vous souhaitez procéder aux modifications des résolutions d'écran, vous pouvez cliquer sur l'option « Conserver les modifications ».

ça y est tu as réussi Modifier la résolution de l'écran dans Windows 10 mais si, pour une raison quelconque, vous ne pouvez pas accéder à cette méthode, suivez la méthode 2 comme alternative.
Noter: Il est important de conserver la résolution d'écran recommandée, sauf si vous souhaitez la modifier pour jouer à un jeu ou si un logiciel exige un changement.
Comment modifier l'étalonnage des couleurs sur votre système
Si vous souhaitez apporter des modifications au paramètre de calibrage des couleurs, vous pouvez le faire selon vos préférences. Cependant, il est fortement recommandé que par défaut, Windows définisse tout parfaitement pour vous. Cependant, vous avez le contrôle pour ajuster tous ces paramètres selon vos préférences.
1. Taper Calibrer la couleur de l'affichage dans la barre de recherche Windows.
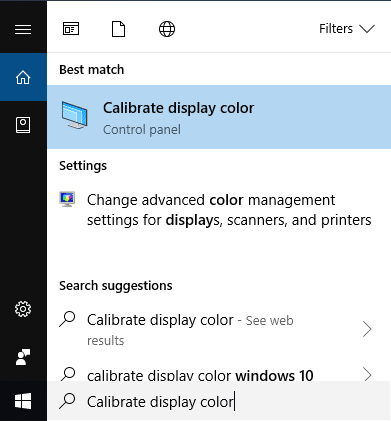
2. Sélectionnez le Option et suivez les instructions pour apporter les modifications selon vos préférences.
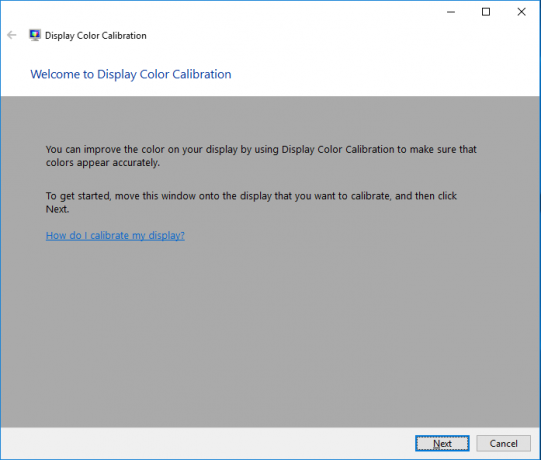
Si vous souhaitez un guide étape par étape pour calibrer les couleurs d'affichage sous Windows, suivez ce guide: Comment calibrer la couleur de l'affichage de votre moniteur dans Windows 10
Méthode 2: modifier la résolution de l'écran dans Windows 10 à l'aide du panneau de configuration de la carte graphique
Si vous avez installé un pilote graphique sur votre système, vous pouvez opter pour une autre option pour modifier la résolution de votre écran.
1. Faites un clic droit sur le bureau et sélectionnez "Propriétés graphiques" si vous avez installé Intel Graphics ou cliquez sur Panneau de configuration NVIDIA.

2. Si vous êtes dans Intel Graphics, il lancera un panneau pour trouver des détails complets sur les résolutions d'écran et d'autres paramètres à modifier selon vos besoins.

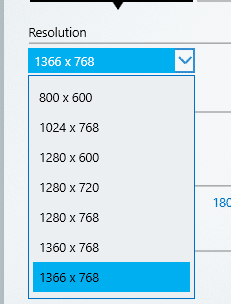
Les deux méthodes mentionnées ci-dessus vous aideraient à modifier les résolutions d'écran de votre PC. Cependant, il est fortement recommandé de ne pas modifier fréquemment les résolutions d'écran jusqu'à ce que vous en ayez besoin. Par défaut, Windows vous offre la meilleure sélection d'utilisation, vous devez donc conserver ces paramètres recommandés au lieu d'apporter des modifications. Si vous êtes féru de technologie et savez ce que vous faites et comment cela affectera les performances de votre système, vous pouvez suivez les étapes et modifiez la résolution de l'écran pour obtenir les paramètres optimisés pour votre but. Espérons que vous pourrez désormais modifier les paramètres de résolution d'écran selon vos préférences.
Conseillé:
- Compresser des fichiers vidéo sans perte de qualité [2019]
- Comment démarrer la navigation privée dans votre navigateur préféré
- 4 manières de désactiver les programmes de démarrage dans Windows 10
- Comment changer le système d'exploitation par défaut dans la configuration à double démarrage
J'espère que les étapes ci-dessus ont été utiles et maintenant vous pouvez facilement Changer la résolution de l'écran dans Windows 10, mais si vous avez encore des questions concernant ce tutoriel, n'hésitez pas à les poser dans la section des commentaires.



