Les 6 meilleures façons de réparer Safari continue de planter sur Mac
Divers / / April 22, 2022
macOS est livré avec d'excellents applications intégrées, et Safari en fait partie. Le navigateur apporte plusieurs fonctionnalités, dont le mode de lecture, prise en charge des extensions, Groupes d'onglets, la prévention du suivi intersite, et plus encore, qui en font un plaisir à utiliser. Une autre raison de la popularité de Safari est qu'il ne monopolise pas les ressources matérielles et consomme également moins de batterie.
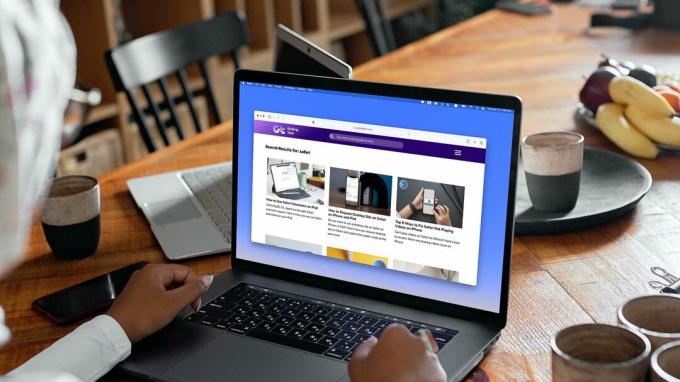
Mais comme avec tout navigateur Web, il y a des moments où Safari refuse de fonctionner et se bloque à l'ouverture. Cela peut être très frustrant. Si vous rencontrez également le même problème, voici les six principales façons de résoudre le problème de plantage de Safari sur Mac.
1. Forcer à quitter et redémarrer Safari
Souvent, résoudre un problème de plantage pour une application sur Mac est aussi simple que de forcer la fermeture de l'application et de la redémarrer. Lorsque Safari plante, la plupart du temps, l'application se ferme et ne se ferme pas même si vous utilisez la commande Cmd+Q. Voici comment vous pouvez forcer la fermeture de l'application et redémarrer une nouvelle session.
Étape 1: Cliquez sur l'icône Apple en haut à gauche de l'écran pour ouvrir le menu Apple. Maintenant, cliquez sur l'option Forcer à quitter.

Étape 2: Cliquez pour sélectionner Safari, puis cliquez sur le bouton Forcer à quitter.

Étape 3: Utilisez le raccourci clavier Cmd + Espace pour lancer Spotlight, recherchez Safari et appuyez sur Entrée pour lancer l'application.

2. Mettre à jour macOS et Safari
Contrairement à d'autres applications sur votre Mac qui reçoivent des mises à jour via l'App Store, Apple fournit des mises à jour Safari via le programme de mise à jour du logiciel macOS. Ces mises à jour logicielles arrivent régulièrement pour corriger les bogues et améliorer les performances du navigateur. Assurez-vous donc de mettre à jour Safari et macOS avant de poursuivre les étapes de dépannage.
Étape 1: Cliquez sur le menu Pomme en haut à gauche et cliquez pour ouvrir les Préférences Système.
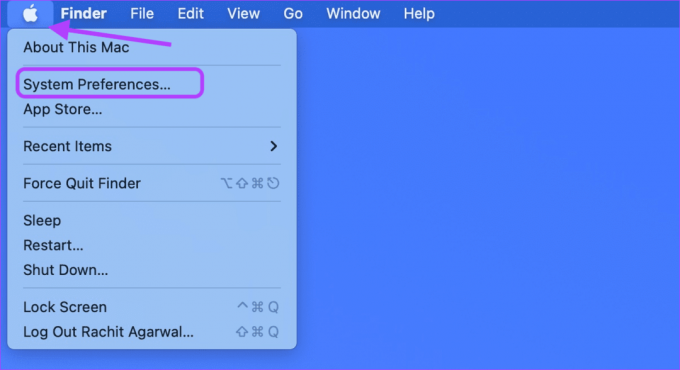
Étape 2: Cliquez sur l'option Mise à jour du logiciel en bas à gauche de l'écran.

Étape 3: Vérifiez les mises à jour et installez les mises à jour si elles sont disponibles.

3. Supprimer les fichiers cache de Safari
Si la mise à jour de macOS et Safari n'a pas résolu votre problème, essayez de supprimer le cache existant dans Safari. L'idée derrière Safari, comme d'autres navigateurs, pour collecter les fichiers de cache est d'accélérer le chargement des sites chaque fois que vous les visitez la prochaine fois. Parfois, un cache enregistré ancien ou corrompu peut provoquer un plantage de Safari.
Étape 1: Cliquez sur le Finder à partir du dock et cliquez sur le menu Aller en haut de la barre de menus en haut. Sélectionnez l'option "Aller au dossier".

Étape 2: Copiez et collez l'adresse ci-dessous dans la case. Ensuite, appuyez sur Entrée.
~/Bibliothèque/Caches/com.apple. Safari
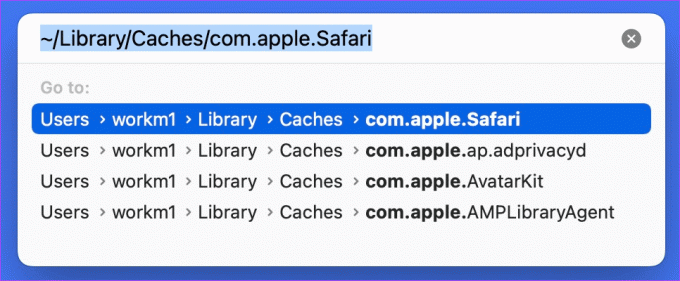
Étape 3: Lorsque le dossier d'emplacement s'ouvre dans le Finder, sélectionnez tous les fichiers. Vous pouvez soit les faire glisser vers la corbeille, soit utiliser le raccourci Cmd+Suppr pour les supprimer définitivement.

4. Supprimer toutes les données du site Web
Outre la suppression du cache Web, cela aiderait à supprimer toutes les données et tous les cookies du site Web. Cela purge tout site Web ancien ou corrompu, provoquant le blocage de Safari sur votre Mac.
Étape 1: Utilisez le raccourci clavier Cmd+Espace pour démarrer Spotlight et rechercher Safari. Appuyez sur Entrée pour lancer l'application.

Étape 2: Cliquez sur l'option Safari dans le coin supérieur gauche de la barre de menus et cliquez pour ouvrir les Préférences.

Étape 3: Cliquez sur l'onglet Confidentialité et sélectionnez l'option "Gérer les données du site Web".
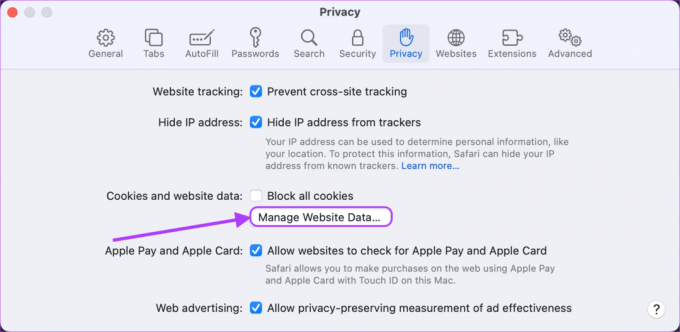
Arrêt 4 : Une fois que la fenêtre cesse de charger les données du site Web, cliquez sur le bouton Supprimer tout.
Notez que supprimer tout effacera toutes les données de l'historique de navigation des sites que vous avez visités dans le passé.

Étape 5 : Dans la boîte de confirmation, cliquez sur Supprimer maintenant pour confirmer la suppression des données.
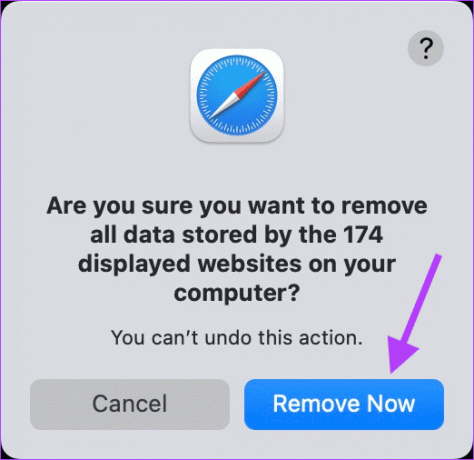
5. Désactiver les extensions Safari
Les extensions Safari aident à tirer le meilleur parti du navigateur et à améliorer l'expérience pour des tâches spécifiques. Cependant, une mauvaise extension peut parfois faire planter le navigateur. Pour vous assurer que ce n'est pas le problème, vous devez désactiver toutes les extensions.
Étape 1: Utilisez le raccourci clavier Cmd+Espace pour démarrer Spotlight et rechercher Safari. Appuyez sur Entrée pour lancer l'application.

Étape 2: Cliquez sur l'option Safari dans le coin supérieur gauche de la barre de menus et cliquez pour ouvrir les Préférences. Vous pouvez également appuyer sur CMD+, raccourci clavier.

Étape 3: Cliquez sur l'onglet Extensions pour voir toutes les extensions installées. Maintenant, désactivez les extensions en cliquant sur la case à côté de leur nom.

6. Redémarrez votre Mac
Avez-vous redémarré votre Mac après avoir supprimé le cache et les données du site Web? C'est une bonne idée de lui donner un redémarrage. Cliquez sur le menu Pomme dans le coin supérieur gauche de l'écran et sélectionnez l'option Redémarrer dans le menu.
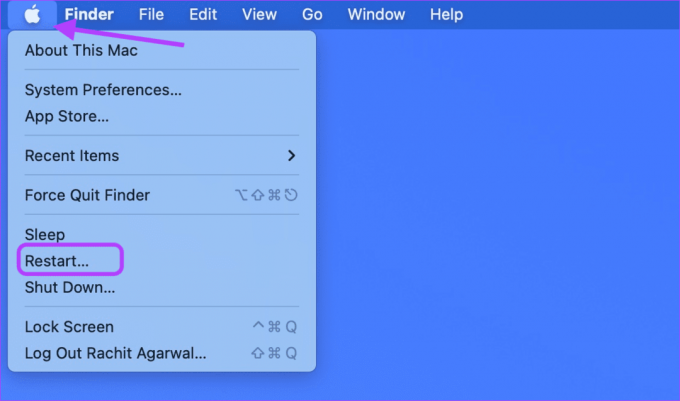
Fix Safari continue de planter sur un problème Mac
Nous espérons que les étapes ci-dessus vous ont aidé à résoudre le problème de plantage de Safari sur Mac. J'espère que ces solutions vous aideront et que vous n'aurez pas à réinitialiser votre Mac ou à réinstaller macOS. Si Safari vous pose également des problèmes sur votre iPhone, découvrez comment vous pouvez résoudre le problème de plantage de Safari sur iPhone. Si vous avez trouvé un autre moyen de résoudre le problème de plantage de Safari, faites-le nous savoir dans les commentaires ci-dessous.
Dernière mise à jour le 12 avril 2022
L'article ci-dessus peut contenir des liens d'affiliation qui aident à soutenir Guiding Tech. Cependant, cela n'affecte pas notre intégrité éditoriale. Le contenu reste impartial et authentique.


