Comment utiliser les modules complémentaires dans Google Docs
Divers / / April 22, 2022
Google Docs est un excellent traitement de texte en ligne fourni avec plusieurs caractéristiques essentielles. Mais si vous recherchez une fonctionnalité spécifique, vous pouvez essayer des modules complémentaires dans Google Docs.

Google Docs prend en charge les modules complémentaires dans la version Web et l'application Android. Malheureusement, les modules complémentaires ne sont pas disponibles pour les utilisateurs iOS. Si vous utilisez Google Docs sur sa version Web ou Android, voici comment vous pouvez installer, utiliser et gérer les modules complémentaires dans Google Docs.
Comment installer des modules complémentaires dans Google Docs
Que vous soyez à l'aide de Google Documents sur votre ordinateur ou votre téléphone, l'installation de modules complémentaires est assez simple. Voici comment procéder.
Sur le Web
Étape 1: Ouvrez votre navigateur Web préféré et accédez à un document Google Docs.
Étape 2: Cliquez sur le menu Modules complémentaires en haut et sélectionnez Obtenir des modules complémentaires.
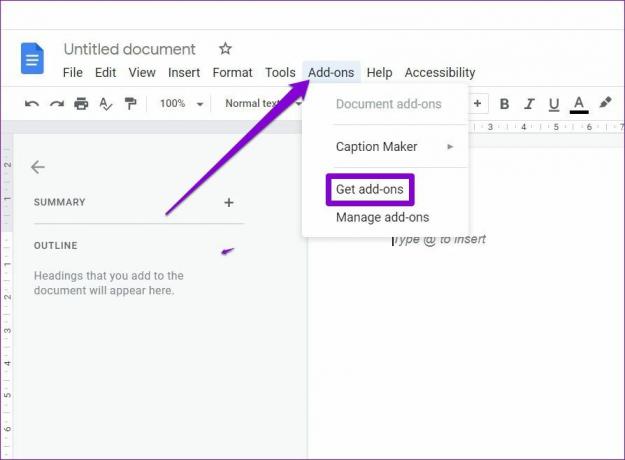
Étape 3: Dans la fenêtre Google Workspace Marketplace, vous verrez une liste d'applications qui fonctionnent avec Google Docs. Si vous savez déjà ce que vous cherchez, utilisez l'outil de recherche en haut pour trouver votre module complémentaire.

Étape 4: Une fois trouvé, cliquez sur le module complémentaire pour afficher sa description et ses notes.
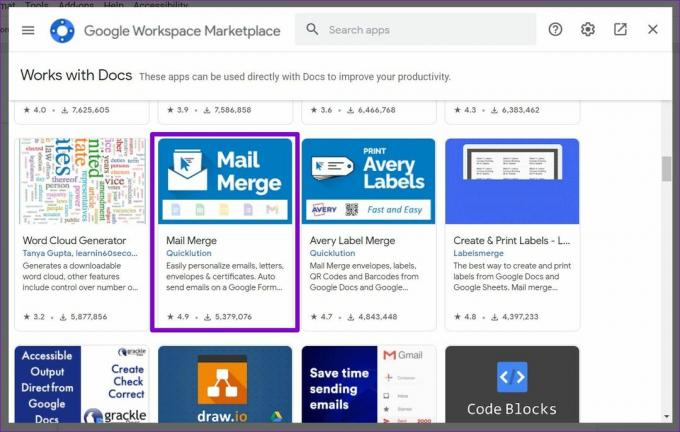
Étape 5 : Enfin, cliquez sur Installer pour obtenir le module complémentaire.
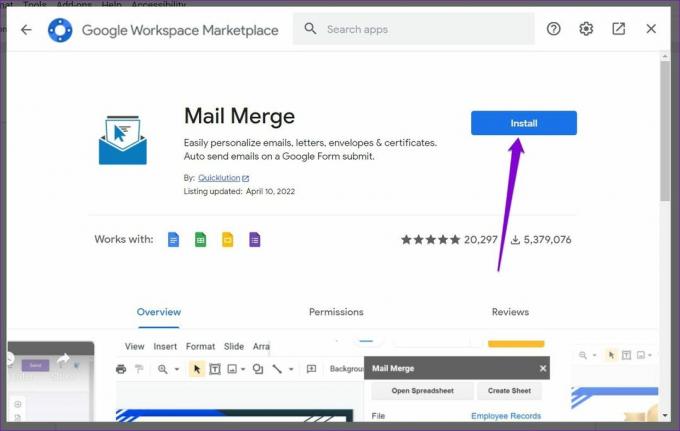
Ensuite, suivez les instructions à l'écran pour autoriser toutes les autorisations pertinentes et installer le module complémentaire Google Docs.

Sur Androïd
Étape 1: Ouvrez n'importe quel document dans l'application Google Docs sur votre Android.
Étape 2: Appuyez sur l'icône du menu à trois points dans le coin supérieur droit et sélectionnez Modules complémentaires.

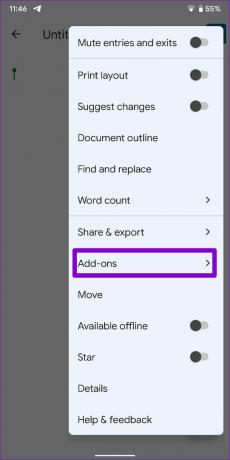
Étape 3: Appuyez sur Obtenir des modules complémentaires. Cela ouvrira une liste d'applications qui fonctionnent comme des modules complémentaires dans l'application Google Play Store.

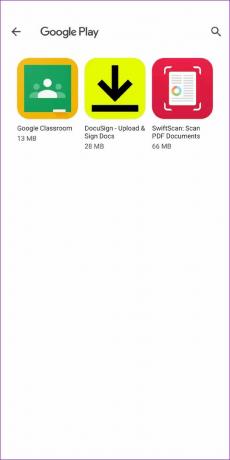
Étape 4: Accédez à l'application que vous souhaitez utiliser comme module complémentaire et appuyez sur Installer.

Une fois que vous avez installé vos modules complémentaires préférés, vous êtes prêt à les utiliser dans Google Docs.
Comment utiliser les modules complémentaires dans Google Docs
Voyons comment vous pouvez utiliser diverses fonctionnalités de votre modules complémentaires dans Google Docs pour le Web et Androïd.
Sur le Web
Étape 1: Ouvrez un document Google Documents.
Étape 2: Cliquez sur Modules complémentaires en haut, accédez au module complémentaire que vous souhaitez utiliser et sélectionnez Démarrer.

Étape 3: Cela ouvrira le panneau complémentaire sur votre droite. Vous pouvez utiliser diverses fonctionnalités de votre module complémentaire à partir de là.

Étape 4: Une fois que vous avez terminé d'utiliser le module complémentaire, cliquez sur l'icône en forme de croix pour fermer le panneau du module complémentaire.

Sur Androïd
Étape 1: Ouvrez un document dans l'application Google Docs.
Étape 2: Appuyez sur l'icône du menu à trois points dans le coin supérieur droit et appuyez sur Modules complémentaires.

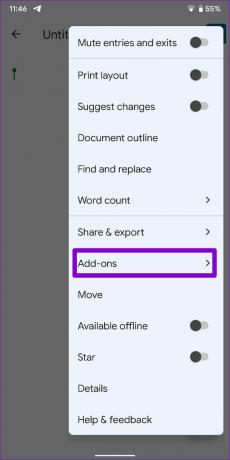
Étape 3: Appuyez sur le module complémentaire que vous souhaitez utiliser et sélectionnez l'une de ses fonctionnalités.
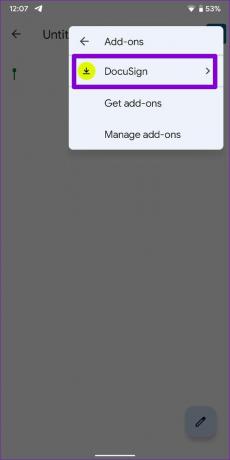

Étape 4: Si vous utilisez le module complémentaire pour la première fois, vous devrez autoriser toutes les autorisations pertinentes.


De même, vous pouvez utiliser tout autre module complémentaire que vous avez installé.
Comment gérer les modules complémentaires dans Google Docs
Si vous avez tendance à utiliser trop de modules complémentaires dans Google Docs, vous souhaitez gérer efficacement vos modules complémentaires. Heureusement, désactiver ou supprimer un module complémentaire est assez simple dans Google Docs. Lisez la suite pour savoir comment.
Sur PC
Étape 1: Dans le document Google Docs, cliquez sur Modules complémentaires en haut et sélectionnez Gérer les modules complémentaires.

Étape 2: Vous verrez une liste des modules complémentaires installés sous Gérer les applications.
Si vous ne souhaitez pas utiliser un module complémentaire particulier dans votre document actuel, cliquez sur l'icône du menu à trois points en haut à droite du module complémentaire et décochez Utiliser dans ce document.

Si vous ne souhaitez plus utiliser un module complémentaire dans l'un de vos documents, cliquez sur l'icône du menu à trois points et sélectionnez Désinstaller.

Sélectionnez Désinstaller l'application pour continuer.

Sur Androïd
Bien que Google Docs pour Android ne prenne pas en charge une longue liste de modules complémentaires pour le moment, vous pouvez désactiver ou supprimer les modules complémentaires dont vous n'avez pas besoin. Pour ce faire, vous pouvez suivre les étapes ci-dessous.
Étape 1: Ouvrez un document dans l'application Google Docs. Appuyez sur l'icône du menu à trois points dans le coin supérieur droit et appuyez sur Modules complémentaires.

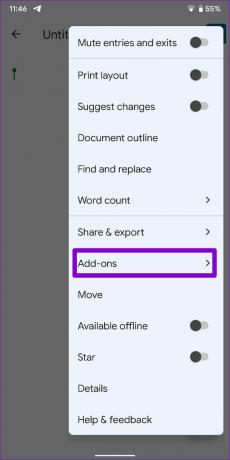
Étape 2: Appuyez sur Gérer les modules complémentaires, puis utilisez les bascules pour activer ou désactiver un module complémentaire.


Si vous ne souhaitez pas utiliser un module complémentaire particulier, vous pouvez désinstaller l'application liée au module complémentaire. Pour ce faire, appuyez longuement sur l'application et appuyez sur l'icône d'informations dans le menu qui apparaît. Sur la page d'informations sur l'application, appuyez sur Désinstaller.
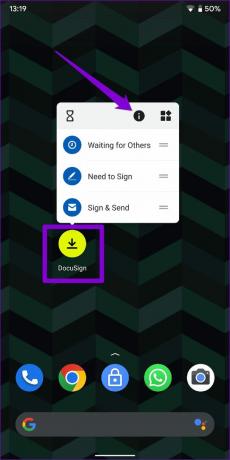
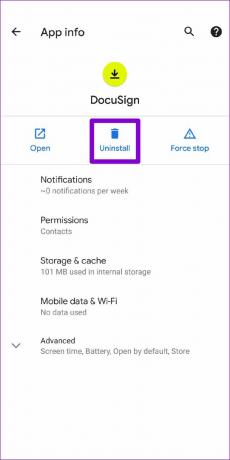
Pour plus de commodité
Bien que Google Docs est célèbre pour sa simplicité, avoir la possibilité d'utiliser des modules complémentaires est très utile. Et avec autant de modules complémentaires parmi lesquels choisir, vous trouverez probablement ceux qui vous aideront à améliorer votre productivité. Si vous avez trouvé des modules complémentaires utiles et astucieux, partagez les noms et votre expérience de leur utilisation dans les commentaires ci-dessous.
Dernière mise à jour le 14 avril 2022
L'article ci-dessus peut contenir des liens d'affiliation qui aident à soutenir Guiding Tech. Cependant, cela n'affecte pas notre intégrité éditoriale. Le contenu reste impartial et authentique.

Écrit par
Pankil est un ingénieur civil de profession qui a commencé son parcours en tant qu'écrivain chez EOTO.tech. Il a récemment rejoint Guiding Tech en tant qu'écrivain indépendant pour couvrir les procédures, les explications, les guides d'achat, les trucs et astuces pour Android, iOS, Windows et Web.



