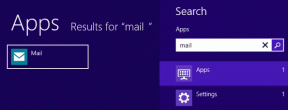Comment activer, désactiver et gérer les autorisations des applications sur Windows 11
Divers / / April 22, 2022
Tandis que mise en place d'une application pour la première fois, vous voudrez peut-être revérifier si vous avez tendance à autoriser toutes les autorisations demandées et à accepter toutes les invites sans sourciller. De manière pratique, Windows 11 vous permet de revoir et de gérer ces autorisations d'application comme bon vous semble.
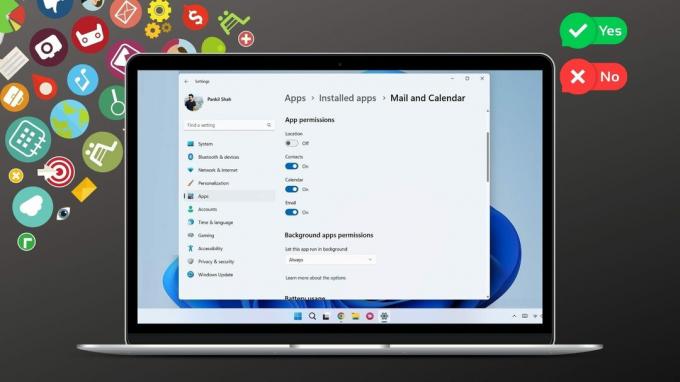
Ce guide vous guidera à travers les étapes d'activation, de désactivation et de gestion des autorisations d'application sur Windows 11. Alors, sans plus tarder, commençons.
Comment fonctionnent les autorisations d'application sous Windows
Applications sur Windows nécessitent des autorisations pour accéder aux fonctionnalités matérielles et logicielles de votre PC pour fonctionner. Cela inclut l'autorisation d'accéder à votre emplacement, à votre caméra, à votre microphone, etc. Par exemple, une application Météo sur Windows demandera l'autorisation d'accéder à vos données de localisation pour fournir des informations pertinentes.

Idéalement, vous voudriez accorder à une application toutes les autorisations dont elle a besoin. Cependant, il peut arriver qu'une application essaie de demander des autorisations dont elle n'a pas besoin. Et autoriser ces autorisations pourrait mettre votre vie privée en danger.
Dans les deux cas, vous devrez apprendre à autoriser ou à interdire les autorisations d'application sur Windows 11. C'est ce que nous allons couvrir dans la section suivante.
Comment activer ou désactiver les autorisations pour des applications individuelles
Si vous souhaitez activer ou désactiver les autorisations pour une application spécifique, vous devez ouvrir ses paramètres d'application sous Windows. Il y a deux façons de procéder.
Activer Désactiver les autorisations à partir des paramètres
Étape 1: Ouvrez le menu Démarrer et cliquez sur Toutes les applications en haut pour afficher une liste des applications installées.

Étape 2: Faites défiler vers le bas pour localiser l'application pour laquelle vous souhaitez configurer les autorisations. Faites un clic droit dessus, sélectionnez Plus et choisissez Paramètres de l'application.

Étape 3: Dans la fenêtre suivante, utilisez les bascules sous Autorisations de l'application pour activer ou désactiver des autorisations spécifiques comme bon vous semble.

De plus, vous pouvez autoriser ou interdire à une application de fonctionner en arrière-plan.

Activer ou désactiver les autorisations pour une seule application à partir des paramètres
Si vous cherchez à modifier les autorisations pour plusieurs applications différentes, vous pouvez utiliser la méthode suivante pour gagner du temps.
Étape 1: Cliquez avec le bouton droit sur le menu Démarrer et sélectionnez Paramètres dans le menu résultant.

Étape 2: Rendez-vous sur l'onglet Applications sur votre gauche et cliquez sur Applications installées.

Étape 3: Utilisez la barre de recherche pour rechercher l'application dont vous souhaitez modifier les autorisations.
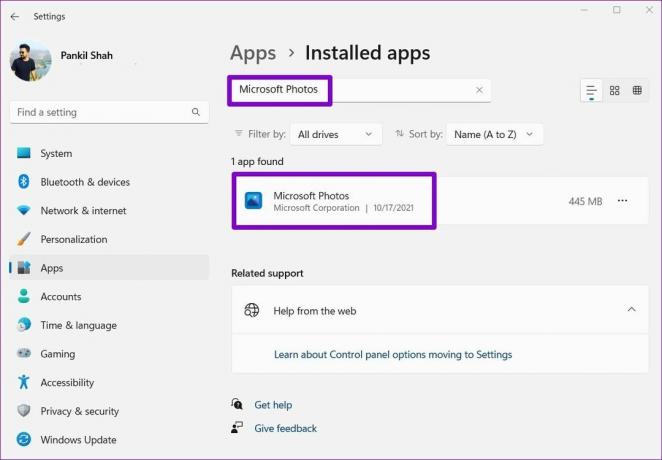
Étape 4: Cliquez sur l'icône de menu à trois points à côté de l'application et sélectionnez Options avancées.

Étape 5 : Utilisez les bascules sous Autorisations de l'application pour gérer les autorisations de cette application.
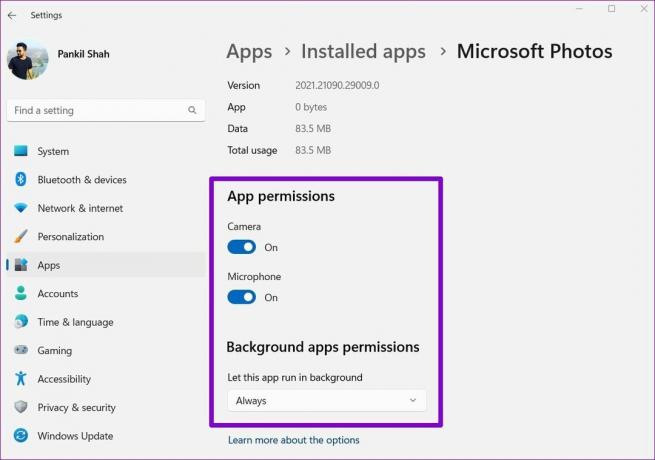
Toutes les modifications que vous apportez doivent prendre effet immédiatement. Si la l'application est déjà en cours d'exécution, vous souhaiterez peut-être le redémarrer pour que les modifications prennent effet.
Notez que si une application ou un jeu ne nécessite aucune autorisation spéciale pour fonctionner, vous ne verrez aucune bascule dans la section Autorisations de l'application. De plus, certains des les applications peuvent ne pas apparaître dans la liste s'ils peuvent utiliser toutes les ressources système.
Comment gérer les autorisations d'application pour plusieurs applications à la fois
Bien que les méthodes ci-dessus soient assez simples, si vous cherchez à gérer des autorisations d'application spécifiques pour plusieurs applications différentes à la fois, il existe un moyen beaucoup plus simple de le faire. Lisez la suite pour savoir comment.
Étape 1: Ouvrez le menu Démarrer et cliquez sur l'icône en forme de rouage pour lancer l'application Paramètres.

Étape 2: Passez à l'onglet Confidentialité et sécurité dans la colonne de gauche.
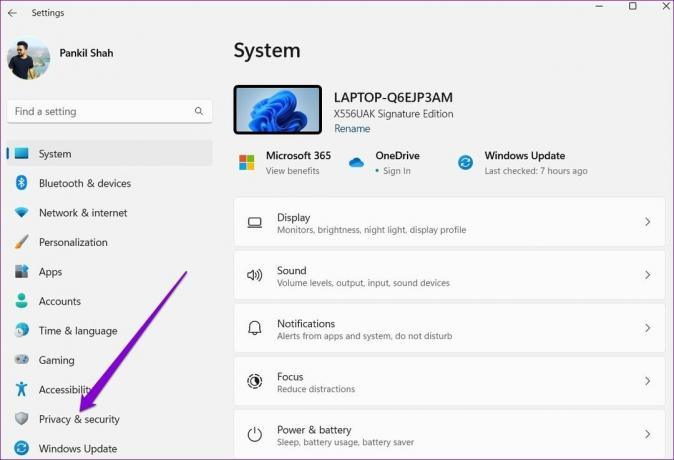
Étape 3: Faites défiler jusqu'à la section Autorisations de l'application pour afficher une liste de toutes les autorisations de l'application.

Étape 4: Cliquez sur l'autorisation pour la configurer. À des fins de démonstration, nous modifierons l'autorisation de l'appareil photo pour les applications.

Étape 5 : Si vous souhaitez désactiver l'autorisation de l'appareil photo pour toutes les applications de votre PC, vous pouvez désactiver le commutateur à côté de "Laisser les applications accéder à votre appareil photo".
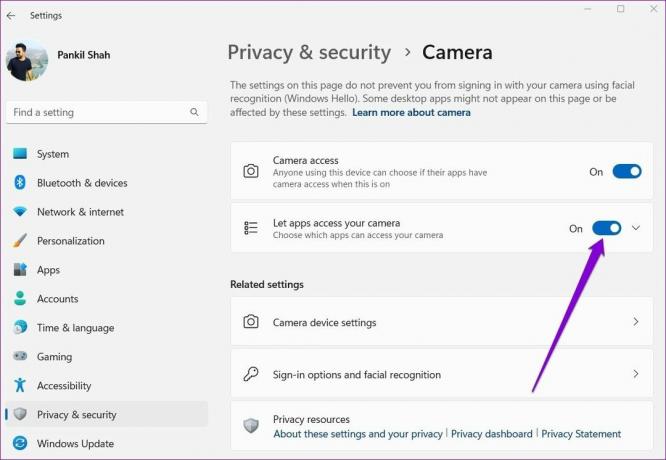
Sinon, si vous souhaitez configurer les autorisations de la caméra pour chaque application, cliquez sur la flèche vers le bas à côté de "Laisser les applications accéder à votre caméra".

Ensuite, utilisez les bascules à côté des applications pour gérer rapidement l'autorisation de la caméra pour chaque application.
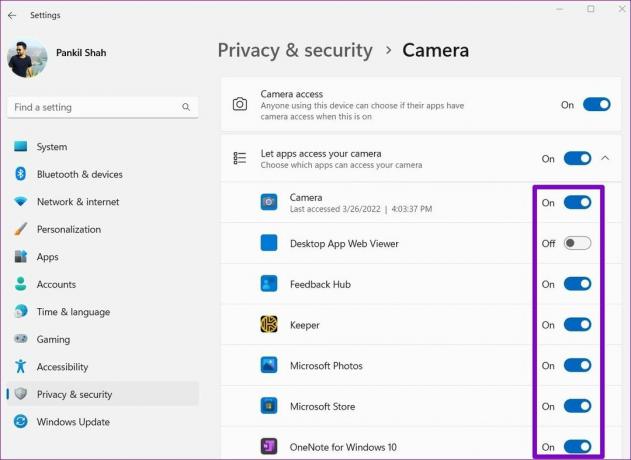
De même, vous pouvez répéter les étapes ci-dessus pour gérer l'emplacement, le microphone et d'autres autorisations d'application pour plusieurs applications à la fois. Il est important de savoir que même si vous pouvez gérer les autorisations d'application séparément pour chaque Application Microsoft Store, vous ne pouvez pas faire la même chose avec les applications de bureau.
Gérez soigneusement les autorisations
L'octroi négligent d'autorisations d'application peut entraîner des conséquences inattendues. Même si vous n'êtes pas préoccupé par votre vie privée, il vaut la peine de vérifier les autorisations de l'application sur Windows de temps en temps. De cette façon, vous pouvez surveiller le comportement de différentes applications et restreindre les plus néfastes.
Dernière mise à jour le 14 avril 2022
L'article ci-dessus peut contenir des liens d'affiliation qui aident à soutenir Guiding Tech. Cependant, cela n'affecte pas notre intégrité éditoriale. Le contenu reste impartial et authentique.
LE SAVIEZ-VOUS
Notion, l'application de productivité, a été fondée en 2013.

Écrit par
Pankil est un ingénieur civil de profession qui a commencé son parcours en tant qu'écrivain chez EOTO.tech. Il a récemment rejoint Guiding Tech en tant qu'écrivain indépendant pour couvrir les procédures, les explications, les guides d'achat, les trucs et astuces pour Android, iOS, Windows et Web.