Les 7 meilleures façons de réparer Telegram ne fonctionne pas sur Mac
Divers / / April 22, 2022
Telegram continue de détrôner la concurrence avec des applications de bureau natives sur Windows et Mac. Parfois, Telegram cesse de fonctionner sur le bureau. Nous avons déjà couvert comment dépanner Telegram dysfonctionnel sous Windows, Nous allons montrer comment réparer Telegram sur Mac dans cette magie.

Aucune autre application IM (messagerie instantanée) n'offre les mêmes fonctionnalités que Telegram. Passer au signal ou WhatsApp pourrait ne pas faire le travail pour vous. Passons en revue les astuces ci-dessous et rendons Telegram opérationnel sur Mac.
1. Forcer à quitter le télégramme
Contrairement à Windows, lorsque vous appuyez sur la marque x dans Telegram, macOS ne quitte pas complètement l'application. Le service continue de fonctionner en arrière-plan. Lorsque vous essayez d'ouvrir Telegram maintenant, il se peut qu'il se comporte mal.
Vous devez forcer Telegram à quitter et essayer d'ouvrir l'application à partir de zéro.
Étape 1: Appuyez sur les touches Commande + Espace et recherchez Activity Monitor.

Étape 2: Appuyez sur la touche Retour et ouvrez l'application.
Étape 3: Sélectionnez Telegram dans la liste et cliquez sur la marque x en haut.
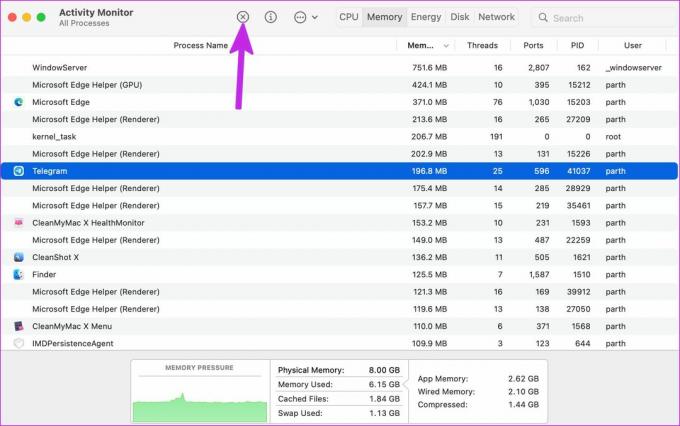
Fermez Activity Monitor et essayez à nouveau d'ouvrir Telegram.
2. Vérifier la connexion Internet
Bien que cela semble être une étape de base, vous devez confirmer une connexion Internet active sur votre Mac. Vous pouvez ouvrir l'application Telegram sans connexion Internet, mais c'est bon pour une expérience en lecture seule.
Cliquez sur l'icône Control Center dans la barre de menus et activez la connexion Wi-Fi sur votre Mac. Ensuite, vous pouvez visiter fast.com sur le Web et confirmer la vitesse d'Internet.

3. Ouvrir Telegram au démarrage
Si Telegram est une partie active de votre flux de travail, vous pouvez ouvrir le service directement au démarrage du système. Suivez les étapes ci-dessous pour apporter les modifications pertinentes.
Étape 1: Cliquez sur l'icône Apple dans le coin supérieur gauche de la barre de menus.
Étape 2: Accédez aux Préférences Système.

Étape 3: Sélectionnez Utilisateurs et groupes.

Étape 4: Faites glisser vers les éléments de connexion.

Étape 5 : Sélectionnez l'icône + en bas et macOS ouvrira le menu Applications.
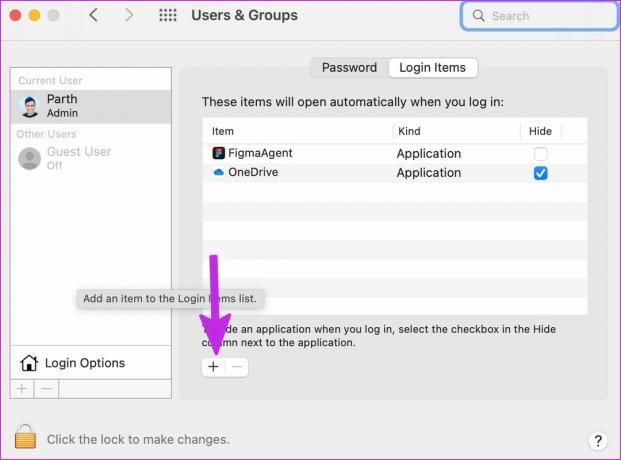
Étape 6 : Sélectionnez Telegram dans la liste et ajoutez-le aux éléments de connexion.

Chaque fois que vous redémarrez le Mac, Telegram commencera à s'exécuter au démarrage, ce qui réduira le nombre d'erreurs d'envoi ou de réception de messages.
4. Vérifier l'état du télégramme
Bien que Telegram regorge de fonctionnalités, l'application ne remporte pas de prix en termes de fiabilité. Les serveurs Telegram sont souvent confrontés à des pannes. Vous pouvez vous diriger vers détecteur de panne et recherchez Telegram. Si d'autres utilisateurs de Telegram sont confrontés au même problème, vous verrez des temps d'arrêt monter en flèche.
La panne entraînera Problèmes de connexion de télégramme aussi bien. Vous devez attendre que l'entreprise résolve le problème de son côté. Vous pouvez suivre Telegram sur les réseaux sociaux et vérifier le dernier statut de leurs services.
5. Mettre à jour l'application Telegram
Telegram distribue l'application Mac via l'App Store. Peu de gens souhaitent mettre à jour l'application vers la dernière version. Une application Telegram obsolète sur Mac peut vous laisser des bogues. Vous n'avez pas non plus accès aux nouvelles fonctionnalités telles que le gestionnaire de téléchargement. Il est temps de mettre à jour Telegram vers la dernière version.
Étape 1: Ouvrez l'App Store sur votre Mac.
Étape 2: Sélectionnez Mises à jour dans la barre latérale gauche.

Étape 3: Mettez à jour l'application Telegram et fermez l'App Store.
Essayez d'utiliser Telegram et voyez si vous pouvez accéder et envoyer des messages.
6. Désactiver le VPN
En raison de la position ferme de Telegram sur la confidentialité et le cryptage de bout en bout, Le télégramme est interdit dans plusieurs pays.
Dans le passé, de nombreux gouvernements ont demandé à Telegram de transmettre les données des clients, et lorsqu'il a refusé de le faire, Telegram a souvent fini par être interdit dans la région. Si vous utilisez une connexion VPN sur Mac et que vous êtes connecté au serveur d'un autre pays où Telegram est interdit, vous ne pourrez pas utiliser le service comme prévu.

Ouvrez votre application VPN préférée sur le Mac et déconnectez-la. Si vous souhaitez continuer à utiliser un VPN sur Mac, connectez-vous à un serveur national sur lequel les services Telegram fonctionnent sans aucun problème.
7. Passer au télégramme Web
À présent, vous devriez avoir une application Telegram fonctionnelle sur Mac. Si vous rencontrez toujours des problèmes avec l'application Telegram Mac, vous pouvez passer sur le Web et utiliser le version web de l'entreprise.
Lancez Telegram Web sur Safari ou Chrome sur Mac et connectez-vous avec votre numéro de mobile ou votre identifiant de compte Telegram. Une fois authentifié, vous pouvez utiliser toutes les fonctionnalités de Telegram. Assurez-vous simplement d'activer les notifications de bureau pour recevoir des bannières de messages en temps réel.
Commencez à utiliser Telegram sur Mac
Telegram reste un acteur important dans l'espace IM (messagerie instantanée), utilisé par des millions d'utilisateurs dans le monde. L'application ne fonctionnant pas sur Mac peut en laisser beaucoup dans la confusion. Suivez les astuces ci-dessus et résolvez les problèmes de Telegram sur Mac en un rien de temps.
Dernière mise à jour le 29 mars 2022
L'article ci-dessus peut contenir des liens d'affiliation qui aident à soutenir Guiding Tech. Cependant, cela n'affecte pas notre intégrité éditoriale. Le contenu reste impartial et authentique.

Écrit par
Parth travaillait auparavant chez EOTO.tech pour couvrir l'actualité technologique. Il est actuellement indépendant chez Guiding Tech, écrivant sur la comparaison d'applications, des didacticiels, des trucs et astuces sur les logiciels et plongeant profondément dans les plateformes iOS, Android, macOS et Windows.


