Comment créer, afficher et partager un clip à partir d'une vidéo YouTube sur mobile et PC
Divers / / April 22, 2022
Le partage de vidéos YouTube est assez simple. Vous appuyez sur le bouton Partager et vous pouvez partager la vidéo avec n'importe qui. Mais que se passe-t-il si vous ne souhaitez partager qu'une partie spécifique de la vidéo YouTube que vous avez le plus aimée ou que vous avez trouvée intéressante? Eh bien, c'est là que la fonction de clip de YouTube peut être utile.
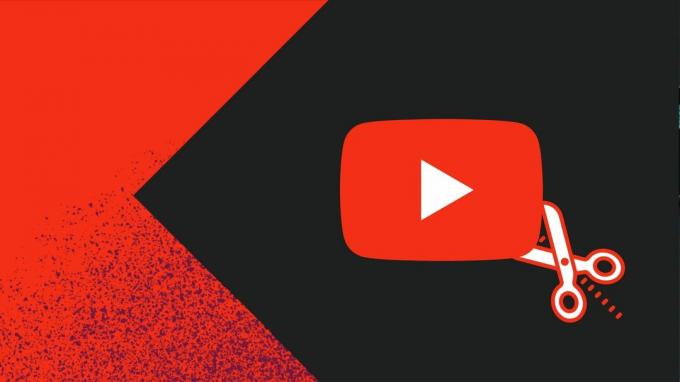
Alors que YouTube vous permet déjà de partager des vidéos avec un horodatage spécifique, créer et partager des clips YouTube est beaucoup plus facile et amusant à utiliser. Donc, si vous souhaitez savoir comment créer et partager une partie spécifique de votre vidéo YouTube préférée, ce guide contient toutes les réponses dont vous avez besoin.
Que sont les clips YouTube
Extraits YouTube sont de courtes vidéos d'une durée de 5 à 60 secondes. Vous pouvez créer et partager un extrait de n'importe quelle vidéo YouTube si le créateur n'a pas désactivé la fonctionnalité. Une fois créé, vous pouvez partager l'URL de votre clip avec n'importe qui.
Par défaut, la fonctionnalité de clip est activée sur toutes les vidéos YouTube. Un créateur peut toujours désactiver cette fonctionnalité et empêcher les utilisateurs de couper les vidéos. De plus, vous ne trouverez pas d'option pour couper des vidéos conçues pour les enfants, des diffusions en direct sans DVR, des diffusions en direct de plus de huit heures ou des premières alors qu'elles sont encore en direct.
La fonctionnalité de clip de YouTube est disponible pour les Lecteur Web YouTube et l'application mobile. Dans les sections suivantes, nous partagerons les étapes nécessaires à la création d'un clip à partir d'une vidéo YouTube pour ordinateur et mobile.
Comment couper une vidéo YouTube sur le bureau
Si vous utilisez YouTube sur votre PC, vous pouvez suivre les étapes ci-dessous pour couper une partie d'une vidéo YouTube.
Étape 1: Ouvrez votre navigateur Web préféré et accédez au site Web de YouTube. Connectez-vous à votre compte YouTube si vous ne l'avez pas déjà fait.
Étape 2: Ouvrez la vidéo à partir de laquelle vous souhaitez créer un clip.
Étape 3: Cliquez sur l'option Clip juste en dessous du lecteur vidéo.

Étape 4: Dans le panneau Créer un clip qui s'affiche, écrivez une courte description (moins de 140 caractères) pour le clip.
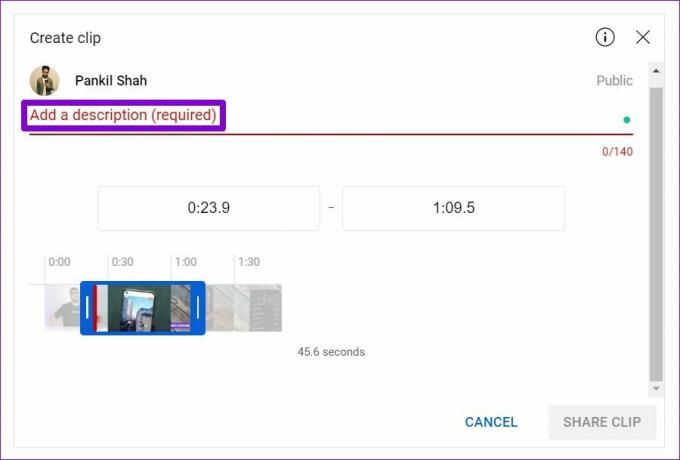
Étape 5 : Ensuite, faites glisser les barres bleues sur la chronologie pour sélectionner une partie de la vidéo que vous souhaitez transformer en clip. Pendant que vous faites cela, la longueur du clip apparaîtra ci-dessous et s'assurera qu'elle est comprise entre 5 et 60 secondes.
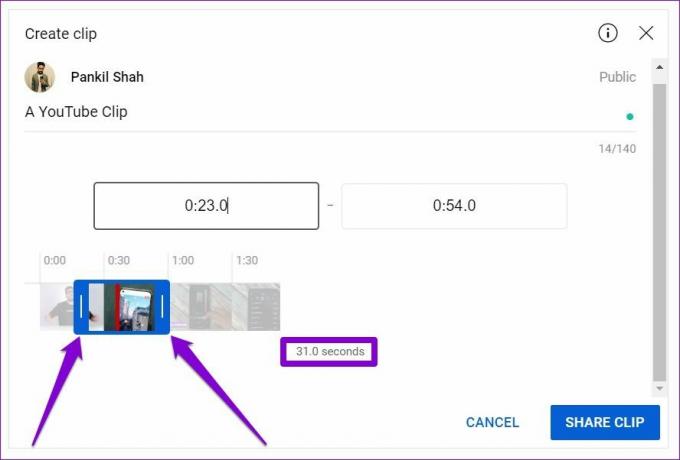
Alternativement, vous pouvez également saisir une heure de début et de fin pour votre clip dans la zone.

Étape 6 : Lorsque vous avez terminé, cliquez sur le bouton Partager le clip.

Étape 7 : Vous pouvez soit partager le clip directement sur un site social, soit copier l'URL du clip et le partager manuellement.

Lorsque quelqu'un ouvre votre lien, YouTube lit votre clip en boucle. Ils peuvent regarder la vidéo entière s'ils préfèrent.

Comment créer un clip à partir d'une vidéo YouTube sur Android ou iPhone
La fonctionnalité de clip de YouTube est également disponible sur son application mobile. Depuis le Application YouTube propose une interface utilisateur similaire sur Android et iPhone, vous pouvez suivre les mêmes étapes pour créer un clip à partir d'une vidéo YouTube.
Étape 1: Lancez l'application YouTube sur votre Android ou iPhone et connectez-vous avec votre compte Google.
Étape 2: Ouvrez la vidéo à partir de laquelle vous souhaitez créer un clip. Appuyez sur l'option Clip sous le titre de la vidéo.

Étape 3: Entrez une description appropriée pour le clip. Faites glisser les barres bleues sur la chronologie pour sélectionner une partie de la vidéo que vous souhaitez transformer en clip.

Étape 4: Enfin, appuyez sur le bouton Partager le clip. Vous pouvez soit copier l'URL du clip, soit le partager directement sur une application de votre choix.


Comment afficher et partager vos clips YouTube
Tous vos clips YouTube apparaîtront dans la section bibliothèque de votre compte. Vous pouvez visualiser et accéder à vos clips à tout moment depuis un ordinateur de bureau ou un téléphone tant que vous êtes connecté avec votre compte. Voici comment.
Afficher et partager des clips YouTube à partir du bureau
Étape 1: Ouvrez un navigateur Web et accédez au site Web de YouTube. Cliquez sur l'icône Menu (trois lignes horizontales) sur votre gauche.

Étape 2: Accédez à Vos clips.

Étape 3: Vous trouverez tous vos clips enregistrés dans cette section. Passez votre souris sur le titre du clip jusqu'à ce qu'une icône de menu à trois points apparaisse. Cliquez sur l'icône de menu pour partager ou supprimer votre clip.

Afficher et partager des clips YouTube à partir de l'application YouTube
Étape 1: Lancez l'application YouTube sur votre Android ou iPhone.
Étape 2: Appuyez sur l'icône Bibliothèque dans le coin inférieur droit et accédez à Vos clips.


Étape 3: Appuyez sur votre clip pour commencer à le lire. Alternativement, vous pouvez également utiliser l'icône de menu à trois points à côté du clip pour le partager ou le supprimer.


Il suffit de couper et de partager
C'est agréable de voir comment la fonction de clip de YouTube élimine l'utilisation des outils tiers pour partager des parties spécifiques de vidéos. La fonctionnalité apportera également plus de visionnage à une chaîne, ce qui est toujours agréable. Alors, que pensez-vous des clips YouTube? Le trouvez-vous utile? Faites-le nous savoir dans les commentaires ci-dessous.
Dernière mise à jour le 01 avril 2022
L'article ci-dessus peut contenir des liens d'affiliation qui aident à soutenir Guiding Tech. Cependant, cela n'affecte pas notre intégrité éditoriale. Le contenu reste impartial et authentique.

Écrit par
Pankil est un ingénieur civil de profession qui a commencé son parcours en tant qu'écrivain chez EOTO.tech. Il a récemment rejoint Guiding Tech en tant qu'écrivain indépendant pour couvrir les procédures, les explications, les guides d'achat, les trucs et astuces pour Android, iOS, Windows et Web.



