Les 6 meilleures façons de réparer Edge continue de me déconnecter des sites Web
Divers / / April 22, 2022
Les navigateurs comme Microsoft Edge vous permettent de stocker et de synchroniser vos informations de connexion pour plusieurs sites Web. Cela élimine le besoin de vous connecter à vos sites Web préférés chaque fois que vous les utilisez. Mais que se passe-t-il quand Edge échoue pour stocker ces informations et continue de vous déconnecter des sites Web ?

Si vous avez vous-même été contrarié par un problème similaire, vous pouvez suivre les conseils de dépannage ci-dessous pour empêcher Edge de vous déconnecter des sites Web.
1. Empêcher Edge de supprimer les cookies et les mots de passe à la sortie
Tout d'abord, vous devez vous assurer qu'Edge n'est pas configuré pour supprimer les mots de passe et les cookies du navigateur chaque fois que vous fermez le navigateur. Si c'est le cas, Edge ne se souviendra pas de vos informations de connexion et ne vous déconnectera pas des sites Web chaque fois que vous quitterez l'application.
Étape 1: Lancez Microsoft Edge sur votre PC. Cliquez sur l'icône du menu à trois points dans le coin supérieur droit pour ouvrir les paramètres.

Étape 2: Accédez à l'onglet Confidentialité, recherche et services sur votre gauche. Faites défiler jusqu'à la section Effacer les données de navigation et cliquez sur "Choisir ce qu'il faut effacer à chaque fois que vous fermez le navigateur".

Étape 3: Désactivez le commutateur à côté de "Cookies et autres données de site" et Mots de passe.

2. Autoriser les sites à enregistrer des cookies
Pour enregistrer vos informations de connexion, les sites Web doivent enregistrer des cookies. Par conséquent, vous devrez vous assurer que vous avez autorisé les sites Web à enregistrer et à lire les données des cookies sur Edge. Voici comment.
Étape 1: Ouvrez MicrosoftEdge. Appuyez sur l'icône des trois points horizontaux dans le coin supérieur droit et sélectionnez Paramètres dans le menu.

Étape 2: Cliquez sur l'onglet Cookies et autorisations de site dans la colonne de gauche, cliquez sur "Gérer et supprimer les cookies et les données de site" dans le volet de droite.

Étape 3: Activez l'option "Autoriser les sites à enregistrer et à lire les données des cookies (recommandé)".

3. Vérifier les paramètres de synchronisation
Une autre raison pour laquelle Edge peut vous déconnecter des sites Web est si la synchronisation du mot de passe est désactivée. Si vous utilisez Edge sur plusieurs appareils, vous devrez configurer Edge pour synchroniser mots de passe pour accéder à vos informations de connexion sur tous vos appareils.
Étape 1: Dans Microsoft Edge, appuyez sur l'icône de votre profil dans le coin supérieur droit et cliquez sur Gérer les paramètres de profil.

Étape 2: Cliquez sur l'option Sync dans le volet de droite.

Étape 3: Activez la bascule à côté de Mots de passe si elle n'est pas déjà activée.

4. Réparer Microsoft Edge
Si Edge continue de vous déconnecter des sites Web malgré la configuration de tous les paramètres corrects, vous pouvez essayer de réparer Microsoft Edge. Voici comment.
Étape 1: Cliquez sur le bouton Démarrer de la barre des tâches et cliquez sur l'icône en forme d'engrenage pour lancer l'application Paramètres.

Étape 2: Accédez à l'onglet Applications dans la colonne de gauche et cliquez sur Applications installées.

Étape 3: Faites défiler vers le bas ou utilisez la barre de recherche en haut pour localiser Microsoft Edge. Cliquez sur l'icône de menu à trois points à côté et sélectionnez Modifier.

Étape 4: Cliquez sur Réparer pour permettre à Windows de réinstaller Microsoft Edge sans affecter les données de votre navigateur. Étant donné que le processus de réparation nécessite que Windows télécharge à nouveau Edge, vous aurez besoin d'une connexion Internet active pour que cela fonctionne.

Après avoir réparé Edge, vérifiez si le problème est résolu.
5. Effacer les données de navigation
Il est probable que les données de navigation existantes stockées par Edge soient devenues inaccessibles ou corrompues, entraînant un tel problème. Si tel est le cas, vous pouvez essayer effacer les données de navigation d'Edge et recommencer. Voici comment.
Étape 1: Ouvrez MicrosoftEdge. Cliquez sur l'icône du menu à trois points dans le coin supérieur droit pour ouvrir les paramètres.

Étape 2: Cliquez sur l'onglet "Confidentialité, recherche et services" dans la colonne de gauche, faites défiler jusqu'à Effacer les données de navigation et cliquez sur le bouton "Choisir quoi effacer".

Étape 3: Utilisez le menu déroulant sous Plage de temps pour sélectionner Tout le temps. Sélectionnez "Cookies et autres données de site" et "Images et fichiers mis en cache". Cliquez sur le bouton Effacer maintenant.
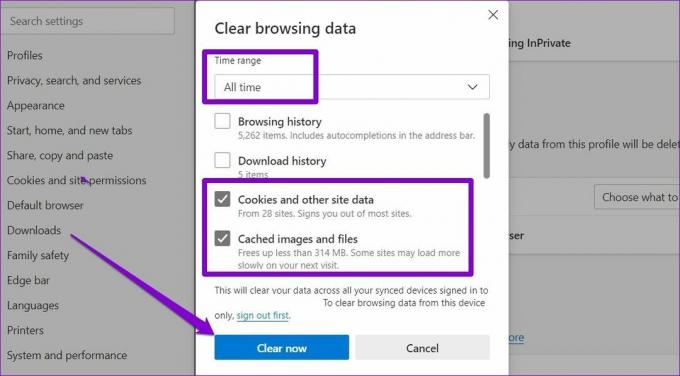
6. Créer un nouveau profil
Enfin, si rien ne fonctionne, le problème vient peut-être de votre Profil de bord. Dans ce cas, vous pouvez créer un nouveau profil et y basculer sur Edge. Lisez la suite pour savoir comment.
Étape 1: Lancez Microsoft Edge et cliquez sur l'icône de votre profil dans le coin supérieur droit pour sélectionner Ajouter un profil.
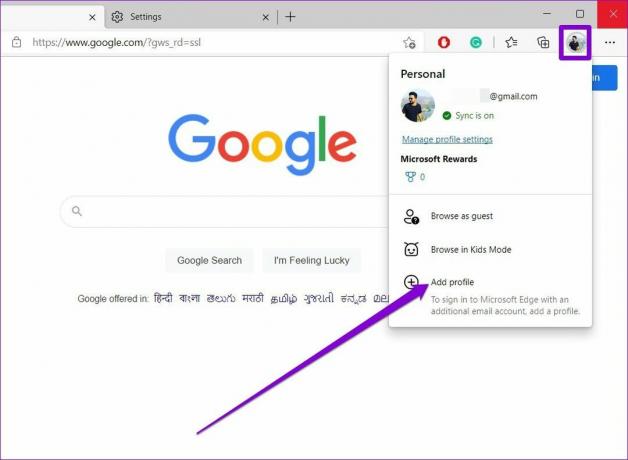
Étape 2: Ensuite, cliquez sur Ajouter.

Étape 3: Une nouvelle fenêtre de navigateur s'ouvrira avec votre profil. Vous pouvez choisir de synchroniser vos données immédiatement ou de commencer sans elles.
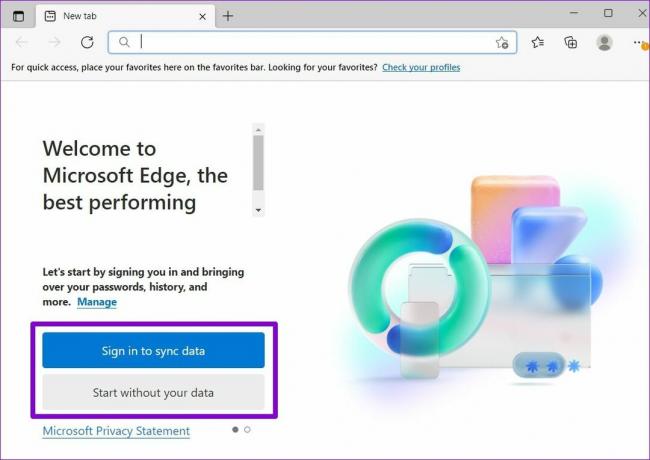
Étape 4: Après cela, cliquez sur "Confirmer et commencer à naviguer".
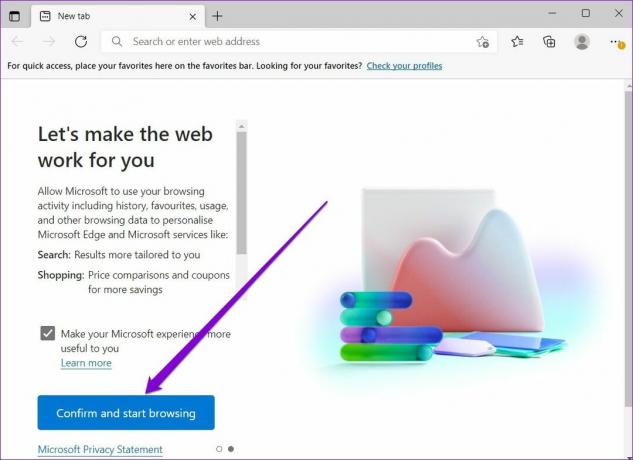
Connectez-vous à un site Web, puis redémarrez Edge pour vérifier s'il vous déconnecte toujours.
Rester connecté
Saisir les informations de votre compte chaque fois que vous souhaitez utiliser votre compte peut être fastidieux. Espérons que les solutions ci-dessus vous ont aidé à empêcher Edge de vous déconnecter de vos sites Web préférés.
Dernière mise à jour le 12 avril 2022
L'article ci-dessus peut contenir des liens d'affiliation qui aident à soutenir Guiding Tech. Cependant, cela n'affecte pas notre intégrité éditoriale. Le contenu reste impartial et authentique.

Écrit par
Pankil est un ingénieur civil de profession qui a commencé son parcours en tant qu'écrivain chez EOTO.tech. Il a récemment rejoint Guiding Tech en tant qu'écrivain indépendant pour couvrir les procédures, les explications, les guides d'achat, les trucs et astuces pour Android, iOS, Windows et Web.



