Comment partager un itinéraire personnalisé ou des directions sur Google Maps pour PC et Android
Divers / / April 22, 2022
Google Maps est très utile pour naviguer dans une zone ou une ville inconnue. C'est aussi un excellent moyen de rechercher des établissements communs comme des restaurants et des lieux d'intérêt. Cependant, si vous connaissez votre chemin, vous ne voudrez peut-être pas emprunter l'itinéraire habituel suggéré par Google Maps. Que ce soit pour vous-même ou pour d'autres, vous pouvez créer et partager des itinéraires personnalisés sur Google Maps.

Le partage de votre position via Google Maps nécessite de montrer l'emplacement pertinent à vos amis et à votre famille pour les aider à atteindre la destination. Cependant, partager votre position ne signifie pas également recommander le meilleur itinéraire. Il peut y avoir plus d'une option et vous voudriez qu'elles suivent la plus rapide ou la meilleure. En utilisant cette méthode, vous pourrez partager un itinéraire personnalisé et des directions à partir de Google Maps.
Comment partager des itinéraires personnalisés sur Google Maps via PC
La vue du bureau facilite l'ouverture de Google Maps, la création de directions et d'itinéraires personnalisés avant de les partager avec d'autres. Google vous permet d'utiliser une fonctionnalité appelée
Mes cartes présent dans Google Maps, ce qui signifie que vous devrez vous connecter avec votre compte Google avant de continuer. Voici comment vous pouvez le faire.Configuration de Google My Maps
Étape 1: Rendez-vous sur la page Google Maps et connectez-vous avec les détails de votre compte Google.
Visitez Google Maps
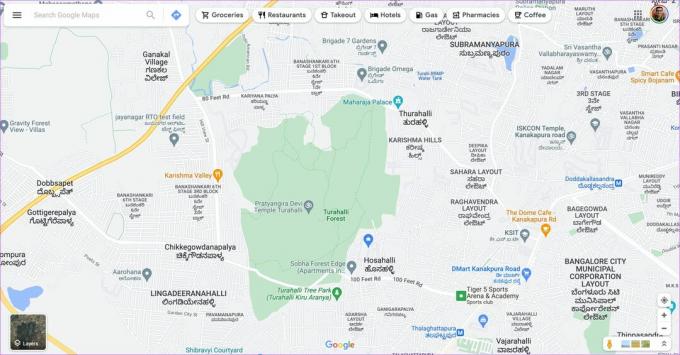
Étape 2: Cliquez sur le menu hamburger dans le coin supérieur gauche de l'écran.

Étape 3: Sélectionnez l'option Vos adresses dans le volet de gauche.

Étape 4: Accédez à l'onglet Cartes.

Étape 5: Vous verrez probablement Aucune carte affichée si vous n'avez jamais utilisé cette fonctionnalité auparavant. Cliquez sur Créer une carte en bas de l'écran.
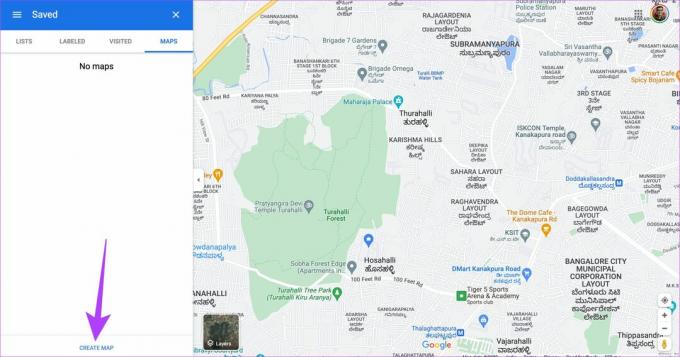
Étape 6: La nouvelle page qui se charge sur votre écran est l'interface My Maps.
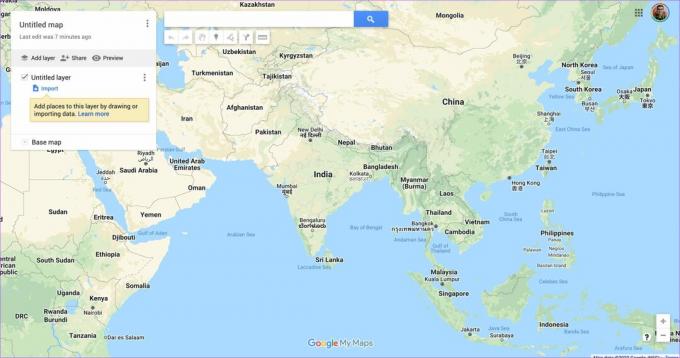
Étape 7: Appuyez sur Carte sans titre pour définir un nom pour votre carte.
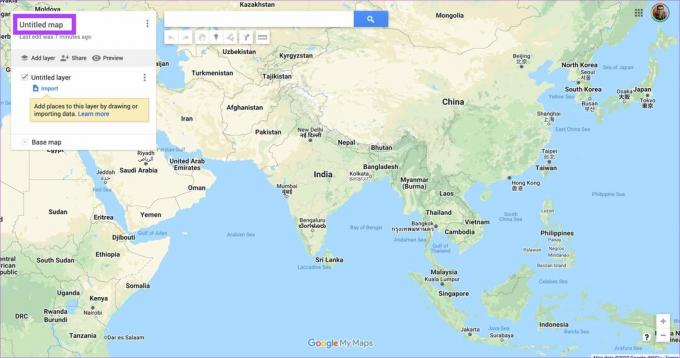
Vous pouvez également lui donner une brève description de l'itinéraire ou des directions. Cliquez sur Enregistrer une fois terminé.
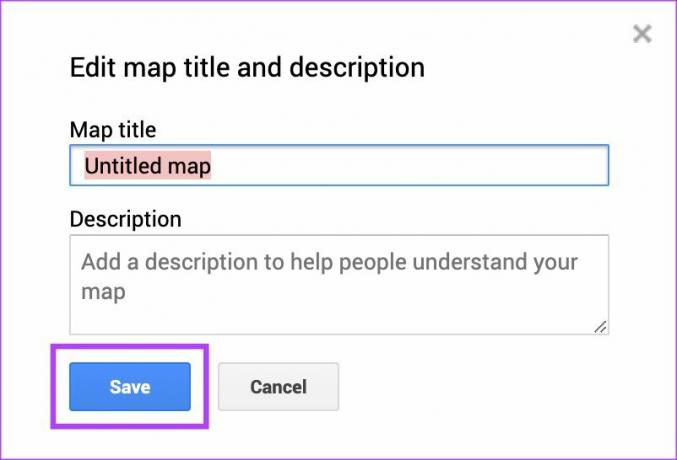
Étape 8: Modifiez l'apparence de votre carte en cliquant sur la petite flèche à côté de la carte de base.
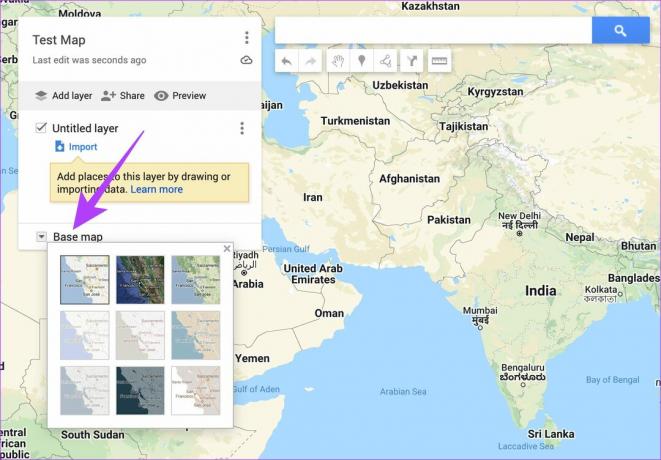
Cela aura votre configuration de carte de base en place, ajoutons les destinations avec les itinéraires et les directions personnalisés.
Ajout d'itinéraires personnalisés
Étape 1: Utilisez la barre de recherche pour rechercher un emplacement particulier et sélectionnez-le dans la liste déroulante. Assurez-vous qu'il s'agit du point de départ de l'itinéraire.

Étape 2: Vous verrez maintenant l'emplacement sélectionné apparaître sur la carte. Cliquez sur Ajouter à la carte. Google Maps affichera les détails de l'emplacement de l'itinéraire.

Étape 3: Recherchez un nouvel emplacement dans la barre de recherche et cliquez sur le résultat correspondant.
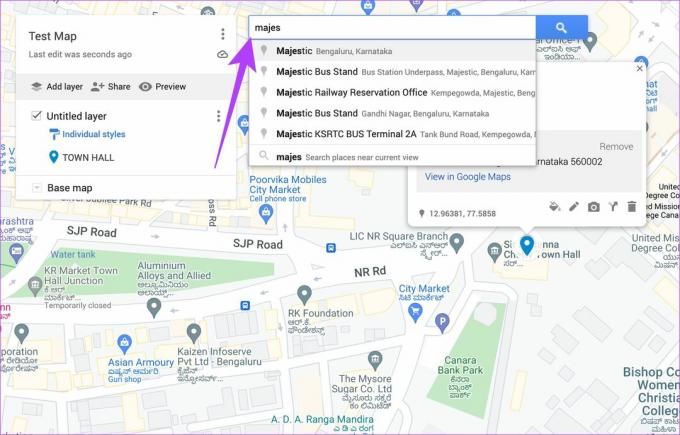
Étape 4: Cliquez à nouveau sur Ajouter à la carte pour cet emplacement.
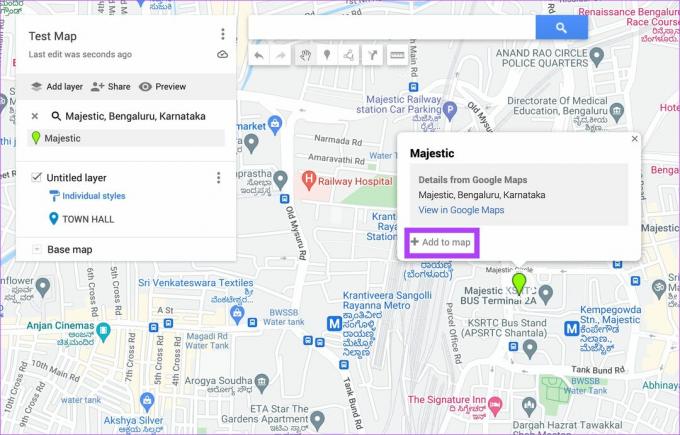
Étape 5: Après avoir ajouté l'emplacement, appuyez sur l'icône des directions dans le coin inférieur droit de la boîte de dialogue pour ajouter des directions à l'emplacement.

Étape 6: Le volet de gauche vous demandera d'entrer le point à partir duquel vous voulez des directions. Saisissez le point de départ du trajet.

Étape 7: Vous pourrez voir que les directions du point de départ à la destination choisie (Point A à B).
Étape 8: Utilisez à nouveau la barre de recherche en haut pour rechercher le point suivant et ajoutez-le à la carte comme précédemment.

Étape 9: Cliquez sur Ajouter une destination pour ajouter les arrêts suivants pour l'itinéraire.
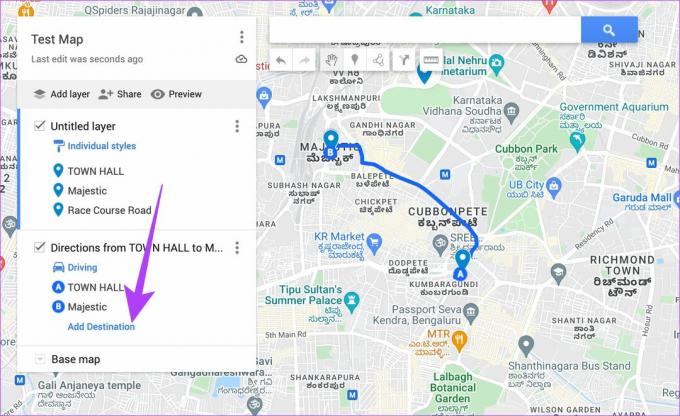
Étape 10: Entrez l'emplacement que vous avez ajouté sur la carte en tant que point C.

Google Maps affichera l'itinéraire du point B au point C. Répétez le processus jusqu'ici et ajoutez toutes les destinations à la carte.
Étape 11: Pour partager un emplacement plus précis, utilisez une icône Pin sous la zone de recherche en haut pour l'activer. Cliquez n'importe où sur la carte pour placer l'épingle.
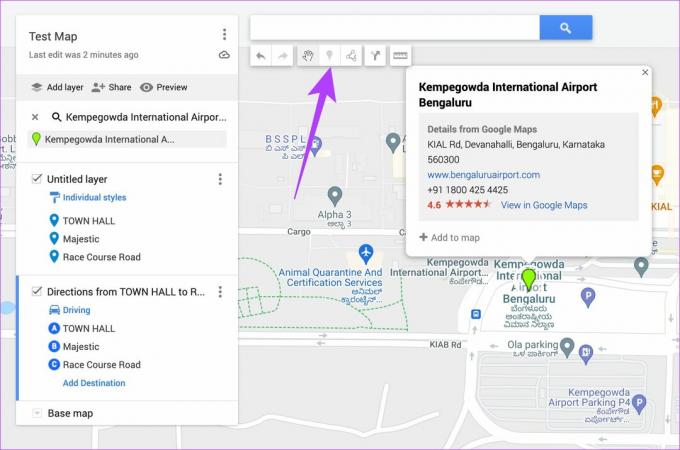
Étape 12: Nommez la broche et cliquez sur Enregistrer.
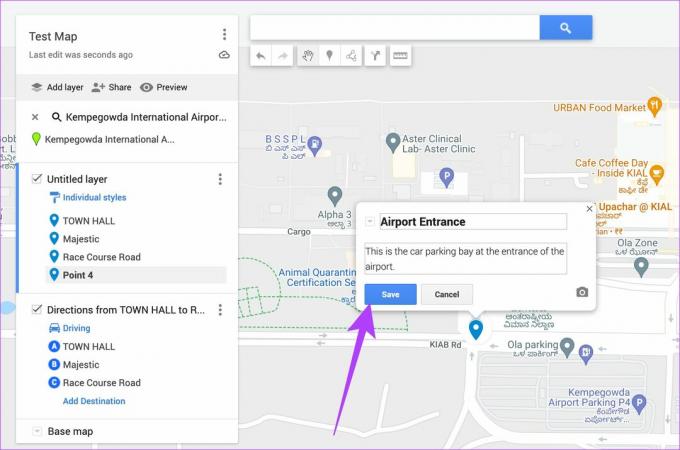
Après avoir ajouté toutes les broches pour les emplacements, vous verrez que toutes les destinations sélectionnées seront ajoutées dans la colonne de gauche.
Étape 12: Lorsque la carte finale est prête, cliquez sur le bouton Partager pour l'envoyer.

Étape 13: Vous pouvez soit autoriser toute personne disposant du lien à consulter l'itinéraire, soit le partager avec des personnes spécifiques à l'aide du bouton Partager sur Drive.

Étape 14: Copiez le lien affiché en bas et envoyez-le aux contacts concernés. Ils peuvent accéder à l'itinéraire personnalisé et aux directions en cliquant sur ce lien et en le visualisant sur leurs smartphones.

C'est ainsi que vous pouvez créer une carte personnalisée avec des directions et des itinéraires sur votre PC.
Comment partager des itinéraires personnalisés sur Google Maps via Android
Au lieu d'utiliser le navigateur Web, vous pouvez utiliser l'application Android Google My Maps pour créer un itinéraire personnalisé. Voici comment.
Étape 1: Télécharger le Google Mes cartes app du Play Store sur votre smartphone Android.
Étape 2: Ouvrez l'application et sélectionnez Accepter et continuer.
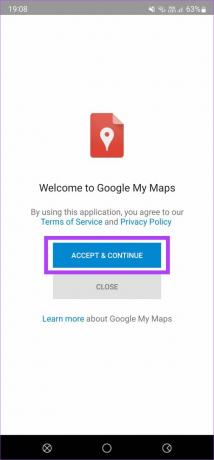
Étape 3: Faites défiler l'écran d'introduction et appuyez sur Terminé.

Étape 4: Sélectionnez l'icône "+" dans le coin inférieur droit de l'écran pour créer une nouvelle carte.
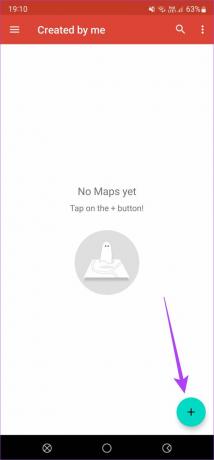
Étape 5: Entrez un nom et une description pour votre carte et sélectionnez OK.
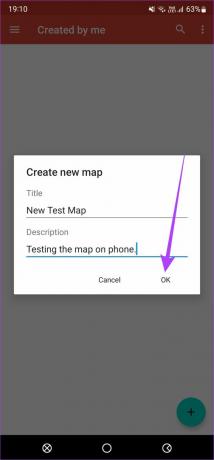
Étape 6: Une fois que vous êtes sur l'écran des cartes, appuyez à nouveau sur l'icône "+" et sélectionnez Ajouter un nouveau point.
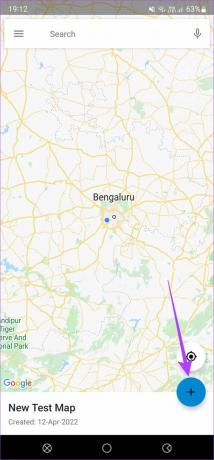
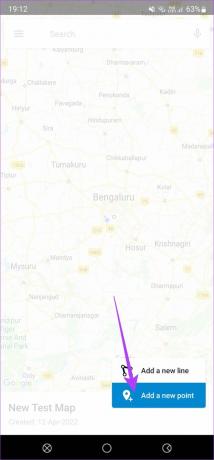
Étape 7: Recherchez la destination à l'aide du bouton de recherche dans le coin supérieur droit.

Étape 8: Appuyez sur le résultat correspondant pour l'afficher sur la carte.

Étape 9: En bas de l'écran, appuyez sur Sélectionner cet emplacement pour l'ajouter à la carte.

Étape 10: Appuyez sur la coche en haut à droite pour l'enregistrer.
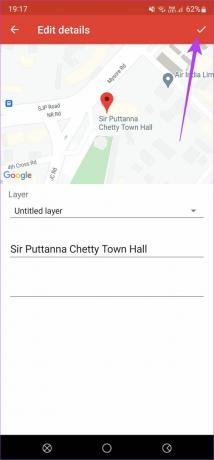
Étape 11: La destination que vous avez ajoutée sera affichée en bas. Appuyez dessus pour agrandir cette partie.
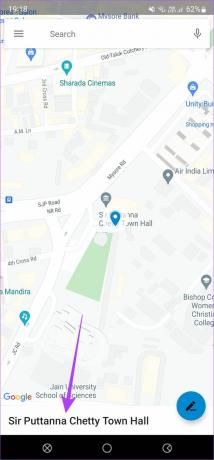
Étape 12: Maintenant, sélectionnez le bouton Directions en haut à droite pour naviguer jusqu'à l'endroit. Cela ouvrira automatiquement Google Maps sur votre téléphone et naviguera jusqu'à la destination.
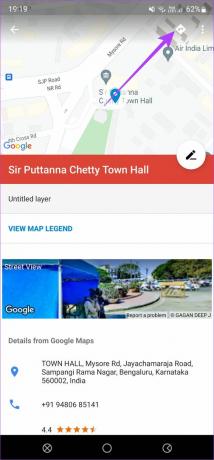
Étape 13: Répétez le processus et ajoutez autant d'arrêts ou de destinations à la carte.

Étape 14: Une fois cela fait, appuyez sur le bouton de retour de votre téléphone pour revenir à l'écran principal de la carte.

Étape 15: Appuyez sur le nom de la carte en bas pour afficher d'autres options.
Étape 16: Sélectionnez le bouton Partager en haut à droite et envoyez la carte à vos contacts.

Vous avez créé et partagé avec succès des itinéraires personnalisés sur Google Maps via votre téléphone Android.
Partagez des itinéraires personnalisés sur Google Maps avec n'importe qui
La création de routes personnalisées prend du temps. Cependant, vous pouvez créer une carte personnalisée avec des directions et des itinéraires pour vous-même ou la partager avec vos amis et votre famille. Bien que l'application My Maps ne soit pas disponible sur iOS, vous pouvez utiliser le site Web pour créer une carte personnalisée sur votre iPhone. Le meilleur moyen serait toujours d'utiliser un ordinateur car il est plus rapide et plus facile d'apporter des modifications sur un grand écran.
Dernière mise à jour le 14 avril 2022
L'article ci-dessus peut contenir des liens d'affiliation qui aident à soutenir Guiding Tech. Cependant, cela n'affecte pas notre intégrité éditoriale. Le contenu reste impartial et authentique.



