Comment réparer aucune caméra trouvée dans Google Meet
Divers / / November 28, 2021
Depuis l'épidémie de coronavirus, il y a une augmentation de l'utilisation des applications de vidéoconférence en ligne. Un exemple d'applications de visioconférence est Google Meet. Vous pouvez facilement héberger ou assister à des réunions virtuelles via Google Meet. Cependant, certains utilisateurs sont confrontés à une erreur de caméra lors de l'utilisation de la plate-forme Google Meet. Cela peut être ennuyeux lorsque votre caméra cesse de fonctionner ou que vous recevez un message indiquant « caméra introuvable » lorsque vous rejoignez une réunion virtuelle sur votre ordinateur de bureau ou votre ordinateur portable. Parfois, vous pouvez également rencontrer le problème de l'appareil photo sur votre téléphone portable. Pour vous aider, nous avons un guide que vous pouvez suivre pour réparer aucune caméra trouvée dans Google Meet.
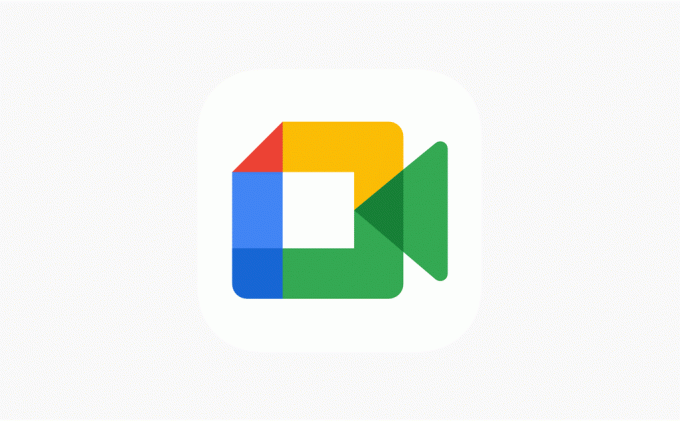
Contenu
- Comment réparer aucune caméra trouvée dans Google Meet
- 12 façons de corriger "Aucune caméra trouvée" sur Google Meet
- Méthode 1: Accordez l'autorisation de la caméra à Google Meet
- Méthode 2: Vérifiez votre webcam ou votre caméra intégrée
- Méthode 3: mettez à jour votre navigateur Web
- Méthode 4: Mettre à jour les pilotes de webcam
- Méthode 5: Désactiver les extensions Chrome
- Méthode 6: Redémarrez le navigateur Web
- Méthode 7: Mettre à jour l'application Google Meet
- Méthode 8: Effacer le cache et les données de navigation
- Méthode 9: Vérifiez votre connexion Wi-Fi
- Méthode 10: Désactiver d'autres applications d'utiliser la webcam en arrière-plan
- Méthode 11: désactiver le VPN ou l'antivirus
- Méthode 12: Redémarrez votre appareil
Comment réparer aucune caméra trouvée dans Google Meet
Quelles sont les raisons des problèmes de caméra sur Google Meet ?
Plusieurs raisons peuvent expliquer l'erreur de l'appareil photo dans l'application Google Meet. Quelques-unes de ces raisons sont les suivantes.
- Vous n'avez peut-être pas autorisé Google Meet à accéder à la caméra.
- Le problème vient peut-être de votre webcam ou de votre caméra intégrée.
- Certaines autres applications telles que Zoom ou Skype peuvent utiliser votre appareil photo en arrière-plan.
- Vous devrez peut-être mettre à jour les pilotes vidéo.
Voici donc quelques-unes des raisons pour lesquelles vous pouvez être confronté à une erreur de caméra introuvable dans Google Meet.
12 façons de corriger "Aucune caméra trouvée" sur Google Meet
Nous énumérons quelques méthodes que vous pouvez suivre pour Réparez la caméra Google Meet qui ne fonctionne pas sur votre appareil.
Méthode 1: Accordez l'autorisation de la caméra à Google Meet
Si vous êtes confronté à une erreur de caméra introuvable dans Google Meet, c'est probablement parce que vous devez autoriser Google Meet à accéder à votre caméra. Lorsque vous utilisez la plate-forme Google Meet pour la première fois, elle vous demandera d'autoriser une caméra et un microphone. Étant donné que nous avons l'habitude de bloquer les autorisations demandées par les sites Web, vous pouvez accidentellement bloquer l'autorisation de la caméra. Vous pouvez facilement suivre ces étapes pour résoudre le problème :
1. Ouvrez votre navigateur, dirigez-vous vers le Google Meet et connexion à votre compte.
2. Maintenant, cliquez sur le Nouvelle réunion
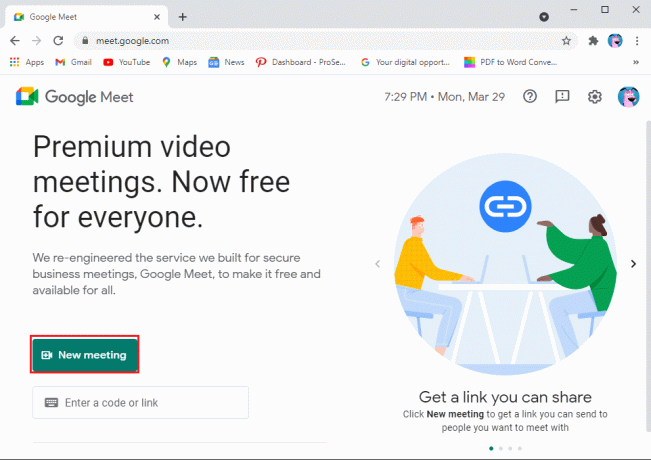
3. sélectionnez 'Démarrer une réunion instantanée.’
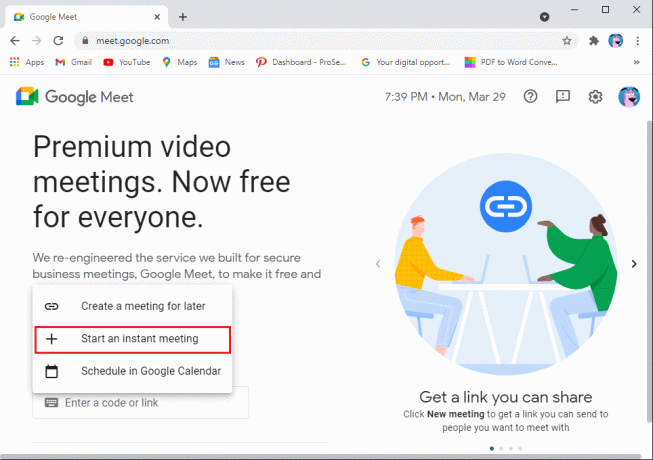
4. Maintenant, cliquez sur le icône de la caméra dans le coin supérieur droit de l'écran et assurez-vous que vous accorder l'autorisation à Google Meet pour accéder à votre caméra et à votre microphone.
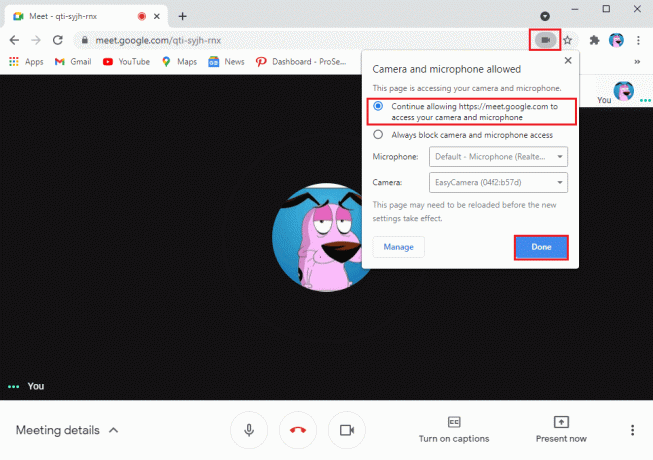
Alternativement, vous pouvez également accorder l'autorisation de la caméra à partir des paramètres :
1. Ouvrez votre navigateur et accédez à Googlemeet.com.
2.Cliquez sur le trois points verticaux dans le coin supérieur droit de l'écran et accédez à Paramètres.

3. Cliquer sur Confidentialité et sécurité dans le panneau latéral puis cliquez sur ‘Paramètres du site.’
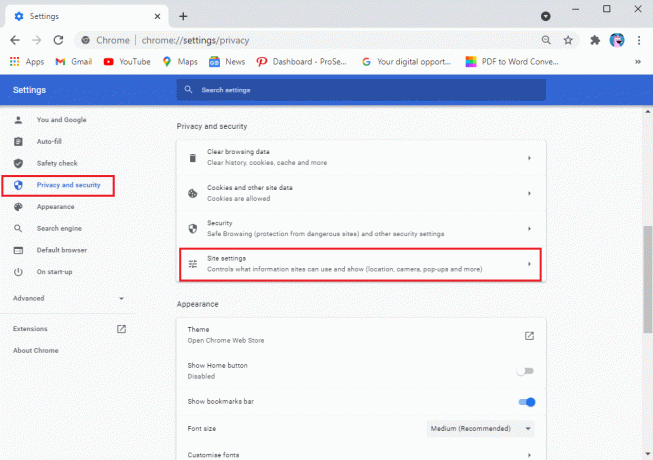
4. Dans Paramètres du site, cliquez sur meet.google.com.

5. Enfin, cliquez sur le menu déroulant à côté de la caméra et du microphone et sélectionnez Permettre.
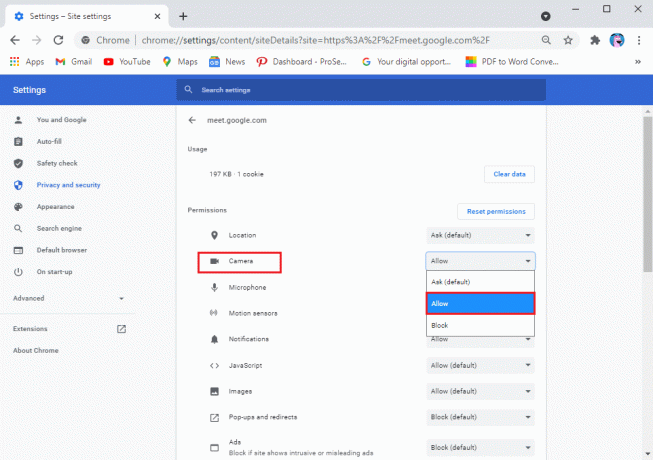
Méthode 2: Vérifiez votre webcam ou votre caméra intégrée
Parfois, le problème ne vient pas de Google Meet, mais de votre appareil photo. Assurez-vous de connecter correctement votre webcam et assurez-vous que votre caméra n'est pas endommagée. De plus, vous pouvez également vérifier les paramètres de votre appareil photo sur votre PC ou ordinateur portable (pour Windows 10). Suivez ces étapes pour réparer la caméra Google Meet ne fonctionne pas :
1. presse Touche Windows + I ouvrir Paramètres et cliquez sur l'onglet Confidentialité.

2. Sélectionnez le Caméra sous le Autorisations d'application du panneau de gauche.
3. Enfin, cliquez sur Changer et assurez-vous que vous allumer la bascule pour Accès à la caméra pour votre appareil.
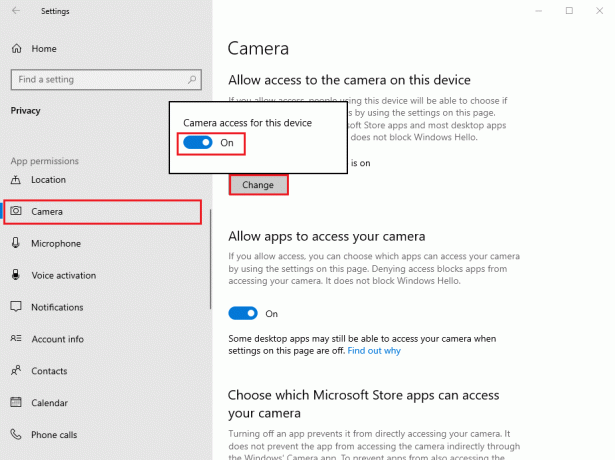
Lire aussi :Comment éteindre mon appareil photo sur Zoom ?
Méthode 3: mettez à jour votre navigateur Web
Si vous utilisez une ancienne version de votre navigateur Web, cela peut être la raison pour laquelle vous êtes confronté au problème d'absence de caméra dans Google Meet. Généralement, votre navigateur Web se met automatiquement à jour vers la dernière version si des mises à jour sont disponibles. Cependant, les mises à jour automatiques échouent parfois et vous devez rechercher manuellement les nouvelles mises à jour.
Étant donné que Google Chrome est généralement le navigateur par défaut pour la plupart des utilisateurs, vous pouvez facilement suivre ces étapes pour vérifier les mises à jour de correction d'aucune caméra trouvée dans Google Meet :
1. Ouvrez le Navigateur Chrome sur votre système et cliquez sur le trois points verticaux dans le coin supérieur droit de l'écran.
2. Aller à Aider et sélectionnez À propos de Google Chrome.

3. Enfin, votre navigateur Chrome recherchera automatiquement les nouvelles mises à jour. Installez les nouvelles mises à jour, le cas échéant. S'il n'y a pas de mises à jour, vous verrez le message 'Google Chrome est à jour.

Méthode 4: Mettre à jour les pilotes de webcam
À Résoudre le problème de la caméra Google Meet qui ne fonctionne pas, vous pouvez essayer de mettre à jour votre webcam ou vos pilotes vidéo. Si vous utilisez l'ancienne version de vos pilotes vidéo, c'est pourquoi vous rencontrez un problème de caméra sur la plate-forme Google Meet. Voici comment vérifier et mettre à jour les pilotes vidéo.
1. Cliquez sur le bouton Démarrer et tapez Gestionnaire de périphériques dans la barre de recherche.
2. Ouvrez le Gestionnaire de périphériques à partir des résultats de la recherche.

3. Faites défiler vers le bas et localisez Contrôleurs son, vidéo et jeu.
4. Enfin, faites un clic droit sur votre Pilote vidéo et cliquez sur Mettre à jour le pilote.

Méthode 5: Désactiver les extensions Chrome
Lorsque vous surchargez votre navigateur en ajoutant différentes extensions, cela peut être nocif et provoquer des interférences avec vos tâches quotidiennes sur le Web, telles que l'utilisation de Google Meet. Certains utilisateurs ont pu résoudre le problème de caméra Google Meet introuvable en supprimant leurs extensions :
1. Ouvrez votre navigateur Chrome et cliquez sur le Icône d'extension ou tapez Chrome://extensions/ dans la barre d'URL de votre navigateur.
2. Maintenant, vous verrez toutes vos extensions à l'écran, ici vous pouvez éteindre la bascule à côté de chaque extension pour les désactiver.
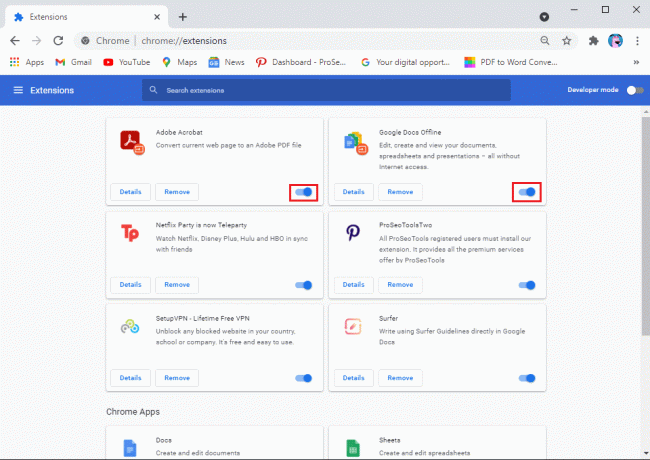
Méthode 6: Redémarrez le navigateur Web
Parfois, un simple redémarrage du navigateur Web peut corriger l'erreur d'aucune caméra trouvée dans Google Meet sur votre système. Par conséquent, essayez de quitter et de relancer votre navigateur Web, puis rejoignez la réunion dans Google Meet.
Méthode 7: Mettre à jour l'application Google Meet
Si vous utilisez l'application Google Meet sur votre appareil IOS ou Android, vous pouvez rechercher les mises à jour disponibles pour corriger l'erreur de l'appareil photo.
- Se diriger vers Google Play Store si vous êtes un utilisateur Android et recherchez Google Meet. Vous pourrez voir le bouton de mise à jour si des mises à jour sont disponibles.
- De même, dirigez-vous vers le Magasin d'applications si vous avez un iPhone et localisez l'application Google Meet. Vérifiez les mises à jour disponibles, le cas échéant.
Méthode 8: Effacer le cache et les données de navigation
Vous pouvez envisager de vider le cache et les données de navigation de votre navigateur pour résoudre les problèmes de caméra sur Google Meet. Cette méthode fonctionne pour certains utilisateurs. Suivez ces étapes pour cette méthode.
1. Ouvrez votre navigateur Web et cliquez sur le trois points verticaux dans le coin supérieur droit de l'écran et accédez à Paramètres.

2. Cliquer sur Paramètres et confidentialité du panneau de gauche.
3. Cliquer sur 'Effacer les données de navigation.’

4. Maintenant, vous pouvez cliquer sur le case à cocher à côté de historique de navigation, cookies et autres données de site, images mises en cache et fichiers.
5. Enfin, cliquez sur 'Effacer les données" en bas de la fenêtre.
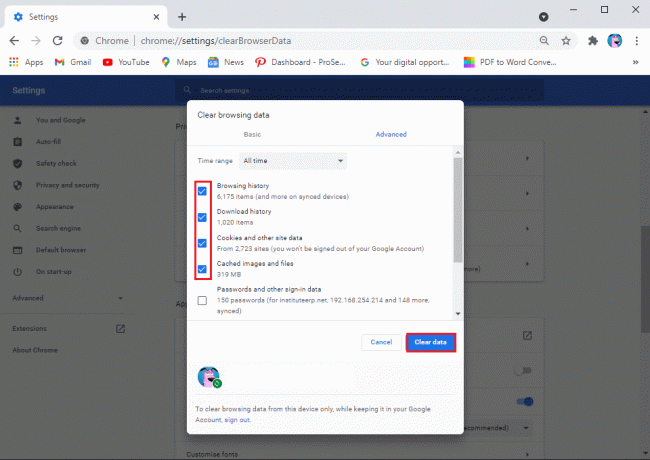
Lire aussi :5 façons de réparer le compte Gmail ne recevant pas d'e-mails
Méthode 9: Vérifiez votre connexion Wi-Fi
Parfois, une connexion Internet instable peut être la raison pour laquelle votre caméra ne fonctionne pas dans l'application Google Meet. Par conséquent, vérifiez si vous disposez d'une connexion stable sur votre appareil. Vous pouvez vérifier votre vitesse Internet via l'application de test de vitesse.
Méthode 10: Désactiver d'autres applications d'utiliser la webcam en arrière-plan
Si une autre application telle que Zoom, Skype ou Facetime utilise votre appareil photo en arrière-plan, vous ne pourrez pas utiliser l'appareil photo dans Google Meet. Par conséquent, avant de lancer Google Meet, assurez-vous de fermer toutes les autres applications en arrière-plan.
Méthode 11: désactiver le VPN ou l'antivirus
Un logiciel VPN pour usurper votre position peut s'avérer utile à plusieurs reprises, mais il peut également dérouter des services tels que Google Meet pour accéder à vos paramètres et peut causer des problèmes lors de la connexion avec votre caméra. Par conséquent, si vous utilisez des plates-formes VPN comme NordVPN, ExpressVPN, Surfshark ou tout autre. Ensuite, vous pouvez envisager de l'éteindre temporairement pour corriger le dysfonctionnement de la caméra Google Meet :
De même, vous pouvez désactiver temporairement votre antivirus et votre pare-feu sur votre système. Suivez ces étapes pour désactiver votre pare-feu :
1. presse Touche Windows + I ouvrir Paramètres et cliquez sur le Mise à jour et sécurité languette.

2. Sélectionner Sécurité Windows dans le panneau de gauche et cliquez sur Pare-feu et réseauprotection.

3. Enfin, vous pouvez cliquer sur un réseau de domaine, réseau privé et réseau public un par un pour désactiver le pare-feu du défenseur.
Méthode 12: Redémarrez votre appareil
Si rien ne fonctionne pour vous, vous pouvez redémarrer votre système ou votre téléphone pour corriger l'erreur de l'appareil photo dans Google Meet. Parfois, un simple redémarrage peut actualiser le système et résoudre le problème de la caméra dans Google Meet. Par conséquent, redémarrez votre système et relancez Google Meet pour vérifier si votre caméra fonctionne ou non.
Voici donc quelques méthodes que vous pouvez essayer pour réparer aucune caméra trouvée dans Google Meet.
Foire aux questions (FAQ)
Q1. Comment réparer Aucune caméra trouvée sur Google Meet ?
Pour résoudre les problèmes de caméra sur Google Meet, vérifiez la configuration de votre caméra si vous utilisez une webcam sur votre système. Si votre caméra est correctement connectée à votre système, le problème vient des paramètres. Vous devez autoriser Google Meet à accéder à votre caméra et à votre microphone. Pour cela, accédez aux paramètres de votre navigateur> confidentialité et sécurité> paramètres du site> cliquez sur meet.google.com> cliquez sur le menu déroulant à côté de la caméra et appuyez sur autoriser.
Q2. Comment accéder à ma caméra sur Google Meet ?
Pour accéder à votre caméra sur Google Meet, vous devez vous assurer qu'aucune des applications n'utilise la caméra en arrière-plan. Si une autre application telle que Skype, Zoom ou les équipes Microsoft utilise votre caméra en arrière-plan, vous ne pourrez pas utiliser la caméra dans Google Meet. De plus, assurez-vous d'autoriser Google Meet à accéder à votre caméra.
Conseillé:
- Google Agenda ne fonctionne pas? 9 façons de le réparer
- 10 façons de réparer les photos de Google qui ne sont pas sauvegardées
- Comment vérifier le type, la vitesse et la fréquence de fonctionnement de la RAM d'un téléphone Android
- Comment désactiver le son dans Chrome (Android)
Nous espérons que ce guide vous a été utile et que vous avez pu réparer votre caméra ou webcam intégrée dans Google Meet. Si vous avez encore des questions concernant cet article, n'hésitez pas à les poser dans la section commentaires.



