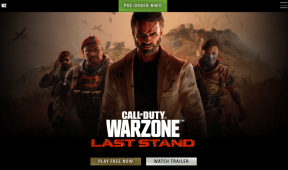Les 3 meilleures façons de formater des tableaux dans Google Sheets
Divers / / April 23, 2022
Utilisation de plusieurs tableaux, graphiques et cellules dans un longue feuille de calcul peut devenir fastidieux. En outre, vous pouvez mettre en surbrillance une ligne ou une colonne spécifique à mettre en valeur dans un document Google Sheets. Google Sheets contient de nombreuses options de formatage pour donner à ces tableaux une belle apparence.

Vous pouvez soit utiliser les options de mise en forme par défaut, utiliser des thèmes pour ajouter de la vie à ces graphiques ou opter pour un module complémentaire pour apporter des modifications. Laissez-nous vous montrer comment formater des tableaux et des graphiques dans Google Sheets sans plus tarder.
1. Changer les couleurs du tableau
Google Sheets propose des options de mise en forme par défaut pour modifier les couleurs de l'en-tête, du pied de page et des cellules. Vérifions-le en action.
Étape 1: Ouvrez une feuille de calcul dans Google Sheets.
Étape 2: Une fois que vous avez terminé d'ajouter des entrées et de créer des tableaux, cliquez sur Format en haut.

Étape 3: Sélectionnez Couleurs alternées (la dénomination aurait pu être meilleure ici), et cela ouvrira un menu latéral.

Étape 4: Cliquez sur la petite icône à côté de la plage actuelle et sélectionnez une plage personnalisée dans laquelle vous souhaitez appliquer des couleurs.

Étape 5 : Sélectionnez l'un des styles par défaut et vous verrez instantanément un nouveau style en action.
Pour les séparer du groupe, vous pouvez appliquer une couleur de thème sombre à l'en-tête et au pied de page. Les thèmes par défaut sont conçus pour garder un brut en blanc et un autre en teinte claire pour une séparation suffisante entre les deux.

Vous pouvez même modifier l'en-tête, la couleur 1, la couleur 2 et le thème du pied de page selon vos préférences. Une fois que vous avez modifié les styles par défaut, il sera enregistré en tant que thème personnalisé afin que vous puissiez l'utiliser à l'avenir en un seul clic. Appuyez sur le bouton Terminé et profitez de votre feuille de calcul dans un avatar coloré.
2. Utiliser des thèmes
Les thèmes sont très utiles pour rendre ces graphiques à barres et linéaires plus attrayants. Vous pouvez complètement changer l'apparence des graphiques ajoutés dans Google Sheets en un seul clic. Voici comment.
Étape 1: Dans Google Sheets, sélectionnez Format dans la barre de menus.
Étape 2: Cliquez sur Thèmes dans le menu déroulant.

Étape 3: Vérifiez un tas de thèmes par défaut dans la barre latérale droite.

Étape 4: Sélectionnez votre thème préféré et vérifiez la nouvelle couleur en action.

Si vous ne préférez rien dans la liste, vous pouvez sélectionner n'importe quel thème et cliquer sur personnaliser en haut.
Le menu suivant vous aidera à modifier le type de police, la couleur du texte, l'arrière-plan du graphique, la couleur, la couleur du lien hypertexte et à modifier différentes couleurs d'accent dans un thème. Appuyez sur le bouton Terminé, et vous êtes prêt à partir.
3. Utiliser le module complémentaire Styles de tableau
Si vous n'aimez pas l'offre de Google, des modules complémentaires tiers sont là pour vous sauver. À l'aide d'un module complémentaire tiers appelé Styles de tableau, vous pouvez modifier l'apparence de la feuille de calcul lors de vos déplacements. Tout d'abord, nous allons vous montrer comment installer les styles de tableau dans votre compte Google Sheets et vérifier le module complémentaire en action.
Étape 1: Dans Google Sheets, cliquez sur Extensions en haut.
Étape 2: Ouvrez le menu Modules complémentaires et sélectionnez Obtenir des modules complémentaires.

Étape 3: Cela ouvrira Google Workspace Marketplace. Utilisez la barre de recherche en haut et recherchez Styles de tableau.

Télécharger les styles de tableau dans Google Sheets
Étape 4: Installez les styles de tableau dans Google Sheets.
Maintenant que vous avez installé les styles de tableau, laissez-nous vous montrer comment utiliser le module complémentaire pour formater les tableaux dans Google Sheets.
Étape 1: Une fois que vous avez ouvert une feuille de calcul dans Google Sheets, sélectionnez Extensions dans la barre de menus.
Étape 2: Développez Styles de tableau et cliquez sur Démarrer.

Vous verrez les styles de tableau en action dans le menu de droite. Contrairement à l'option par défaut "Couleurs alternées" dans Google Sheets, les styles de tableau ne détectent pas automatiquement un tableau dans Sheets. Vous devez sélectionner la plage de cellules manuellement. Nous avons sélectionné B27:F38 à formater dans Google Sheets dans l'exemple ci-dessous.

Dans Styles de tableau, sélectionnez l'un des thèmes. L'extension propose plusieurs styles au choix. Vous pouvez modifier le style avec des couleurs plus claires, plus foncées ou contrastées.
En plus de changer la ligne d'en-tête, le pied de page et d'implémenter des couleurs alternées, les styles de tableau changeront même les couleurs des colonnes gauche et droite.

Vous pouvez développer l'option Aperçu et modification et vérifier le format en action avant de l'appliquer à Google Sheets. Appuyez sur le bouton Style en bas une fois que vous êtes satisfait de l'aperçu.
Créez des feuilles de calcul Google Sheets accrocheuses
Vos feuilles de calcul Google Sheets n'ont pas besoin d'être fades tout le temps. Avec la bonne quantité d'options de mise en forme dans Sheets, vous pouvez apporter des modifications aux tableaux et aux graphiques pour les rendre plus agréables à regarder.
Dernière mise à jour le 23 avril 2022
L'article ci-dessus peut contenir des liens d'affiliation qui aident à soutenir Guiding Tech. Cependant, cela n'affecte pas notre intégrité éditoriale. Le contenu reste impartial et authentique.
LE SAVIEZ-VOUS
Notion, l'application de productivité, a été fondée en 2013.

Écrit par
Parth travaillait auparavant chez EOTO.tech pour couvrir l'actualité technologique. Il est actuellement indépendant chez Guiding Tech, écrivant sur la comparaison d'applications, des didacticiels, des trucs et astuces sur les logiciels et plongeant profondément dans les plateformes iOS, Android, macOS et Windows.